マイクロソフトのサイトで見つけた「この要求はサポートされていません。(0x00000032)」の解決策に関する記事です。

但し、対象がWindows Vista 又は Windows Server 2008 となっており、Windows10 が対象ではありません。。。
とは言え、修正プログラムがあるようなので、ダメ元でダウロードしてみました。
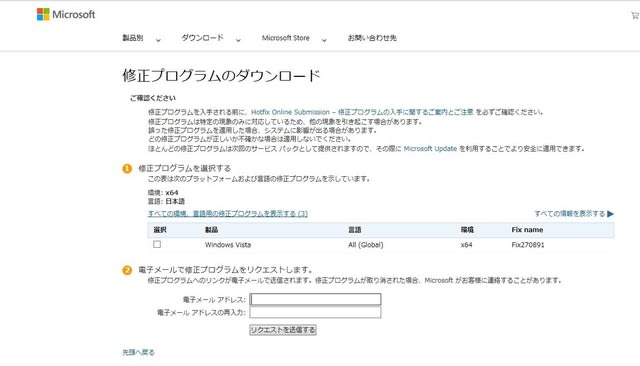
このページで、メールアドレスを入力し、「リクエストを送信する」をクリック。
すると、以下の回答メールが届きました.

赤枠のリンクをクリックすると、以下の.ZIP ファイルがダウンロードできました。

これを解凍し、実行してみたのですが、、、

やはり、この HotFix は Windows10 には対応していないようです。
これ以上解決策を探すのも面倒なので、今回は記憶域プールを作るのは諦め、ディスクの管理から、スパンボリュームを作ることにしました。
(スパンボリュームは容量は稼げる反面、冗長性が無いので、このボリュームに保存するデータは別のサーバーで保存してある音楽データをとし、オーディオ・ネットワークサーバーとして使うことにしました。)
「コンピューターの管理」から未フォーマットのディスクを右クリックし、「スパンボリューム」をクリック。

左側ペインの「利用可能なディスク」から対象を選び「追加」をクリック、右側ペインに2つのディスクを入ったことを確認し「次へ」をクリック。

ダイナックディスクへの変換が必要なので、ここは「はい」をクリック。
この後、ドライブの番号確認(ここではD:ドライブとしました)などの画面が出てきますので、内容をチェックし、フォーマットを実行します。

以上で、スパンボリュームが完成しました。

これでデータ保存用のドライブ準備ができたので、次回はファイル共有設定について紹介します。

但し、対象がWindows Vista 又は Windows Server 2008 となっており、Windows10 が対象ではありません。。。
とは言え、修正プログラムがあるようなので、ダメ元でダウロードしてみました。
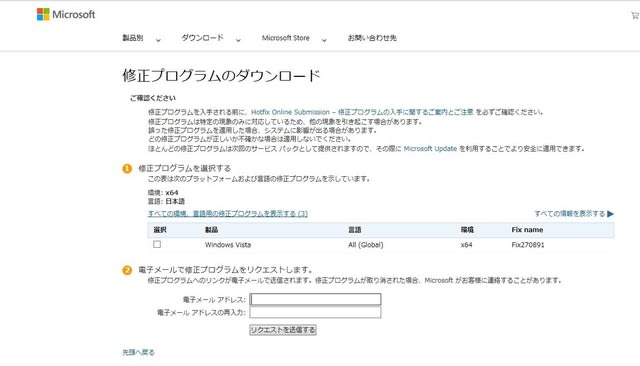
このページで、メールアドレスを入力し、「リクエストを送信する」をクリック。
すると、以下の回答メールが届きました.

赤枠のリンクをクリックすると、以下の.ZIP ファイルがダウンロードできました。

これを解凍し、実行してみたのですが、、、

やはり、この HotFix は Windows10 には対応していないようです。
これ以上解決策を探すのも面倒なので、今回は記憶域プールを作るのは諦め、ディスクの管理から、スパンボリュームを作ることにしました。
(スパンボリュームは容量は稼げる反面、冗長性が無いので、このボリュームに保存するデータは別のサーバーで保存してある音楽データをとし、オーディオ・ネットワークサーバーとして使うことにしました。)
「コンピューターの管理」から未フォーマットのディスクを右クリックし、「スパンボリューム」をクリック。

左側ペインの「利用可能なディスク」から対象を選び「追加」をクリック、右側ペインに2つのディスクを入ったことを確認し「次へ」をクリック。

ダイナックディスクへの変換が必要なので、ここは「はい」をクリック。
この後、ドライブの番号確認(ここではD:ドライブとしました)などの画面が出てきますので、内容をチェックし、フォーマットを実行します。

以上で、スパンボリュームが完成しました。

これでデータ保存用のドライブ準備ができたので、次回はファイル共有設定について紹介します。




























※コメント投稿者のブログIDはブログ作成者のみに通知されます