以下に備忘録を兼ね、iTunes のバックアップ先を変更する方法を紹介します。
尚、DOSコマンドを使用し、でシンボリックリンクを作成する方法なので、真似をされる場合は自己責任でお願いします。
最初に、iTunes for Windows のバックアップ先は、隠しフォルダーにあるので、最初にクスプローラの "表示" で、”隠しファイル” にチェックを入れます。

iTunes でバックアップ保存される場所は、以下のパス先のディレクトリになります。
C:\Users\***(固有名詞)\Appdata\Roaming\Apple Computer\MobileSync\Backup
この "Backup" フォルダーを 移動先のドライブ(ここでは、F: ドライブ)にドラッグ&ドロップします。
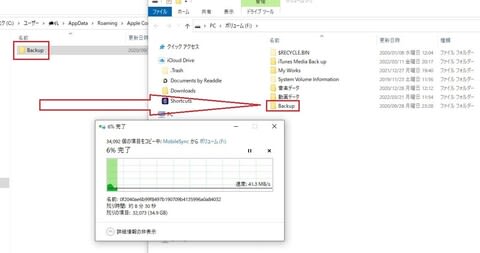
古い iPhone SE 第1世代 のバックアップファイルが35GB もあり、その場所にさらに新しい iPhone SE 第3世代 のバックアップを格納しようとしたので、64GB のSSD ではパンクし、クラッシュてしまったようです。
F: ドライブへのデータ移動が完了したら、もとの場所の Backup フォルダーは削除ます。
続いて、シンボリックリンクの作成に取り掛かります。
まず、コマンドプロンプトを起動し、以下のディレクトリ変更コマンド(cd) を実行し、場所を元のBackUp フォルダーが格納されていたディレクトに変更します。
cd C:\Users\***(固有名詞)\Appdata\Roaming\Apple Computer\MobileSync
ディレクトリの変更が完了したら、以下のシンボリックリンク作成コマンド(mklink)を実行します。
mklink /J "%APPDATA%\Apple Computer\MobileSync\Backup" F:\Backup"
最後の F:\ は移動先のドライブですので、F: 以外のドライブにBackup フォルダーを移動した場合は、そのドライブ文字に変えます。
以下、実際にこれらコマンドを実行したところです。

最後にある "F:\Backup のジャックションが作成されました" という表示が出れば成功です。
元の格納場所に戻ると、Backup フォルダ―が 以下の ショートカット なっています。
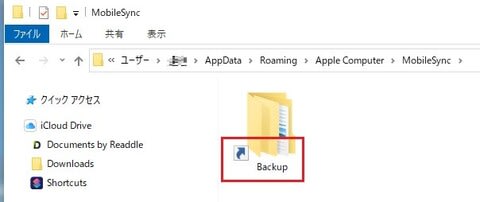
以上で、シンボリックリンクを使った格納場所変更は完了です。
その後、iPhone SE 第3世代 のバックアップを取ったところ、問題なく完了しました。
尚、DOSコマンドを使用し、でシンボリックリンクを作成する方法なので、真似をされる場合は自己責任でお願いします。
最初に、iTunes for Windows のバックアップ先は、隠しフォルダーにあるので、最初にクスプローラの "表示" で、”隠しファイル” にチェックを入れます。

iTunes でバックアップ保存される場所は、以下のパス先のディレクトリになります。
C:\Users\***(固有名詞)\Appdata\Roaming\Apple Computer\MobileSync\Backup
この "Backup" フォルダーを 移動先のドライブ(ここでは、F: ドライブ)にドラッグ&ドロップします。
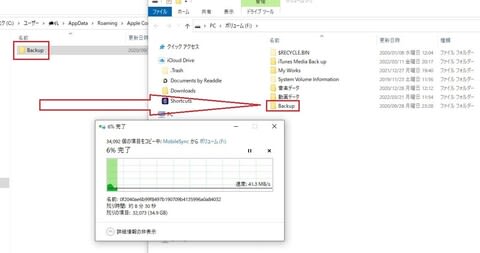
古い iPhone SE 第1世代 のバックアップファイルが35GB もあり、その場所にさらに新しい iPhone SE 第3世代 のバックアップを格納しようとしたので、64GB のSSD ではパンクし、クラッシュてしまったようです。
F: ドライブへのデータ移動が完了したら、もとの場所の Backup フォルダーは削除ます。
続いて、シンボリックリンクの作成に取り掛かります。
まず、コマンドプロンプトを起動し、以下のディレクトリ変更コマンド(cd) を実行し、場所を元のBackUp フォルダーが格納されていたディレクトに変更します。
cd C:\Users\***(固有名詞)\Appdata\Roaming\Apple Computer\MobileSync
ディレクトリの変更が完了したら、以下のシンボリックリンク作成コマンド(mklink)を実行します。
mklink /J "%APPDATA%\Apple Computer\MobileSync\Backup" F:\Backup"
最後の F:\ は移動先のドライブですので、F: 以外のドライブにBackup フォルダーを移動した場合は、そのドライブ文字に変えます。
以下、実際にこれらコマンドを実行したところです。

最後にある "F:\Backup のジャックションが作成されました" という表示が出れば成功です。
元の格納場所に戻ると、Backup フォルダ―が 以下の ショートカット なっています。
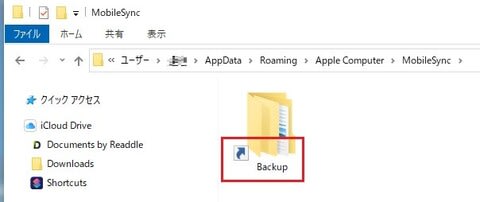
以上で、シンボリックリンクを使った格納場所変更は完了です。
その後、iPhone SE 第3世代 のバックアップを取ったところ、問題なく完了しました。




























※コメント投稿者のブログIDはブログ作成者のみに通知されます