出てきたポップアップです。

我が家では、機密性の高い重要なファイルは OneDrive には保存していないので(Windows Server 2012 サーバーに保存)、今すぐ必要な機能ではないと思い、「開始」はクリックせず、そのままにしておきました。
ところが、本日 再度 OneDrive を開いてみると、以下のように、”ファイル” フォルダーの中に「個人用Vault」というフォルダーが知らぬ間にできていました。

作成日時から どうやら 昨日 OneDrive を開き ”個人用Vault" のポップアップを見た時に一致していることから、ポップアップを見ただけで、「個人用Vault」というフォルダーが作成されてしまうようです。
そこで、我が家では使い道は当面なさそうですが、とりあえず ”個人用Vault" の設定だけはしておくことにしました。
以下、やり方を紹介します。
最初に 左側ペインの 「ファイル」を開き、”個人用Vault" をクリックすると、以下の設定画面が出てきます。
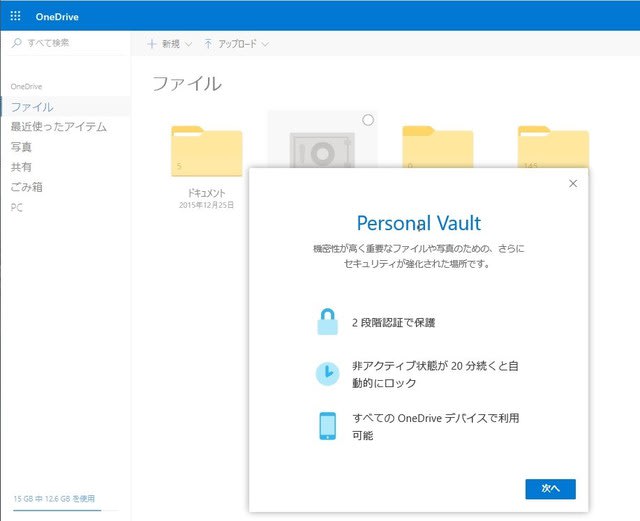
2段階認証が必要で、20分間アクセスしないとロックされる とあります。(ロックを解除するには、再度2段階認証が必要なんでしょうね。。。)
「次へ」をクリック。
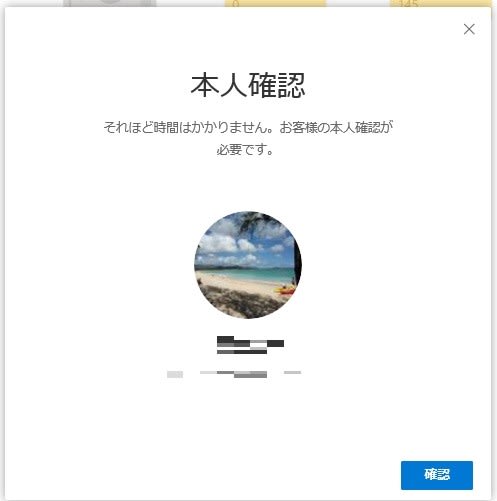
この OneDrive で使っている MSアカウントが表示されますので、「確認」をクリック。
すると、以下の2段階認証コードの送り先が表示されますので、 OKであれば そのメールアドレスをクリック。

すると、以下の画面になるので、メールで送られてきたコードを入力し、「確認」をクリックします。

以上で設定完了、 ”個人用Vault" フォルダーが開けるようになりました。

まだ何も格納していませんが、「おすすめファイルを見る」をクリックしてみます。
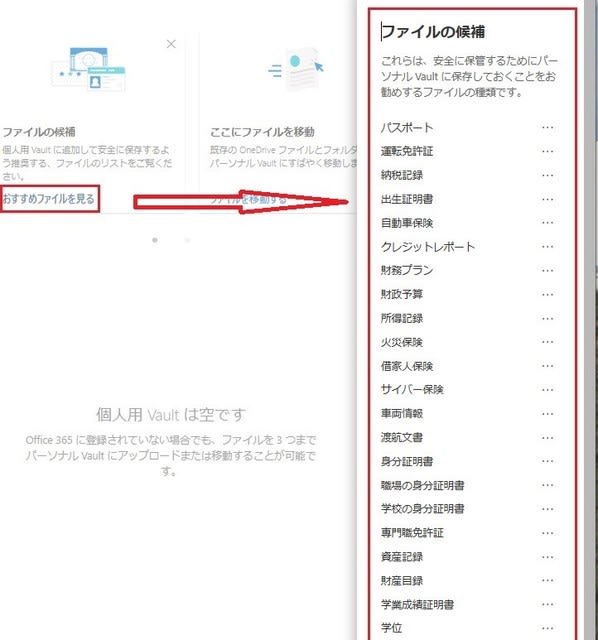
右側の赤枠欄にあるようなデータを、保存するように勧めています。。。
当面使い道はなさそう と書きましたが、折角追加された機能なので、これから使い道を考えていこうと思います。

我が家では、機密性の高い重要なファイルは OneDrive には保存していないので(Windows Server 2012 サーバーに保存)、今すぐ必要な機能ではないと思い、「開始」はクリックせず、そのままにしておきました。
ところが、本日 再度 OneDrive を開いてみると、以下のように、”ファイル” フォルダーの中に「個人用Vault」というフォルダーが知らぬ間にできていました。

作成日時から どうやら 昨日 OneDrive を開き ”個人用Vault" のポップアップを見た時に一致していることから、ポップアップを見ただけで、「個人用Vault」というフォルダーが作成されてしまうようです。
そこで、我が家では使い道は当面なさそうですが、とりあえず ”個人用Vault" の設定だけはしておくことにしました。
以下、やり方を紹介します。
最初に 左側ペインの 「ファイル」を開き、”個人用Vault" をクリックすると、以下の設定画面が出てきます。
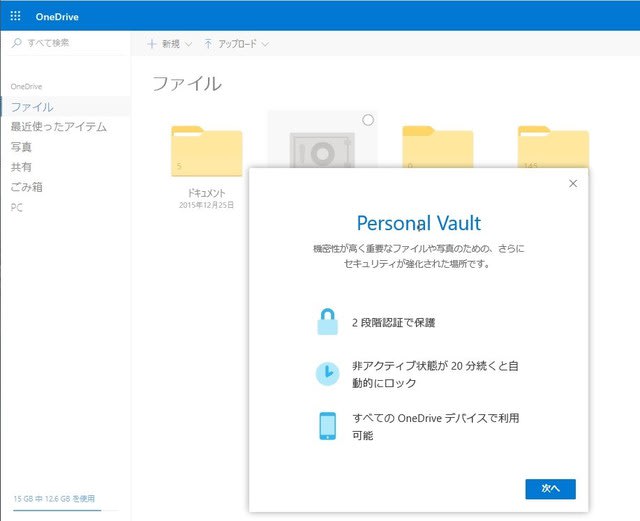
2段階認証が必要で、20分間アクセスしないとロックされる とあります。(ロックを解除するには、再度2段階認証が必要なんでしょうね。。。)
「次へ」をクリック。
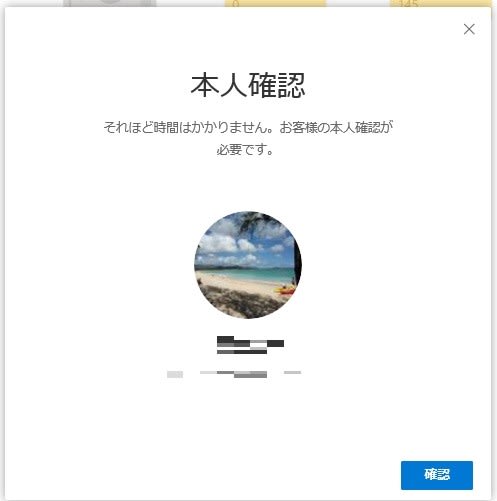
この OneDrive で使っている MSアカウントが表示されますので、「確認」をクリック。
すると、以下の2段階認証コードの送り先が表示されますので、 OKであれば そのメールアドレスをクリック。

すると、以下の画面になるので、メールで送られてきたコードを入力し、「確認」をクリックします。

以上で設定完了、 ”個人用Vault" フォルダーが開けるようになりました。

まだ何も格納していませんが、「おすすめファイルを見る」をクリックしてみます。
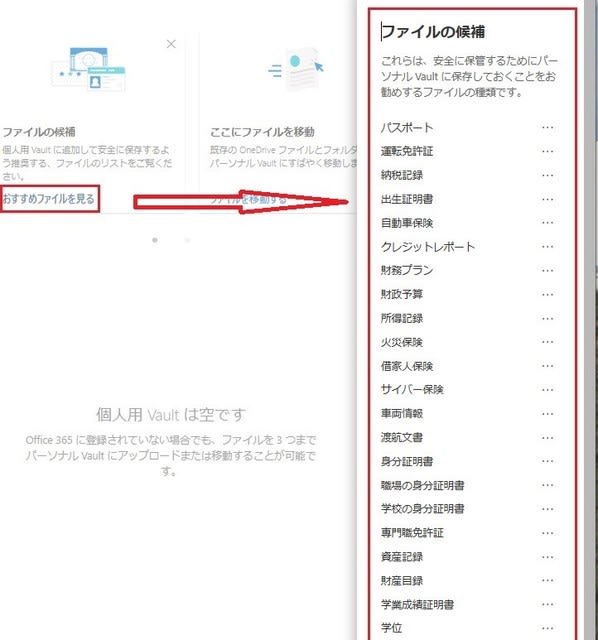
右側の赤枠欄にあるようなデータを、保存するように勧めています。。。
当面使い道はなさそう と書きましたが、折角追加された機能なので、これから使い道を考えていこうと思います。




























※コメント投稿者のブログIDはブログ作成者のみに通知されます