完全シャットダウンの方法は複数(6ケ)ありますが、私なりに、以下の3つに分類・整理してみました。
1.その操作を実行する場合のみ、完全シャットダウンする方法。・・・(3つあります)
→ PCの調子が悪くなった場合等、に行うと改善する場合があります。。
2.「高速スタートアップ」設定で無効化し、常に完全シャットウダンする方法。・・・(2つあります)
→ 若干起動時間が延びるが、PCの動作をより安定できる可能性があります。
尚、「高速スタートアップ」を無効化しても、「休止状態」にはできます。
3.「高速スタートアップ」、及び「休止状態」の機能全てを殺してしまう方法。・・・(1つです)
→ 「高速スタートアップ」及び「休止状態」に必要な ”hiberfil.sys" を削除し、ドライブの領域を2~3GB確保できる。
尚、一度削除しても、いつでも元に戻せます。
私は、この3番目の設定を行っています。。。
それでは、具体的な方法を順番に紹介します。
1.「その操作をする場合のみ完全シャットウダン」について、以下の3つの方法があります。
<1-その1>
以下の画面が出るまで、Shift キーを押しながら、「シャットダウン」ボタンをクリックします。

<1-その2>
「設定」→「更新とセキュリティ」をクリック。
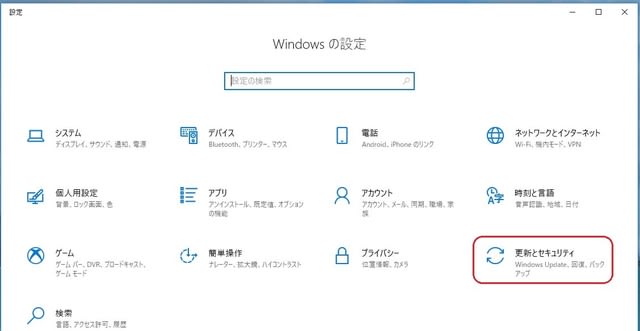
左側ペインの「回復」を開き「今すぐ再起動」をクリック。

以下の「オプションの選択」画面になるので「PCの電源を切る」をクリック。

これで完全シャットウダンします。
<1-その3>
コマンドプロンプトを管理者権限で起動します。

以下のように、コマンド(shutdodn -s -f -t 0)を入力します。
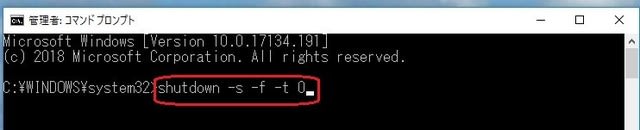
動作しているアプリを停止した上で、「Enter」キーを押し、コマンドを実行。
尚、毎回コマンドを入力するのが面倒な場合は、以下のバッチファイルをメモ帳等で作成しておけば、クリック一発で完全シャットウダンできます。

どれが簡単か? ですが一目瞭然で、<1-その1>ですね。。。
2.「高速スタートアップ」設定で無効化し、常に完全シャットウダンする方法について、以下の2つあります。
<2-その1>
「コントロールパネル」→「電源オプション」をクリック。

以下の画面になるので、左側ペイン(赤枠)の「電源ボタンの動作を選択する」をクリック。
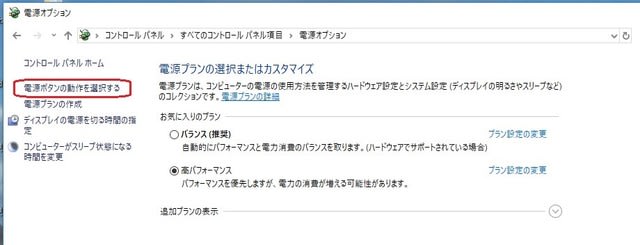
以下になるので、赤枠の「現在利用可能ではない設定を変更します」をクリック。

すると、「高速スタートアップを有効にする」のチェックが外せるようになるので、チェックを外します。

最後に「変更の保存」をクリックすれば、常に「完全シャットウダン」に変更完了です。

<2-その2>
以下の方法はレジストリを変更するので、真似をされる場合は自己責任でお願いします。
尚、やっていることは <2ーその1> の設定をレジストリから操作しているだけでなので、この方法をとる意味はほとんどないですね。。。
スタートアイコンを右クリックし「ファイル名を指定して実行」をクリック。

以下の画面になるので「regedit」を入力し「OK」をクリック。

レジストリエディタが起動するので、以下のパスを開き、「HiberbootEnabled」を見つけます。

これを右クリックし以下のように「修正」をクリック。

DWORD の編集画面になるので、「値のデータ」の ”1” を ”0” に書き換えます。
<Before>

<After>
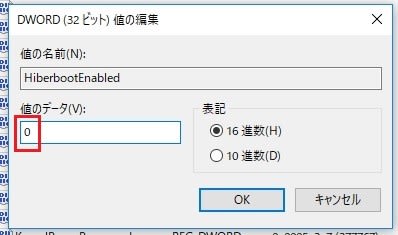
もとの画面に戻り、「HiberbootEnabled」のデータ値が以下のように0x00000000(0) になっていればOKです。
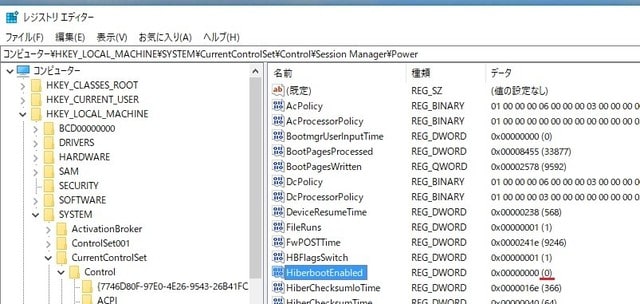
これでレジストリ操作による、高速スタートアップの無効化が完了です。
ちなみに、このレジストリ操作後、電源オプションを開いてみると、以下のように「高速スタートアップを有効にする」のチェックが外れています。

つまり、<2-その1>の電源オプションのシャットウダン設定を、レジストリ操作で行ったことになります。
まあ、こんな面倒とレジストリ操作リスクを考えると、まずこの方法をとる意味は無さそうです。。。
最後の ”3.「高速スタートアップ」、及び「休止状態」の機能全てを殺してしまう方法” については、次回紹介します。
1.その操作を実行する場合のみ、完全シャットダウンする方法。・・・(3つあります)
→ PCの調子が悪くなった場合等、に行うと改善する場合があります。。
2.「高速スタートアップ」設定で無効化し、常に完全シャットウダンする方法。・・・(2つあります)
→ 若干起動時間が延びるが、PCの動作をより安定できる可能性があります。
尚、「高速スタートアップ」を無効化しても、「休止状態」にはできます。
3.「高速スタートアップ」、及び「休止状態」の機能全てを殺してしまう方法。・・・(1つです)
→ 「高速スタートアップ」及び「休止状態」に必要な ”hiberfil.sys" を削除し、ドライブの領域を2~3GB確保できる。
尚、一度削除しても、いつでも元に戻せます。
私は、この3番目の設定を行っています。。。
それでは、具体的な方法を順番に紹介します。
1.「その操作をする場合のみ完全シャットウダン」について、以下の3つの方法があります。
<1-その1>
以下の画面が出るまで、Shift キーを押しながら、「シャットダウン」ボタンをクリックします。

<1-その2>
「設定」→「更新とセキュリティ」をクリック。
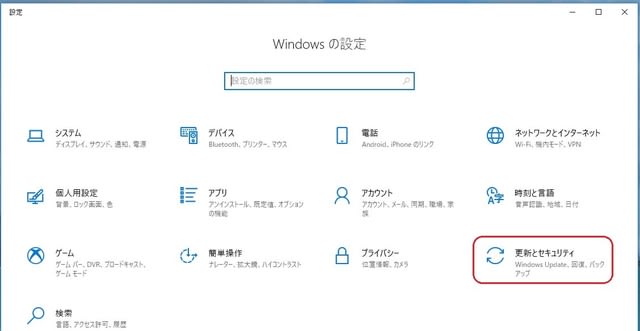
左側ペインの「回復」を開き「今すぐ再起動」をクリック。

以下の「オプションの選択」画面になるので「PCの電源を切る」をクリック。

これで完全シャットウダンします。
<1-その3>
コマンドプロンプトを管理者権限で起動します。

以下のように、コマンド(shutdodn -s -f -t 0)を入力します。
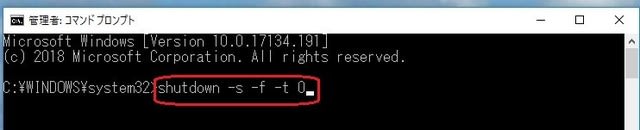
動作しているアプリを停止した上で、「Enter」キーを押し、コマンドを実行。
尚、毎回コマンドを入力するのが面倒な場合は、以下のバッチファイルをメモ帳等で作成しておけば、クリック一発で完全シャットウダンできます。

どれが簡単か? ですが一目瞭然で、<1-その1>ですね。。。
2.「高速スタートアップ」設定で無効化し、常に完全シャットウダンする方法について、以下の2つあります。
<2-その1>
「コントロールパネル」→「電源オプション」をクリック。

以下の画面になるので、左側ペイン(赤枠)の「電源ボタンの動作を選択する」をクリック。
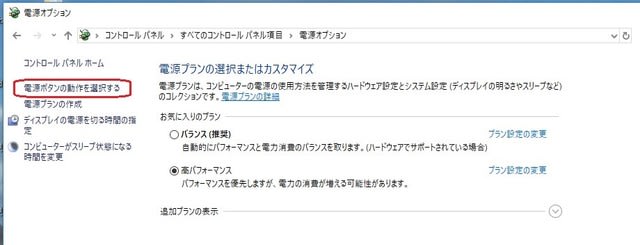
以下になるので、赤枠の「現在利用可能ではない設定を変更します」をクリック。

すると、「高速スタートアップを有効にする」のチェックが外せるようになるので、チェックを外します。

最後に「変更の保存」をクリックすれば、常に「完全シャットウダン」に変更完了です。

<2-その2>
以下の方法はレジストリを変更するので、真似をされる場合は自己責任でお願いします。
尚、やっていることは <2ーその1> の設定をレジストリから操作しているだけでなので、この方法をとる意味はほとんどないですね。。。
スタートアイコンを右クリックし「ファイル名を指定して実行」をクリック。

以下の画面になるので「regedit」を入力し「OK」をクリック。

レジストリエディタが起動するので、以下のパスを開き、「HiberbootEnabled」を見つけます。

これを右クリックし以下のように「修正」をクリック。

DWORD の編集画面になるので、「値のデータ」の ”1” を ”0” に書き換えます。
<Before>

<After>
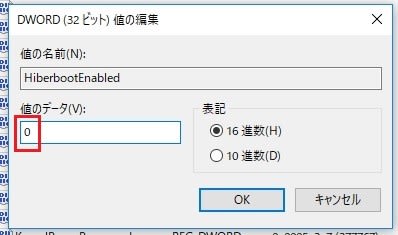
もとの画面に戻り、「HiberbootEnabled」のデータ値が以下のように0x00000000(0) になっていればOKです。
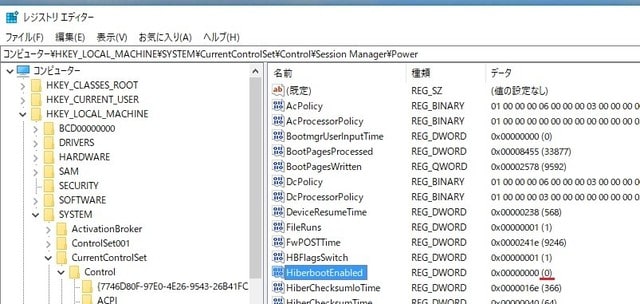
これでレジストリ操作による、高速スタートアップの無効化が完了です。
ちなみに、このレジストリ操作後、電源オプションを開いてみると、以下のように「高速スタートアップを有効にする」のチェックが外れています。

つまり、<2-その1>の電源オプションのシャットウダン設定を、レジストリ操作で行ったことになります。
まあ、こんな面倒とレジストリ操作リスクを考えると、まずこの方法をとる意味は無さそうです。。。
最後の ”3.「高速スタートアップ」、及び「休止状態」の機能全てを殺してしまう方法” については、次回紹介します。




























※コメント投稿者のブログIDはブログ作成者のみに通知されます