レコードに針を落とす直前に Auadacityを起動し、 「録音と再生>録音>新規トラックを録音」をクリック。

針を落とす際、大きな音飛び・曲の途中から開始されないか、等ヘッドフォン等でモニターし、問題なければ録音を続行。
以下のように、その面に収められている全曲が1曲として録音されます。

この例ではかなり音量が小さいので、まずこれを最適な音量になるよう、ノーマライズ処理を行います。
左上の赤枠部をクリックし、曲全体を選択、すると以下のように背景の色が白っぽく変わります。

続いて、「エフェクト>ノーマライズ」をクリック。
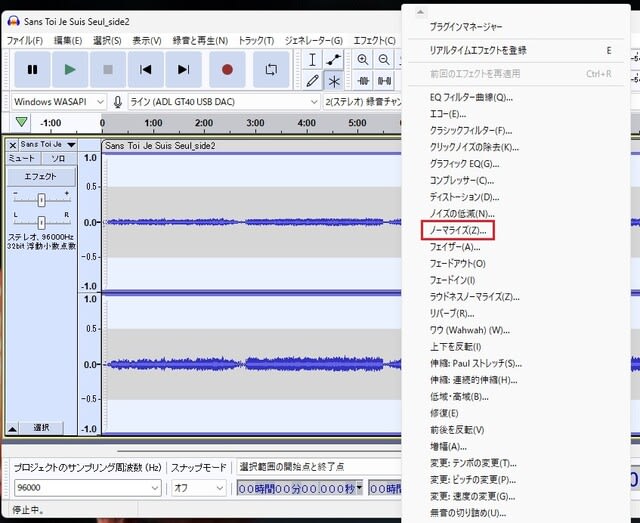
デフォルトで以下の設定画面になりますが、そのまま(DCオフセット、最大振幅をノーマライズ / -1.0 db にチェック)で「適用」をクリック。
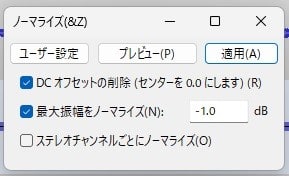
30秒ほどでノーマライズ完了、以下の波形になりました。

続いて、クリックノイズを除去するため、「エフェクト>クリックノイズの除去」をクリック。
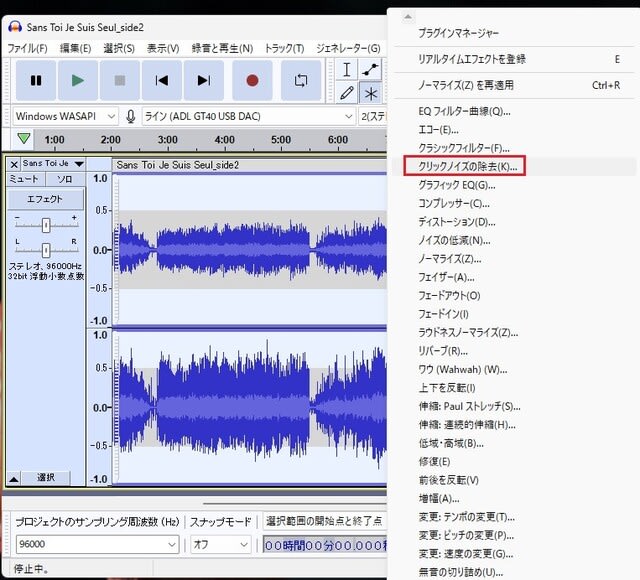
以下の設定画面になります。ここも デフォルトのままで実行してみましたが、特に違和感は感じられませんでした。
もしノイズが残る、あるいは残したい音が削除されるようであれば、しきい値、最大スパイク幅で 調整することが出来ると思います。
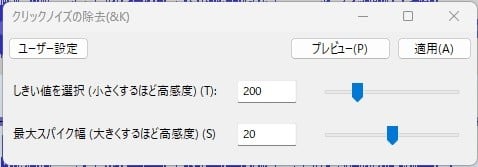
続いて、曲毎に分割を行います。
「解析>サウンドから自動ラベル付け」をクリック。

以下の設定画面になります。ここではしきい値のレベルにより、分割位置が大きく変わるので数値を少しづつ調整・確認していきます。
「適用」をクリックすると、以下の様に曲分割してくれますので、一番最適な分割になるようにします。

続いて、分割された曲をクリック(以下のように白っぽくなります。)し、「ファイル>書出し>選択した音声を書き出す」をクリック。

ファイル形式(WAV を選択)、ファイル名、保存場所 の設定画面なるので、それぞれ選択・入力し「OK」をクリック。(画面を」キャプチャするのを忘れました。。。)
すると、以下のメタデータタグ編集画面になるで必要な情報を入力します。
尚、ここで何も入力しなくても書き込みできますが、入力しておくと後で AAC、FLAC 等に変換する際、データを持ち込んでくれるので便利です。
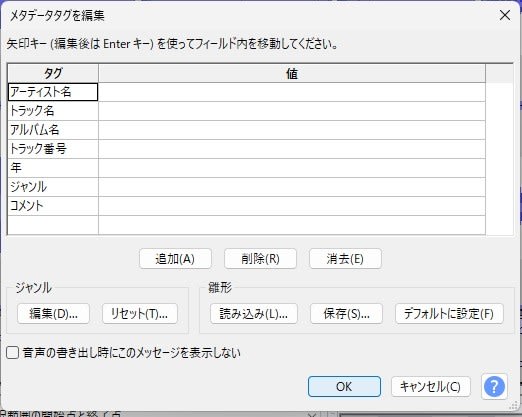
これを、曲の数だけ繰り返し、漸くアナログレコードのハイレゾ・デジタル変換が完了です。

針を落とす際、大きな音飛び・曲の途中から開始されないか、等ヘッドフォン等でモニターし、問題なければ録音を続行。
以下のように、その面に収められている全曲が1曲として録音されます。

この例ではかなり音量が小さいので、まずこれを最適な音量になるよう、ノーマライズ処理を行います。
左上の赤枠部をクリックし、曲全体を選択、すると以下のように背景の色が白っぽく変わります。

続いて、「エフェクト>ノーマライズ」をクリック。
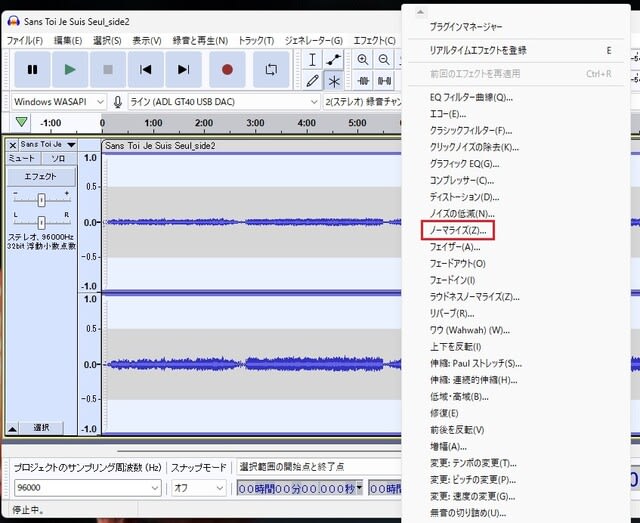
デフォルトで以下の設定画面になりますが、そのまま(DCオフセット、最大振幅をノーマライズ / -1.0 db にチェック)で「適用」をクリック。
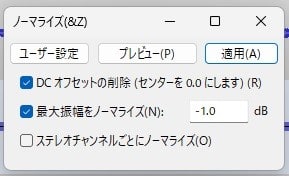
30秒ほどでノーマライズ完了、以下の波形になりました。

続いて、クリックノイズを除去するため、「エフェクト>クリックノイズの除去」をクリック。
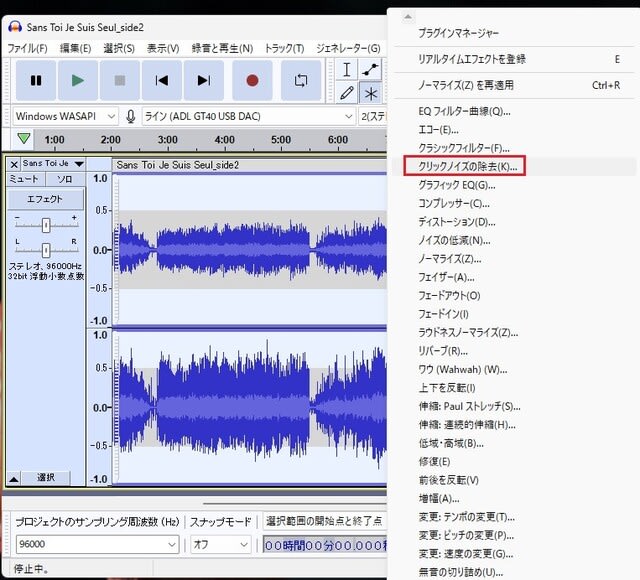
以下の設定画面になります。ここも デフォルトのままで実行してみましたが、特に違和感は感じられませんでした。
もしノイズが残る、あるいは残したい音が削除されるようであれば、しきい値、最大スパイク幅で 調整することが出来ると思います。
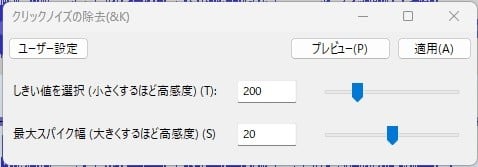
続いて、曲毎に分割を行います。
「解析>サウンドから自動ラベル付け」をクリック。

以下の設定画面になります。ここではしきい値のレベルにより、分割位置が大きく変わるので数値を少しづつ調整・確認していきます。
「適用」をクリックすると、以下の様に曲分割してくれますので、一番最適な分割になるようにします。

続いて、分割された曲をクリック(以下のように白っぽくなります。)し、「ファイル>書出し>選択した音声を書き出す」をクリック。

ファイル形式(WAV を選択)、ファイル名、保存場所 の設定画面なるので、それぞれ選択・入力し「OK」をクリック。(画面を」キャプチャするのを忘れました。。。)
すると、以下のメタデータタグ編集画面になるで必要な情報を入力します。
尚、ここで何も入力しなくても書き込みできますが、入力しておくと後で AAC、FLAC 等に変換する際、データを持ち込んでくれるので便利です。
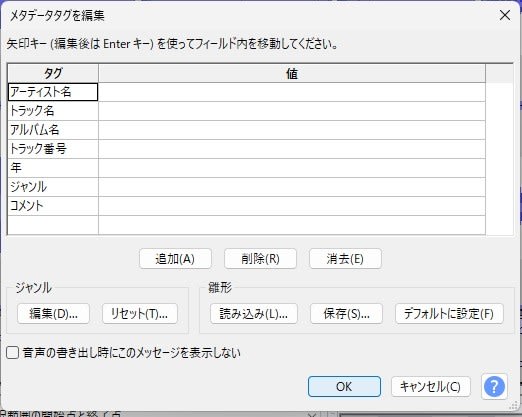
これを、曲の数だけ繰り返し、漸くアナログレコードのハイレゾ・デジタル変換が完了です。




























※コメント投稿者のブログIDはブログ作成者のみに通知されます