「BitLocker」 はWindows8.1 Pro のコントロールパネルを開くと、すぐに見つかります。

以下は「BitLocker」についてのヘルプファイルの中身です。

「BitLocker」はWindows8.1 Pro と Enterprise エディションだけで使える、とあります。
更に、「BitLocker をオンにするには」をクリックして方法を調べてみます。

早速、「BitLocker」のアイコンをクリックします。

デフォルトでは、BitLocker は無効になっています。OS はSSDドライブ、固定データドライブは、500GBのHDDに格納してあります。
まず、手始めに固定データドライブに対し、「BitLocker」を有効にしてみます。(いきなりOSドライブで試して失敗するとWindows8.1 の再インストールというリスクがあるので)
赤枠の「BitLocker を有効にする」をクリック。以下ウイザードに従って実行した内容を紹介します。

ここでは上段の「パスワードを使用して・・・」にチェックを入れると、パスワードが入力出来るようになるので、PWを設定・入力し「次へ」。
ここでのポイントは、パスワードには大文字、小文字、数字、空白文字、記号 を含めることです。

次に以下の画面になります。
ここでは万一パスワードを忘れた場合の回復キーを設定します。私は一番原始的である、「回復キーを印刷する」を選択しました。

すると以下の画面になります。

実際に印刷し、出力されたものは以下です。

次の画面は以下です。

ドライブ全体を暗号化すると、全てのデーターが暗号化されるそうなので、そちらにチェックを入れました。
この画面で、「暗号化の開始」をクリックし、漸く暗号化が開始されました。
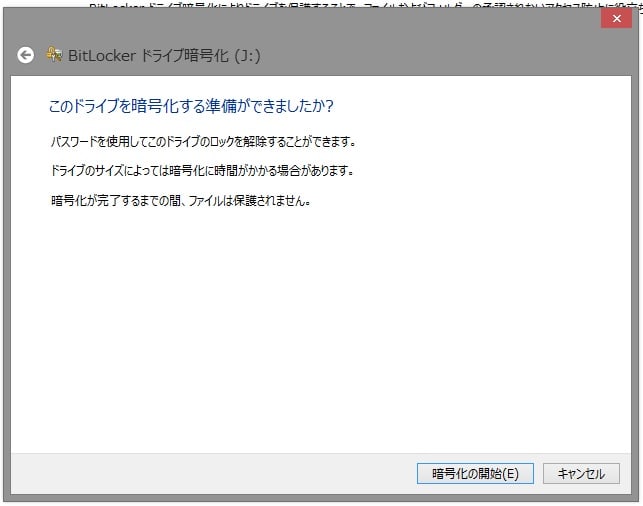
以下は暗号化中の様子ですが、すごく時間がかかりそうです。


以下は「BitLocker」についてのヘルプファイルの中身です。

「BitLocker」はWindows8.1 Pro と Enterprise エディションだけで使える、とあります。
更に、「BitLocker をオンにするには」をクリックして方法を調べてみます。

早速、「BitLocker」のアイコンをクリックします。

デフォルトでは、BitLocker は無効になっています。OS はSSDドライブ、固定データドライブは、500GBのHDDに格納してあります。
まず、手始めに固定データドライブに対し、「BitLocker」を有効にしてみます。(いきなりOSドライブで試して失敗するとWindows8.1 の再インストールというリスクがあるので)
赤枠の「BitLocker を有効にする」をクリック。以下ウイザードに従って実行した内容を紹介します。

ここでは上段の「パスワードを使用して・・・」にチェックを入れると、パスワードが入力出来るようになるので、PWを設定・入力し「次へ」。
ここでのポイントは、パスワードには大文字、小文字、数字、空白文字、記号 を含めることです。

次に以下の画面になります。
ここでは万一パスワードを忘れた場合の回復キーを設定します。私は一番原始的である、「回復キーを印刷する」を選択しました。

すると以下の画面になります。

実際に印刷し、出力されたものは以下です。

次の画面は以下です。

ドライブ全体を暗号化すると、全てのデーターが暗号化されるそうなので、そちらにチェックを入れました。
この画面で、「暗号化の開始」をクリックし、漸く暗号化が開始されました。
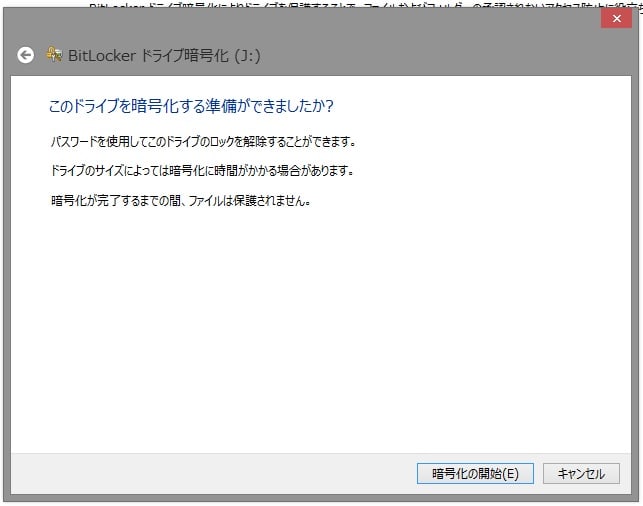
以下は暗号化中の様子ですが、すごく時間がかかりそうです。





























※コメント投稿者のブログIDはブログ作成者のみに通知されます