例えば、PDFファイルを開くプログラムで一番ポピュラーなのは、アクロバットリーダーですが、Windows10 では Edge も使えます。
どのプログラムを使うかは、以下のように選択できます。
(やり方ですが、対象のファイルを右クリック、「プログラムから開く」で表示されたプログラムから選択、あるいはそこに表示されなければ「別のプログラムを選択」をクリックし、自分の使いたいプログラムを選択できます。更に「常にこのアプリを使う」という項目があるのでそれにチェックを入れれば、次回からそのファイルをクリックすればそのプログラムが自動的に起動するようになります。)

この作業を繰り返せば、自分の好みに設定できますが、別のプログラムに変更したい、あるいは今どんな設定になっているのか一括して確認したい、といった場合、以下のやり方でできることがわかりました。
まず、コントロールパネルから「既定のプログラム」をクリックします。

以下の画面になりますので、「既定のプログラムの設定」をクリック。

以下の画面になるので、「Media Player」をクリックしてみます。
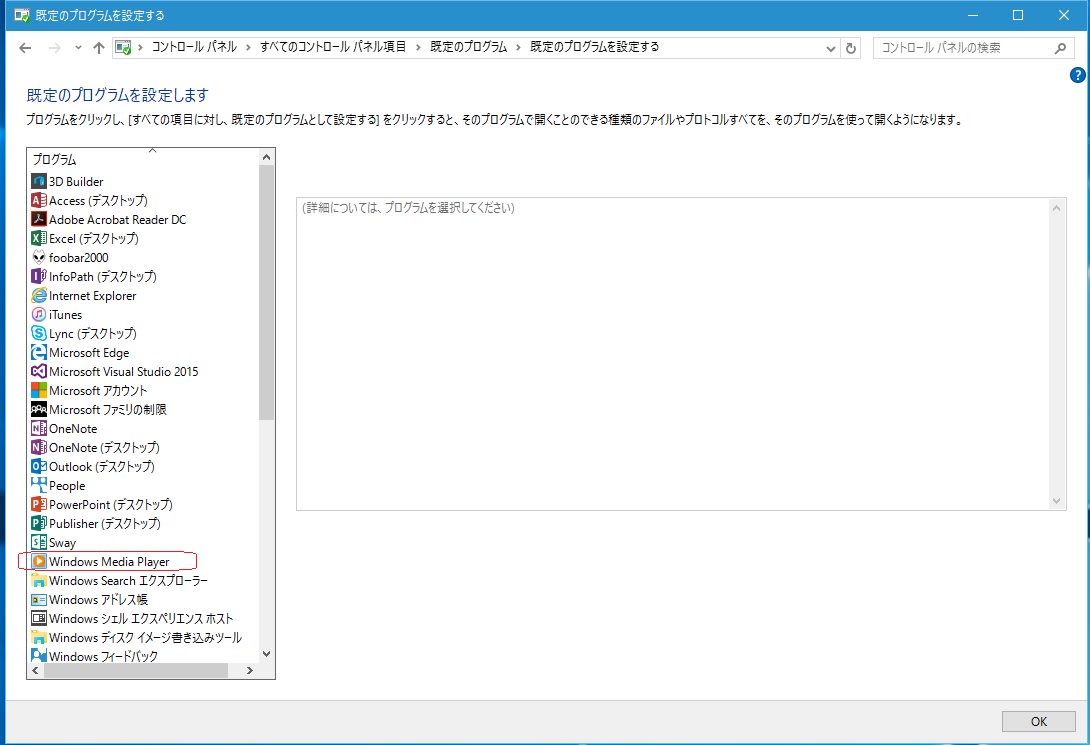
以下の画面にあるように、58種類のファイル(拡張子)が開けるようですが、現在このマシンの設定では52種類となっているとあります。この差の6種類は既定で別のプログラムが設定されていることが解りました。

その6種類とは何か、を見るには「既定でこのプログラムを開く項目を選択する」をクリックします。

この画面で、チェックが抜けているものが、MediaPlayer の設定になっていないもので、ここでチェックを入れれば、MediaPlayer に設定変更できます。(この画面では5種類しか見えませんが、この下の方に.wav があります。)
この機能を使えば、以下のように、どのプログラムでどのようなファイルが開けるのか(開けないか) についても調べることができます。
<IE11で開けるファイル・プロトコル …15>

<Edgeで開けるファイル・プロトコル …9>

新しいいブラウザである Edge の方が少ない、とは意外でした。。。
どのプログラムを使うかは、以下のように選択できます。
(やり方ですが、対象のファイルを右クリック、「プログラムから開く」で表示されたプログラムから選択、あるいはそこに表示されなければ「別のプログラムを選択」をクリックし、自分の使いたいプログラムを選択できます。更に「常にこのアプリを使う」という項目があるのでそれにチェックを入れれば、次回からそのファイルをクリックすればそのプログラムが自動的に起動するようになります。)

この作業を繰り返せば、自分の好みに設定できますが、別のプログラムに変更したい、あるいは今どんな設定になっているのか一括して確認したい、といった場合、以下のやり方でできることがわかりました。
まず、コントロールパネルから「既定のプログラム」をクリックします。

以下の画面になりますので、「既定のプログラムの設定」をクリック。

以下の画面になるので、「Media Player」をクリックしてみます。
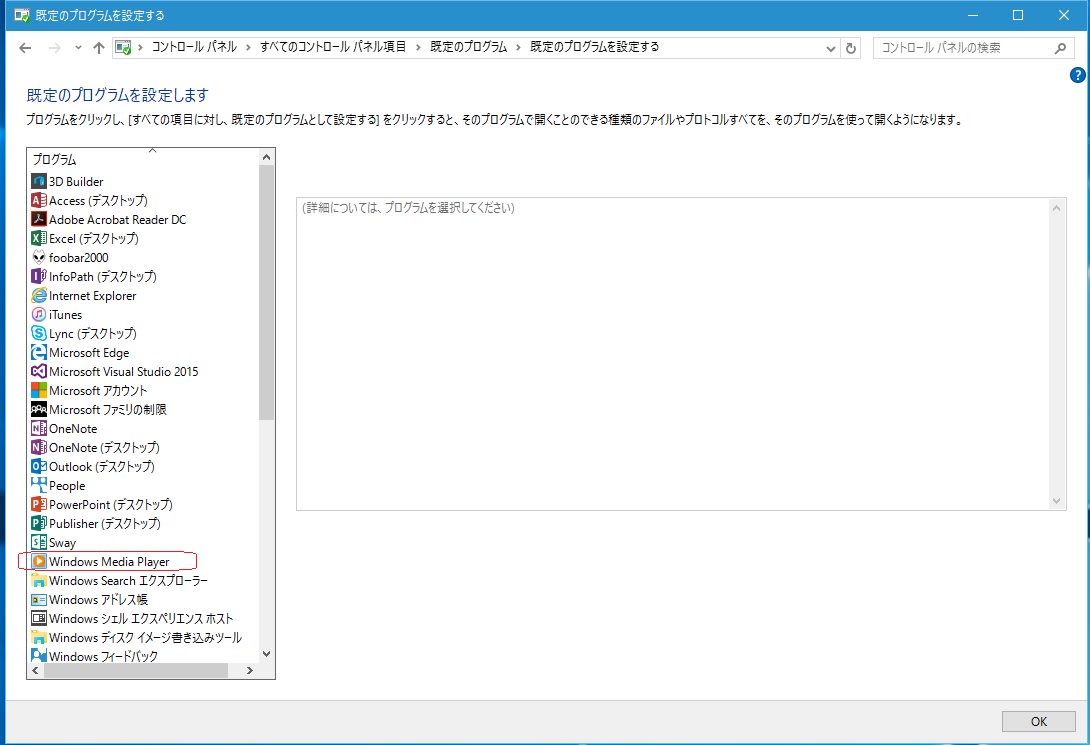
以下の画面にあるように、58種類のファイル(拡張子)が開けるようですが、現在このマシンの設定では52種類となっているとあります。この差の6種類は既定で別のプログラムが設定されていることが解りました。

その6種類とは何か、を見るには「既定でこのプログラムを開く項目を選択する」をクリックします。

この画面で、チェックが抜けているものが、MediaPlayer の設定になっていないもので、ここでチェックを入れれば、MediaPlayer に設定変更できます。(この画面では5種類しか見えませんが、この下の方に.wav があります。)
この機能を使えば、以下のように、どのプログラムでどのようなファイルが開けるのか(開けないか) についても調べることができます。
<IE11で開けるファイル・プロトコル …15>

<Edgeで開けるファイル・プロトコル …9>

新しいいブラウザである Edge の方が少ない、とは意外でした。。。




























※コメント投稿者のブログIDはブログ作成者のみに通知されます