ThunderBirdというすばらしいメールクライアントアプリがあります。Windows, MacOSX, Ubuntu (Linux)などのプラットホーム用に無料配布されています。ThunderBirdにはカレンダーアプリのLightingというが拡張機能として備わっています。Lightningの設定をしましたので備忘録としてブログに残しておきます。

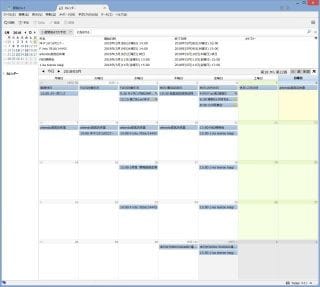
★ iCloud CalDAV Server 情報の抽出
1. Chromeで https://www.icloud.com/ を開きます。
2. メニューからデベロッパーツールを起動して(Windowsの場合F12を押せば起動)、Networkをクリックしておきます。
3. iCloudにサインインします。
4. iCloudのカレンダアイコンをクリックしてiCloudカレンダを表示させます。
5. ChromeのデベロッパーツールにあるNetworkの検索窓にloginと打って検索させます。dsInfoを展開させるとdsidが見つかります。
dsidは、こんな感じです: AB00324473

6. ChromeのデベロッパーツールにあるNetworkの検索窓にstartupと打って検索します。
7. Previewをクリックします。
8. ツリーの中のCollectionのところをクリックして展開すると、0から始まるリストが表示されます。それぞれをクリックして展開してtitleに記載されているカレンダ名を確認してguidをメモっておきます。
guidは、こんな感じです: E4321099-D034-3988-ADE1-01341C332777

9. CalDAVのURLの一般形は以下のとおりです。
https://pXX-calendars.icloud.com/<dsInfo.dsid>/calendars/<guid>/
CalDAVのURLは、こんな感じです:https://p87-calendars.icloud.com/AB00324473/calendars/E4321099-D034-3988-ADE1-01341C332777/
★ ThunderBird の設定
1. Thunderbirdのツールメニューからオプションを選びます。
2. オプションウィンドウの上部に並んだアイコンの右端にある「詳細」をクリックします。
3. 左から「一般」「データの選択」「ネットワークとディスク領域」「更新」「証明書」の順にタブが並びますので、「一般」タブの最下部にある「設定エディター」ボタンをクリックします。
4. 「about:config」というタイトルの動作保証対象外になりますという警告文が書かれたウィンドウが開きますので「危険性を承知の上で使用する」ボタンをクリックします。
5. 一覧中のどこでも良いので右クリックして「新規作成」→「文字列」を選択します。
6. 文字列には general.useragent.override と入力します。
7. 設定文字列は空欄のまま、又は unknown という文字列を入力し、OKボタンをクリックします。
★ ThunderBird Lightning の設定
1. Thunderbirdのカレンダ欄で右クリックして「新しいカレンダー」を選びます。
2. 「ネットワークのサーバに保存する」にチェックして次へボタンをクリックします。
3. 「フォーマット」にCalDAVを選択し、「場所」にCalDAVのURLを入力して次へボタンをクリックします。
4. 名前にはカレンダの名前を入力します。iCloudへのログインプロンプトウィンドウが現れますので、iCloudカレンダで利用しているApple ID及びパスワードを入力してOKボタンをクリックします。Apple IDを2ファクタ認証にしている場合には、Apple ID管理サイト
https://appleid.apple.com/account/manage
のセキュリティセッションで「App用パスワードを生成...」機能を使って、パスワードを生成する必要があります。生成したパスワードをThunderBird Lightningの設定に使用しなければなりません。
★ 参考にさせていただいたブログ
「iCloudの任意のカレンダーのCalDAVのURLを得る方法(2016年版)」
https://unoun.github.io/2016/06/how-to-get-icloud-any-caldav-url/
「iCloudカレンダーをThunderbirdのLightingで利用(2013-10-22)」
https://admnote.paix.jp/2013/10/icloud%e3%82%ab%e3%83%ac%e3%83%b3%e3%83%80%e3%83%bc%e3%82%92thunderbird%e3%81%aelightning%e3%81%a7%e5%88%a9%e7%94%a8/

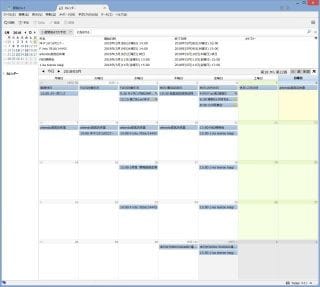
★ iCloud CalDAV Server 情報の抽出
1. Chromeで https://www.icloud.com/ を開きます。
2. メニューからデベロッパーツールを起動して(Windowsの場合F12を押せば起動)、Networkをクリックしておきます。
3. iCloudにサインインします。
4. iCloudのカレンダアイコンをクリックしてiCloudカレンダを表示させます。
5. ChromeのデベロッパーツールにあるNetworkの検索窓にloginと打って検索させます。dsInfoを展開させるとdsidが見つかります。
dsidは、こんな感じです: AB00324473

6. ChromeのデベロッパーツールにあるNetworkの検索窓にstartupと打って検索します。
7. Previewをクリックします。
8. ツリーの中のCollectionのところをクリックして展開すると、0から始まるリストが表示されます。それぞれをクリックして展開してtitleに記載されているカレンダ名を確認してguidをメモっておきます。
guidは、こんな感じです: E4321099-D034-3988-ADE1-01341C332777

9. CalDAVのURLの一般形は以下のとおりです。
https://pXX-calendars.icloud.com/<dsInfo.dsid>/calendars/<guid>/
CalDAVのURLは、こんな感じです:https://p87-calendars.icloud.com/AB00324473/calendars/E4321099-D034-3988-ADE1-01341C332777/
★ ThunderBird の設定
1. Thunderbirdのツールメニューからオプションを選びます。
2. オプションウィンドウの上部に並んだアイコンの右端にある「詳細」をクリックします。
3. 左から「一般」「データの選択」「ネットワークとディスク領域」「更新」「証明書」の順にタブが並びますので、「一般」タブの最下部にある「設定エディター」ボタンをクリックします。
4. 「about:config」というタイトルの動作保証対象外になりますという警告文が書かれたウィンドウが開きますので「危険性を承知の上で使用する」ボタンをクリックします。
5. 一覧中のどこでも良いので右クリックして「新規作成」→「文字列」を選択します。
6. 文字列には general.useragent.override と入力します。
7. 設定文字列は空欄のまま、又は unknown という文字列を入力し、OKボタンをクリックします。
★ ThunderBird Lightning の設定
1. Thunderbirdのカレンダ欄で右クリックして「新しいカレンダー」を選びます。
2. 「ネットワークのサーバに保存する」にチェックして次へボタンをクリックします。
3. 「フォーマット」にCalDAVを選択し、「場所」にCalDAVのURLを入力して次へボタンをクリックします。
4. 名前にはカレンダの名前を入力します。iCloudへのログインプロンプトウィンドウが現れますので、iCloudカレンダで利用しているApple ID及びパスワードを入力してOKボタンをクリックします。Apple IDを2ファクタ認証にしている場合には、Apple ID管理サイト
https://appleid.apple.com/account/manage
のセキュリティセッションで「App用パスワードを生成...」機能を使って、パスワードを生成する必要があります。生成したパスワードをThunderBird Lightningの設定に使用しなければなりません。
★ 参考にさせていただいたブログ
「iCloudの任意のカレンダーのCalDAVのURLを得る方法(2016年版)」
https://unoun.github.io/2016/06/how-to-get-icloud-any-caldav-url/
「iCloudカレンダーをThunderbirdのLightingで利用(2013-10-22)」
https://admnote.paix.jp/2013/10/icloud%e3%82%ab%e3%83%ac%e3%83%b3%e3%83%80%e3%83%bc%e3%82%92thunderbird%e3%81%aelightning%e3%81%a7%e5%88%a9%e7%94%a8/









