以下の3つの手順で進めました。
1.IPアドレスの固定
2.リモートデスクトップ設定
3.ファイル共有設定
尚、Windows Server 2012 では 5台のHDDを 記憶域プールに入れ、Parity 仮想ディスクを構成していますが、手持ちのHDD に余裕がないため、今回はHDD を単独で使用しました。Windows 11 でも記憶プールを構成できるので、いつかトライアルしてみようと思います。
以下、やり方です。
1.IPアドレスの固定
「設定>ネットワークとインターネット」から 「イーサネット」を開きます。
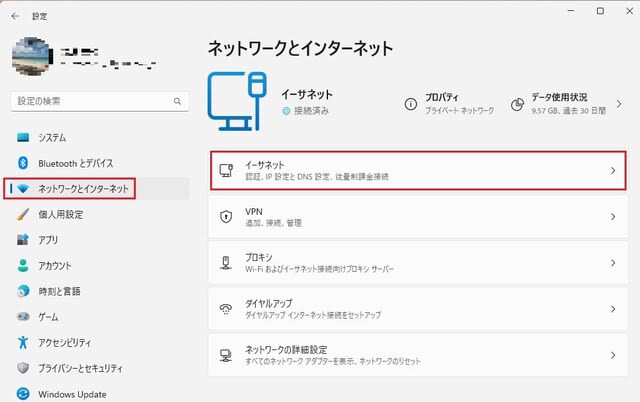
以下の画面になるので、 IPV4アドレスの「編集」ボタンをクリック。
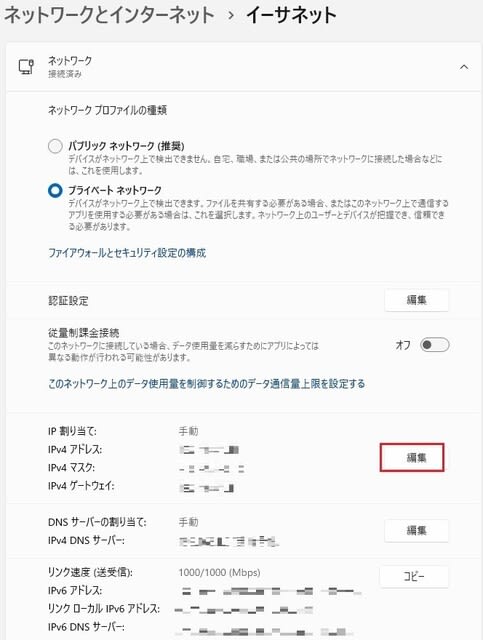
以下の「IP設定の編集」画面になるので、最上段の設定を「自動(DHCP)」から「手動」にし、以下赤枠部の IPアドレスを入力します。
(補足)
・我が家ではホームゲートウエイが 192.168.1.1 なので、固有IPアドレスは、192.168.1.** と入力します。(** の数字は他のマシンとダブらないようにする必要があります。ここでは ”11" が空いていたので、それを使いしました。)
・サブネットマスクはデフォルトのまま 255.255.255.0 でOKです。
・優先DNS はホームゲートウエイのアドレスを入力します。
(HTTPS に対応した 無償のDNSサーバのアドレスに、基本的にファイルサーバーとして使うので、ホームゲートウエイで問題は無いと思います)
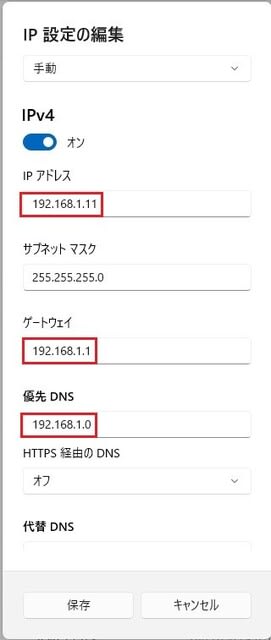
以上で、IPアドレスの固定は完了です。
2.リモートデスクトップ設定。
「設定>スステム」を開き、「リモートデスクトップ」をクリック。

以下の画面になるので「りモートデスクトップ」をオンにします。
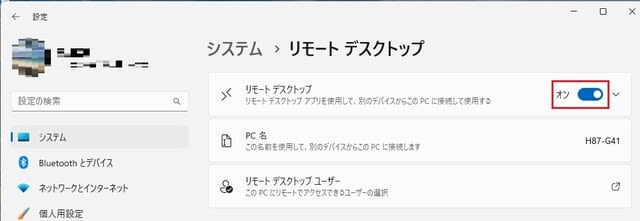
「りモートデスクトップユーザー」をクリックすると以下の画面になり、設定することもできますが、このマシンのユーザーアカウントとパスワードを使えば問題なく接続できるので、何も設定しなくてもOKです。

次に、クライアントマシンから、リモートデスクトップアプリを起動し、コンピューター名、ユーザー名を入力し「接続」をクリック。
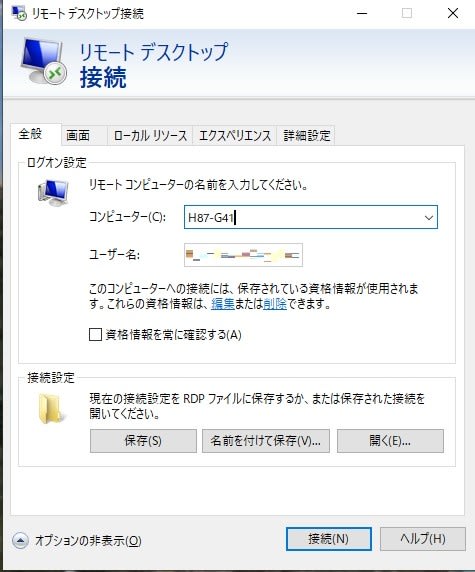
パスワードを求められますますので、このマシンのパスワードを入力すればOKです。
3.ファイル共有設定
以下の記事で紹介しています。
Windows 11 バージョン 22H2 でデータを保存したフォルダ―を共有設定してみました。 - 私のPC自作部屋
1.IPアドレスの固定
2.リモートデスクトップ設定
3.ファイル共有設定
尚、Windows Server 2012 では 5台のHDDを 記憶域プールに入れ、Parity 仮想ディスクを構成していますが、手持ちのHDD に余裕がないため、今回はHDD を単独で使用しました。Windows 11 でも記憶プールを構成できるので、いつかトライアルしてみようと思います。
以下、やり方です。
1.IPアドレスの固定
「設定>ネットワークとインターネット」から 「イーサネット」を開きます。
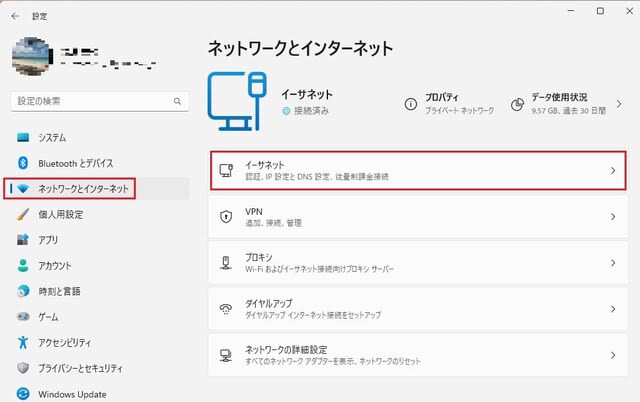
以下の画面になるので、 IPV4アドレスの「編集」ボタンをクリック。
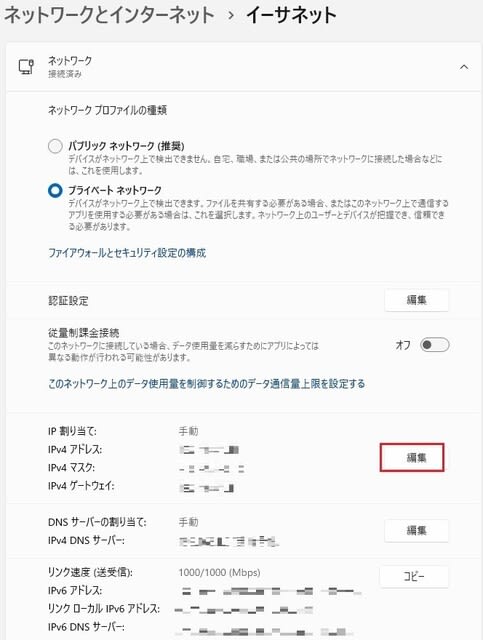
以下の「IP設定の編集」画面になるので、最上段の設定を「自動(DHCP)」から「手動」にし、以下赤枠部の IPアドレスを入力します。
(補足)
・我が家ではホームゲートウエイが 192.168.1.1 なので、固有IPアドレスは、192.168.1.** と入力します。(** の数字は他のマシンとダブらないようにする必要があります。ここでは ”11" が空いていたので、それを使いしました。)
・サブネットマスクはデフォルトのまま 255.255.255.0 でOKです。
・優先DNS はホームゲートウエイのアドレスを入力します。
(HTTPS に対応した 無償のDNSサーバのアドレスに、基本的にファイルサーバーとして使うので、ホームゲートウエイで問題は無いと思います)
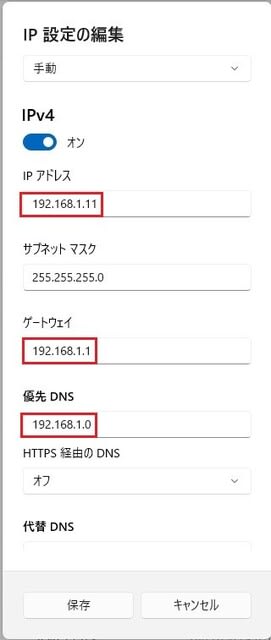
以上で、IPアドレスの固定は完了です。
2.リモートデスクトップ設定。
「設定>スステム」を開き、「リモートデスクトップ」をクリック。

以下の画面になるので「りモートデスクトップ」をオンにします。
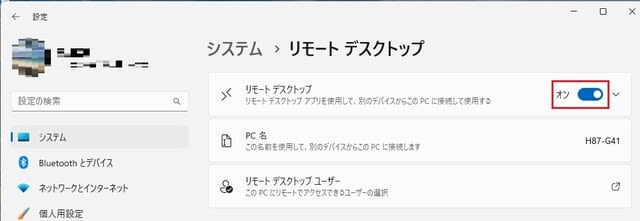
「りモートデスクトップユーザー」をクリックすると以下の画面になり、設定することもできますが、このマシンのユーザーアカウントとパスワードを使えば問題なく接続できるので、何も設定しなくてもOKです。

次に、クライアントマシンから、リモートデスクトップアプリを起動し、コンピューター名、ユーザー名を入力し「接続」をクリック。
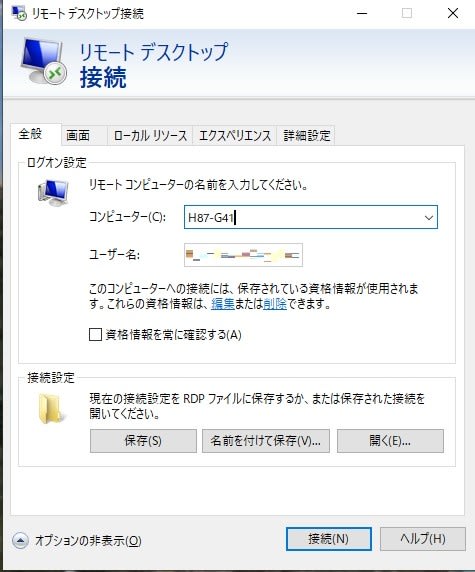
パスワードを求められますますので、このマシンのパスワードを入力すればOKです。
3.ファイル共有設定
以下の記事で紹介しています。
Windows 11 バージョン 22H2 でデータを保存したフォルダ―を共有設定してみました。 - 私のPC自作部屋




























※コメント投稿者のブログIDはブログ作成者のみに通知されます