Audacity を起動し、対象の.wav ファイルをドラッグ&ドロップします。

次に音圧レベルを適正な値に修正(ノーマライズ)します。
(録り込み時のレベルを一定&小さ目にしてあるため、レコード毎にばらつきがでてきますが、これを同じレベルに合わせます)
「エフェクト」→「正規化」をクリック。
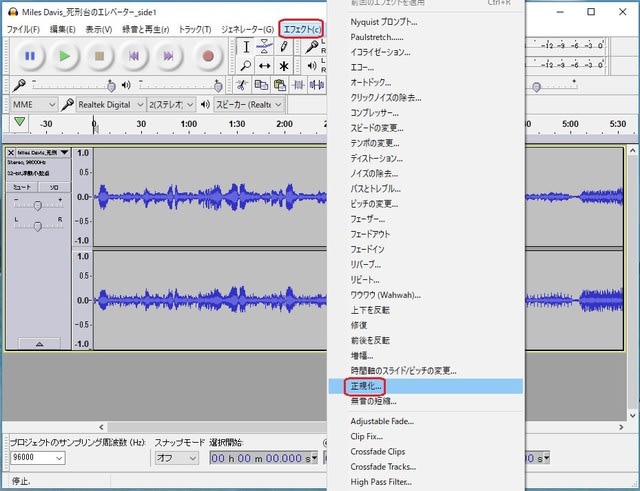
以下の画面になります。ここはデフォルトのままとしていますが、音圧レベルを変えたければ、最大振幅の値「-1.0dB」を増減することで好みに合わせ変更できます。

「OK」をクリックすると以下の画面になります。

2~30秒で完了、以下のように波形が拡大されます。(録り込み時のレベルを小さ目にしてあるためです。大きい場合は逆に小さくなります)

続いて、曲毎の分割(=無音部分で分割すること)を行います。
「解析」→「Silebce Finder」をクリック

以下の画面になります。ここでは無音レベルの設定を行います。
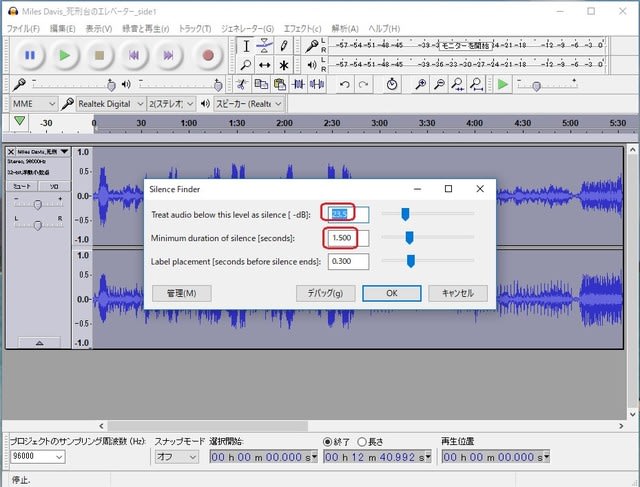
この値は、試行錯誤で決めます。
私のやり方は、最上段のレベル(無音と認識する閾値)を -23.5dB に固定し、その下の無音時間で調整しています。
ここで「OK」をクリックすると以下のようになります。

赤枠の部分にたくさんのマーキング(本来は一つ)が出来ています。
余分なマークを一つづつ右端にドラッグしてはじいても良いのですが、このように多すぎる場合面倒なので、無音時間を長めに変更します。
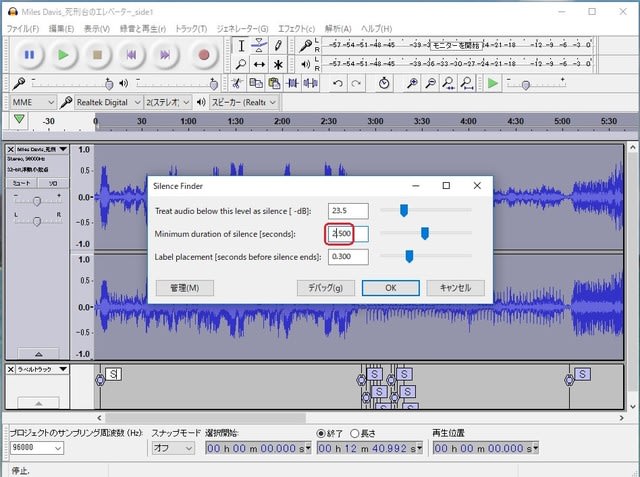
最初の 1.5秒を 2.5秒に長くしてみました。

これでマークが一つになりました。尚、もしこの逆の現象(マークされるべき場所にマークがつかない場合)は無音時間を短めに修正します。
続いて、曲分割位置の細部確認・修正を行います。(自動では、曲の途中で切られてしまうこともあるので)
まず、タイミング詳細がみれるように、波形の時間軸を拡大します。
やり方は以下のように赤枠の「+」拡大ボタンを数回クリック(やりやすい時間軸になるまで)します。

曲の始めの部分を拡大してみたところですが、実際の曲の始まりより1~2秒ほど早い感じです。

このマークを赤矢印方向にドラッグします。

これで、0.5秒ほどになりました。。
この辺のタイミングは自分の好みで決めればよいと思います。
最後に、曲の切れ目が上手くマークされているかは、再生ボタン(左上の赤枠部分)をクリックし、自分の耳で(ヘッドフォン)確認します。
続いて、曲毎に分割したファイルを書き出します。
「ファイル」→「複数ファイルの書出し」をクリック。

すると以下の画面になりますので、最上段にある書き出し先フォルダを決め、フォーマットはデフォルトのまま「wav 32bit」
ファイル分離基準は「ラベル」、ファイルの命名は「ラベル/トラック名の前に番号付加」にチェクを入れます。
尚、ファイルの命名で、先頭に番号を付けたくなければ「ラベル/トラック名の使用」にすればOKです。
最後に「書き出し」をクリックします。
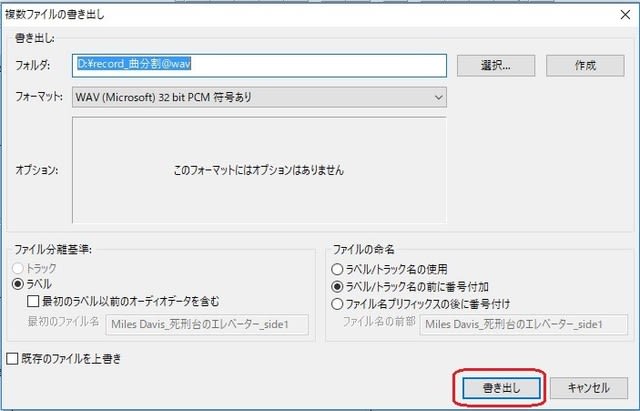
以下の画面になりますので、アーティスト名、トラック名、アルバム名、年、等のメタデータを入力していきます。
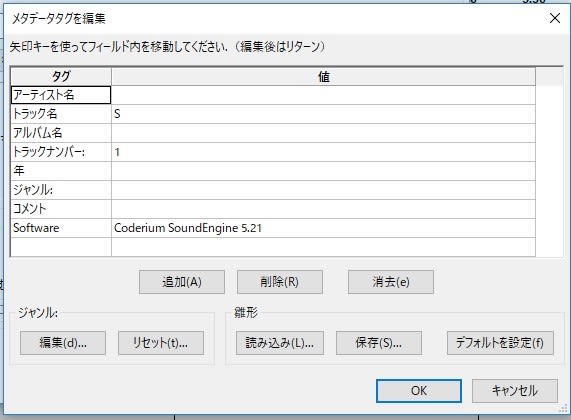
トラックナンバーは、分割した順番で自動入力されます。
例えば A面が5曲ある場合、トラックナンバー1~5 までにメタデータを入力します。(それ以降のナンバーについては無視して OK です。マーキングが曲数より多くつけられた場合に発生します。)

「OK」をクリックし、これを曲の数だけ繰り返します。
格納先フォルダーを開き、書き出されたファイルを見てみます。
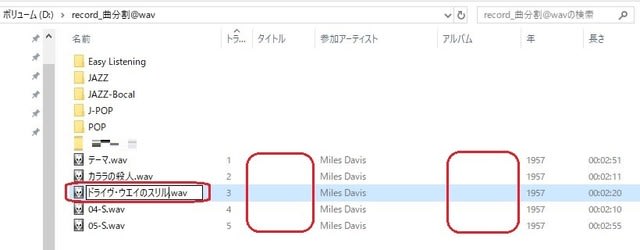
左端のファイル名ですが、書き出されたままではなぜか?「04-S.wav」というようになってしまっており、手入力で曲名を入力します。
また「タイトル」「アルバム」の列が空欄になっていますが、どうやら.wav 形式では、日本語は表示されないみたいです。(英語表記、及び数字は問題なく表示されますが、、、)
尚、日本語でもちゃんとデータとしては保存されているようで、この.wav ファイルを.flac に変換すると、表示されるようになります。
次回、これら正規化&分割されたファイルを、可逆圧縮の .flac 形式に変換し、アルバム画像を貼り付けるところを紹介します。

次に音圧レベルを適正な値に修正(ノーマライズ)します。
(録り込み時のレベルを一定&小さ目にしてあるため、レコード毎にばらつきがでてきますが、これを同じレベルに合わせます)
「エフェクト」→「正規化」をクリック。
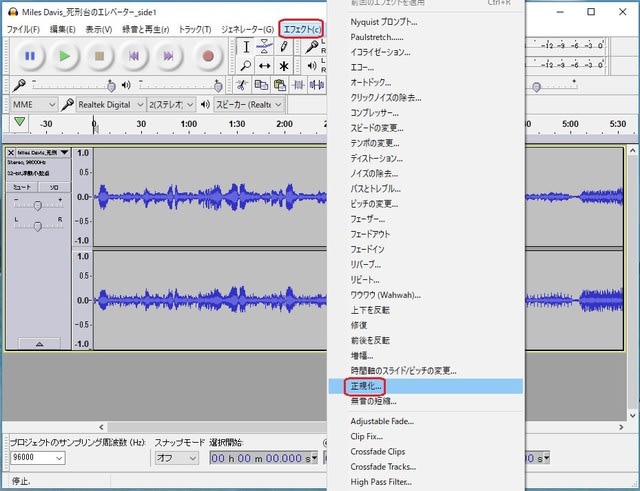
以下の画面になります。ここはデフォルトのままとしていますが、音圧レベルを変えたければ、最大振幅の値「-1.0dB」を増減することで好みに合わせ変更できます。

「OK」をクリックすると以下の画面になります。

2~30秒で完了、以下のように波形が拡大されます。(録り込み時のレベルを小さ目にしてあるためです。大きい場合は逆に小さくなります)

続いて、曲毎の分割(=無音部分で分割すること)を行います。
「解析」→「Silebce Finder」をクリック

以下の画面になります。ここでは無音レベルの設定を行います。
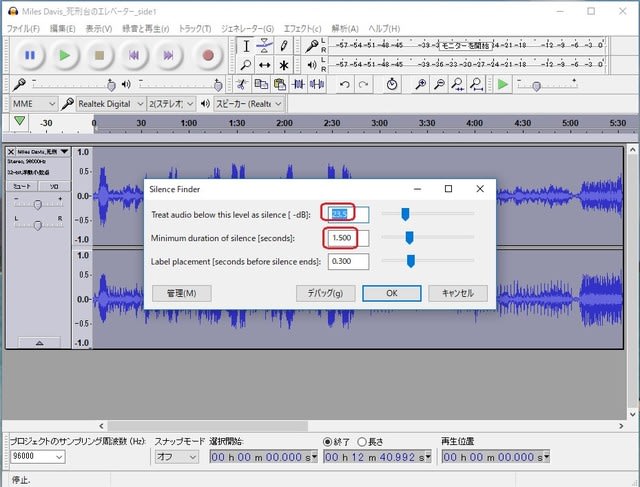
この値は、試行錯誤で決めます。
私のやり方は、最上段のレベル(無音と認識する閾値)を -23.5dB に固定し、その下の無音時間で調整しています。
ここで「OK」をクリックすると以下のようになります。

赤枠の部分にたくさんのマーキング(本来は一つ)が出来ています。
余分なマークを一つづつ右端にドラッグしてはじいても良いのですが、このように多すぎる場合面倒なので、無音時間を長めに変更します。
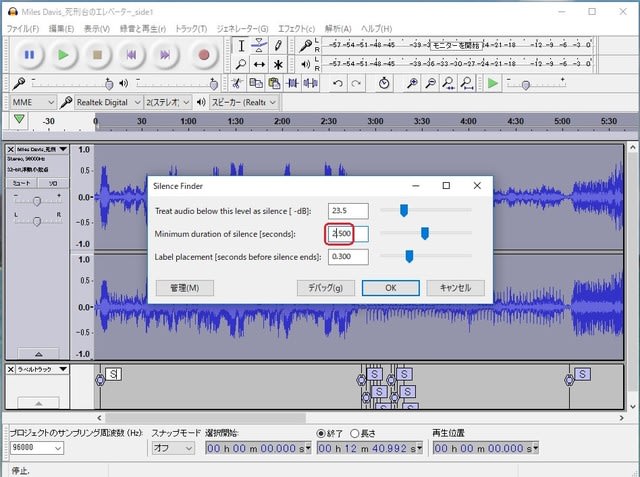
最初の 1.5秒を 2.5秒に長くしてみました。

これでマークが一つになりました。尚、もしこの逆の現象(マークされるべき場所にマークがつかない場合)は無音時間を短めに修正します。
続いて、曲分割位置の細部確認・修正を行います。(自動では、曲の途中で切られてしまうこともあるので)
まず、タイミング詳細がみれるように、波形の時間軸を拡大します。
やり方は以下のように赤枠の「+」拡大ボタンを数回クリック(やりやすい時間軸になるまで)します。

曲の始めの部分を拡大してみたところですが、実際の曲の始まりより1~2秒ほど早い感じです。

このマークを赤矢印方向にドラッグします。

これで、0.5秒ほどになりました。。
この辺のタイミングは自分の好みで決めればよいと思います。
最後に、曲の切れ目が上手くマークされているかは、再生ボタン(左上の赤枠部分)をクリックし、自分の耳で(ヘッドフォン)確認します。
続いて、曲毎に分割したファイルを書き出します。
「ファイル」→「複数ファイルの書出し」をクリック。

すると以下の画面になりますので、最上段にある書き出し先フォルダを決め、フォーマットはデフォルトのまま「wav 32bit」
ファイル分離基準は「ラベル」、ファイルの命名は「ラベル/トラック名の前に番号付加」にチェクを入れます。
尚、ファイルの命名で、先頭に番号を付けたくなければ「ラベル/トラック名の使用」にすればOKです。
最後に「書き出し」をクリックします。
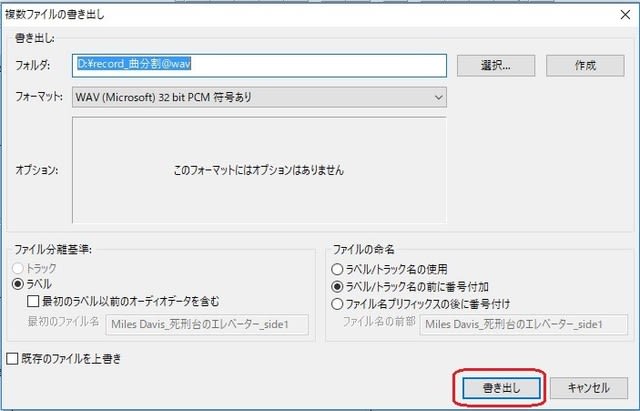
以下の画面になりますので、アーティスト名、トラック名、アルバム名、年、等のメタデータを入力していきます。
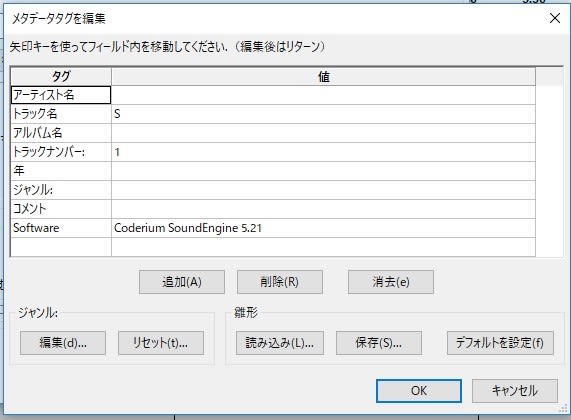
トラックナンバーは、分割した順番で自動入力されます。
例えば A面が5曲ある場合、トラックナンバー1~5 までにメタデータを入力します。(それ以降のナンバーについては無視して OK です。マーキングが曲数より多くつけられた場合に発生します。)

「OK」をクリックし、これを曲の数だけ繰り返します。
格納先フォルダーを開き、書き出されたファイルを見てみます。
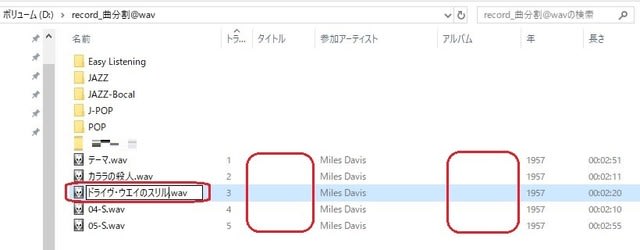
左端のファイル名ですが、書き出されたままではなぜか?「04-S.wav」というようになってしまっており、手入力で曲名を入力します。
また「タイトル」「アルバム」の列が空欄になっていますが、どうやら.wav 形式では、日本語は表示されないみたいです。(英語表記、及び数字は問題なく表示されますが、、、)
尚、日本語でもちゃんとデータとしては保存されているようで、この.wav ファイルを.flac に変換すると、表示されるようになります。
次回、これら正規化&分割されたファイルを、可逆圧縮の .flac 形式に変換し、アルバム画像を貼り付けるところを紹介します。




























※コメント投稿者のブログIDはブログ作成者のみに通知されます