全くCortana を使っていない状態で、タスクマネジャーで見たところです。

Cortana 関連含め、バックグラウンドで2つのプログラムが動作しています。
タスクマネジャーで右クリックし「タスクの終了」で強制終了させても、すぐに亡霊のように動作してきます。
どうせ使っていない(=使いこなせていない)ので、無駄なメモリを喰われるより、Cortana を完全に削除できないか、マイクロソフトのサイト等で調べてみたのですが、結論は削除できないようです。
但し、レジストリから機能を停止する(削除ではない)方法が見つかり、早速試してみたところ、かなりメモリ消費を抑えることができたので、紹介します。
尚、レジストリを変更する方法なので、真似をされる場合はあくまで自己責任でお願いします。
まず、レジストエディタから「¥HKEY_LOCAL_MACHINE¥SOFTWARE¥Policies¥Microsoft¥Windows」を開きます。

ここで、「¥Windows」を右クリック、「新規」→「キー」から新規のキー「Windows Search」を作成します。
作成された キー「Windows Search」を右クリックし、「新規」→「DWORD値」を作成します。
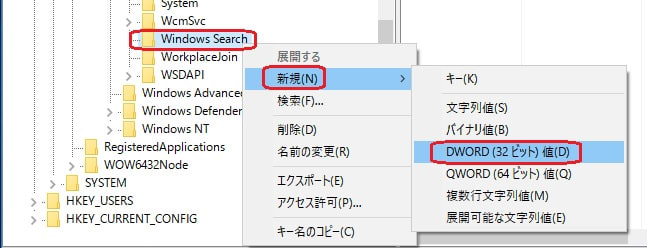
そこに「AllowCortana」を作成、値のデータに「0」を入力。(デフォルトで「0」になっています)

以上で完了です。全体の結果が以下のようになっていれば、OK。

これで完了です。
再起動してスタート画面から、「Cortana」アイコンをクリックしてみますと、
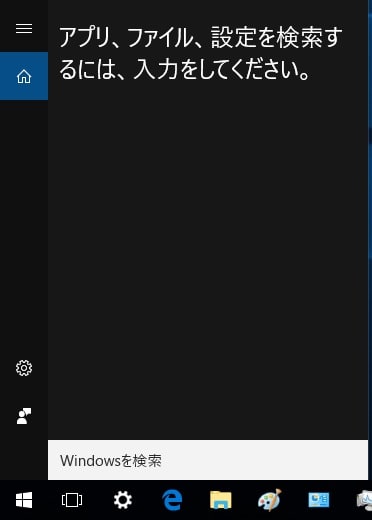
どこにもCortana が見当たらず、機能は停止できたようです。
Cortana によるリソース消費量がどうなったのか、再度タスクマネジャーでみてみました。

機能を殺したはずなのに、バックグラウンドで動いています。
でも消費メモリはかなり少なくなっており、多少の効果はあったようです。
尚、再度 Cortana を機能させたい場合は、先ほどのレジストリ「AllowCortana」の値データを「1」にすればOKです。

Cortana 関連含め、バックグラウンドで2つのプログラムが動作しています。
タスクマネジャーで右クリックし「タスクの終了」で強制終了させても、すぐに亡霊のように動作してきます。
どうせ使っていない(=使いこなせていない)ので、無駄なメモリを喰われるより、Cortana を完全に削除できないか、マイクロソフトのサイト等で調べてみたのですが、結論は削除できないようです。
但し、レジストリから機能を停止する(削除ではない)方法が見つかり、早速試してみたところ、かなりメモリ消費を抑えることができたので、紹介します。
尚、レジストリを変更する方法なので、真似をされる場合はあくまで自己責任でお願いします。
まず、レジストエディタから「¥HKEY_LOCAL_MACHINE¥SOFTWARE¥Policies¥Microsoft¥Windows」を開きます。

ここで、「¥Windows」を右クリック、「新規」→「キー」から新規のキー「Windows Search」を作成します。
作成された キー「Windows Search」を右クリックし、「新規」→「DWORD値」を作成します。
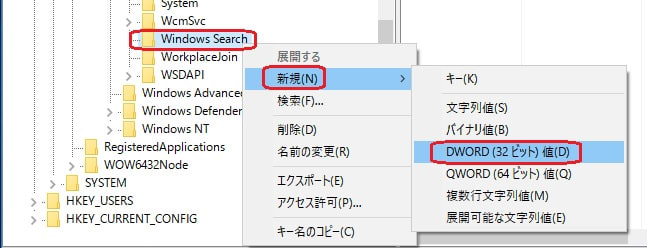
そこに「AllowCortana」を作成、値のデータに「0」を入力。(デフォルトで「0」になっています)

以上で完了です。全体の結果が以下のようになっていれば、OK。

これで完了です。
再起動してスタート画面から、「Cortana」アイコンをクリックしてみますと、
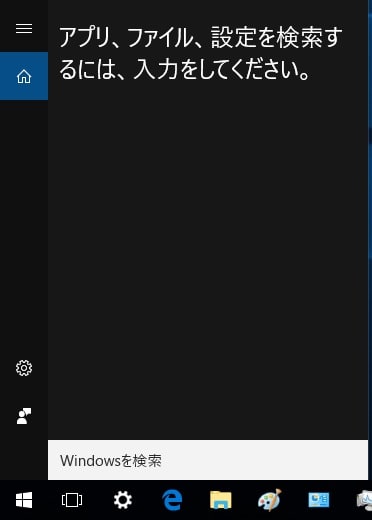
どこにもCortana が見当たらず、機能は停止できたようです。
Cortana によるリソース消費量がどうなったのか、再度タスクマネジャーでみてみました。

機能を殺したはずなのに、バックグラウンドで動いています。
でも消費メモリはかなり少なくなっており、多少の効果はあったようです。
尚、再度 Cortana を機能させたい場合は、先ほどのレジストリ「AllowCortana」の値データを「1」にすればOKです。




























※コメント投稿者のブログIDはブログ作成者のみに通知されます