買ってきた商品です。

税込で3780円、8%の消費税はやはり重たいです。
箱は大きいのですが、中身は非常にコンパクトです。

早速セッティングに取り掛かりました。
マニュアルによれば、親機にWPS機能があれば、ワンタッチで自動セッティングできる、とあったのでその通りに進めたのですが。。。
何度やっても上手くいきませんでした。
どうやら、Logitec の方も、そのへんのトラブルは想定しているようで、上手くいかない場合の手動セッティングの方法がマニュアルに詳しく書いてありました。
ということで、以下に手動セッティングの様子を紹介します。
①まず、セッティング用PCを準備し、電源をOFFの上、LANケーブルを外します。
②次に、この無線中継器を電源に接続後、LANケーブルでセッティング用PCと無線中継機を接続します。

③続いて、無線中継機のリセットボタンを(上記写真の上側にある楕円の銀色ボタン)長押し(10秒以上)、無線中継機を初期化します。赤色LEDが消えれば完了。
④PCを起動します。OSが Windows8.1 の場合、以下のようにネットワークに自動接続するか聞いてきますので、ここでは「いいえ」を選択します。
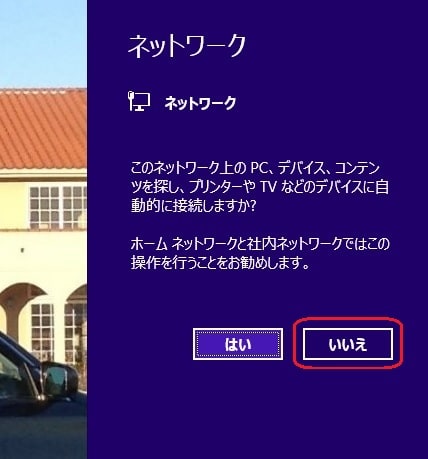
⑤続いて、ブラウザ(ここではIE11)を立ち上げ、アドレス欄に本機デフォルトのIPアドレス「192.168.2.251」を入力します。
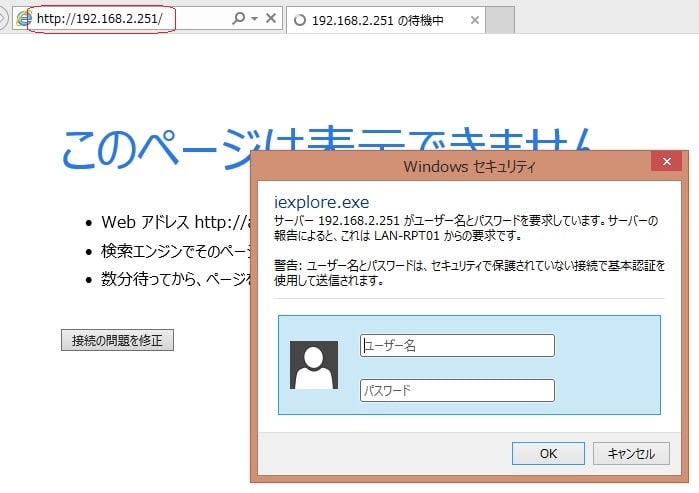
ユーザー、パスワードにはいずれも「admin」を入力します。
⑥OKをクリックすると、以下の画面になります。この画面にならない場合は、IPアドレスが間違っていないか、確認してください。

この画面の左上にある「接続ウイザード」をクリックします。
⑦この後は、ウイザードに従えばOK。

⑧近所で動作しているWiFiを調べてくれますので、この中に自分の無線LAN親機のSSIDを見つけ、右端の選択欄にチェックを入れます。
私の場合、一番上の電波強度の一番高いのがそうでした。(当然ですよね)

「接続」をクリック。
⑨以下の画面になるので、SSIDとパスワード(暗号キー)を入力し、「適用」をクリックします。

⑩以下の画面になれば、セッティング成功です。

最後に、以下の機器のステータスを確認しIPアドレスが自分のLAN環境と合致(192.168.1. の部分です)していればOKです。
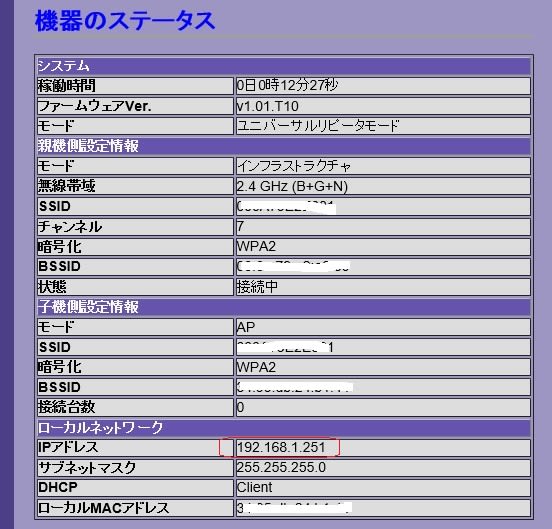
実際に使ってみた様子は次回紹介します。

税込で3780円、8%の消費税はやはり重たいです。
箱は大きいのですが、中身は非常にコンパクトです。

早速セッティングに取り掛かりました。
マニュアルによれば、親機にWPS機能があれば、ワンタッチで自動セッティングできる、とあったのでその通りに進めたのですが。。。
何度やっても上手くいきませんでした。
どうやら、Logitec の方も、そのへんのトラブルは想定しているようで、上手くいかない場合の手動セッティングの方法がマニュアルに詳しく書いてありました。
ということで、以下に手動セッティングの様子を紹介します。
①まず、セッティング用PCを準備し、電源をOFFの上、LANケーブルを外します。
②次に、この無線中継器を電源に接続後、LANケーブルでセッティング用PCと無線中継機を接続します。

③続いて、無線中継機のリセットボタンを(上記写真の上側にある楕円の銀色ボタン)長押し(10秒以上)、無線中継機を初期化します。赤色LEDが消えれば完了。
④PCを起動します。OSが Windows8.1 の場合、以下のようにネットワークに自動接続するか聞いてきますので、ここでは「いいえ」を選択します。
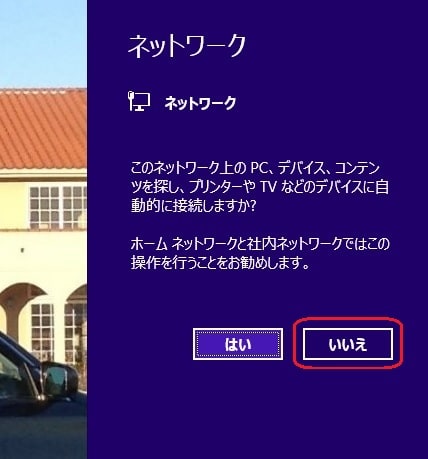
⑤続いて、ブラウザ(ここではIE11)を立ち上げ、アドレス欄に本機デフォルトのIPアドレス「192.168.2.251」を入力します。
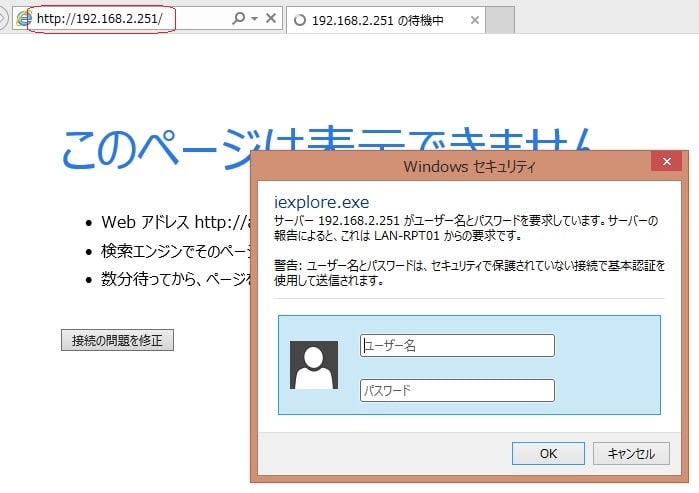
ユーザー、パスワードにはいずれも「admin」を入力します。
⑥OKをクリックすると、以下の画面になります。この画面にならない場合は、IPアドレスが間違っていないか、確認してください。

この画面の左上にある「接続ウイザード」をクリックします。
⑦この後は、ウイザードに従えばOK。

⑧近所で動作しているWiFiを調べてくれますので、この中に自分の無線LAN親機のSSIDを見つけ、右端の選択欄にチェックを入れます。
私の場合、一番上の電波強度の一番高いのがそうでした。(当然ですよね)

「接続」をクリック。
⑨以下の画面になるので、SSIDとパスワード(暗号キー)を入力し、「適用」をクリックします。

⑩以下の画面になれば、セッティング成功です。

最後に、以下の機器のステータスを確認しIPアドレスが自分のLAN環境と合致(192.168.1. の部分です)していればOKです。
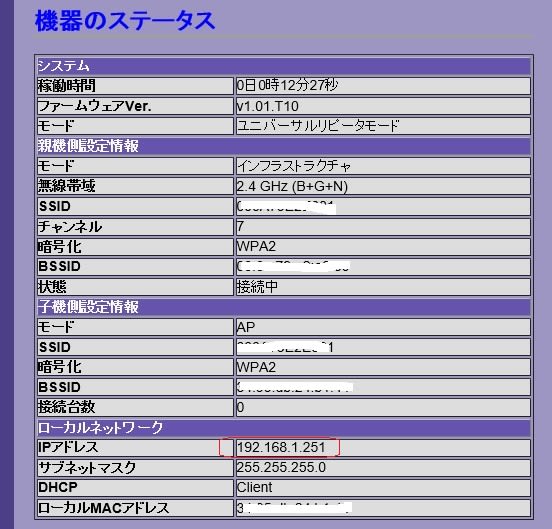
実際に使ってみた様子は次回紹介します。




























※コメント投稿者のブログIDはブログ作成者のみに通知されます