以下、やったことを紹介します。
最初に Edge を立ち上げ、プリンターの固定IPアドレス 192.168.1.5 を入力すると、以下の画面が立ち上がります。

正常に動作しています。電波強度も通信レベルも75%前後であり、問題ないレベルかと思います。
次に、左側ペインにある「ネットワークの設定」をクリック。
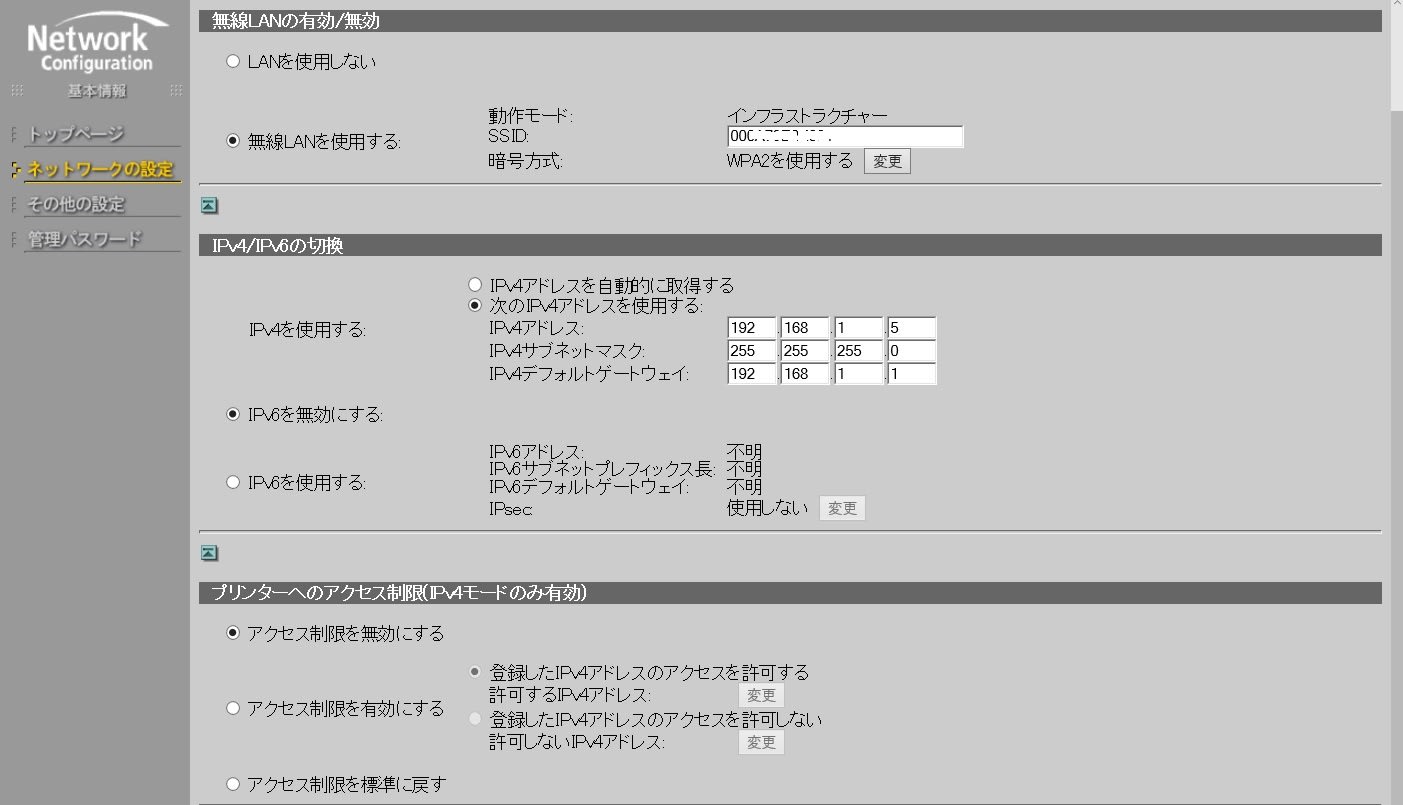
ここでは、「プリンターのアクセス制限」に着目、「アクセス制限を無効にする」にチェックが入っているので、iPad mini からも問題なくアクセスできることを確認。
この際、セキュリティの観点から、「アクセス制限を有効にする」にチェックを入れ、MACアドレスによる制限をかけようとしたのですが、既に無線ルーター側で、MACアドレスフィルターをかけてあることを思い出し(以下の記事)参照、二重になるとトラブルと思い、元の「アクセス制限を無効にする」に戻しておきました。
MACアドレスフィルタ設定について
以上の操作をする前の、iPad mini のプリンター検索状況は以下でした。(いつまで待っても認識できない状態でした。)
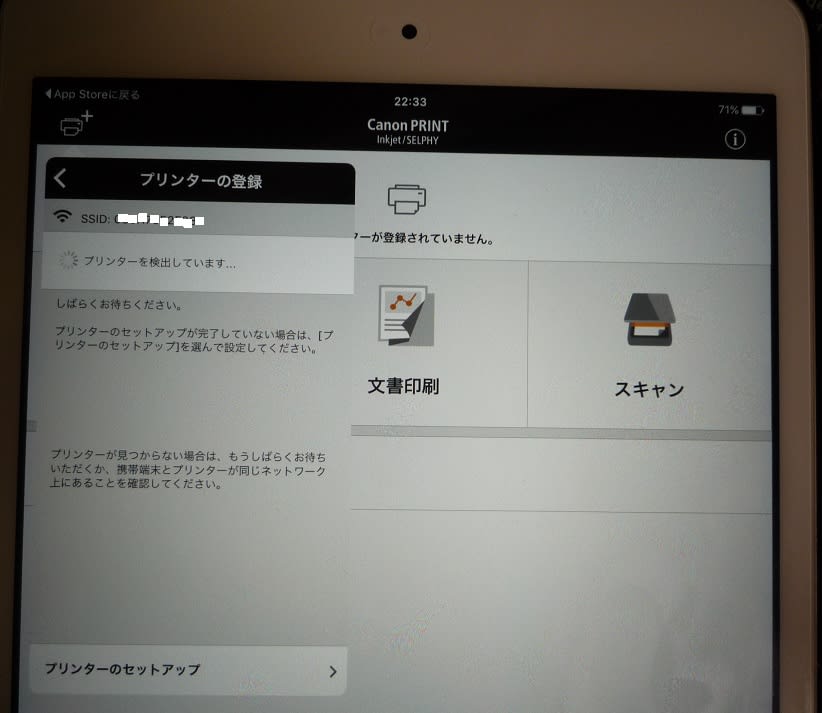
これに対し、上記操作をした後、iPad mini でプリンターを検索すると、なんと見つけてくれていました。
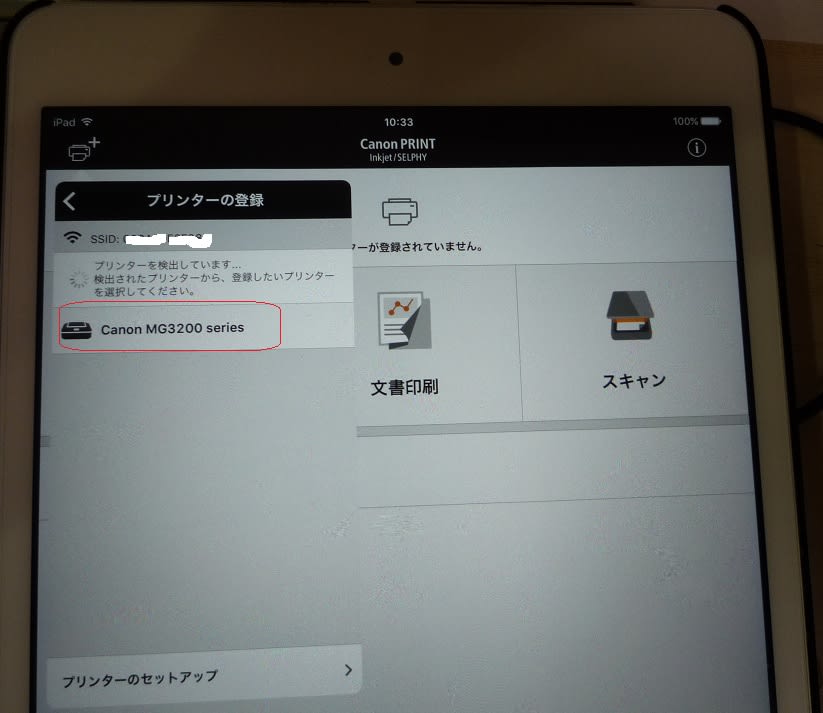
ここで赤枠のプリンター名をクリック。

名前の入力を求められます。ここではプリンターの型式「MG3230」を単純に入力しておきました。
以上で、プリンターが使えるようになりました。

なんで、認識できるようになったのか、理由がわかりませんが、強いて言えばアクセス制限を一旦ONにし、その後OFFにしたことで、ブロックか何かがリセットされたのかもしれません。
最初に Edge を立ち上げ、プリンターの固定IPアドレス 192.168.1.5 を入力すると、以下の画面が立ち上がります。

正常に動作しています。電波強度も通信レベルも75%前後であり、問題ないレベルかと思います。
次に、左側ペインにある「ネットワークの設定」をクリック。
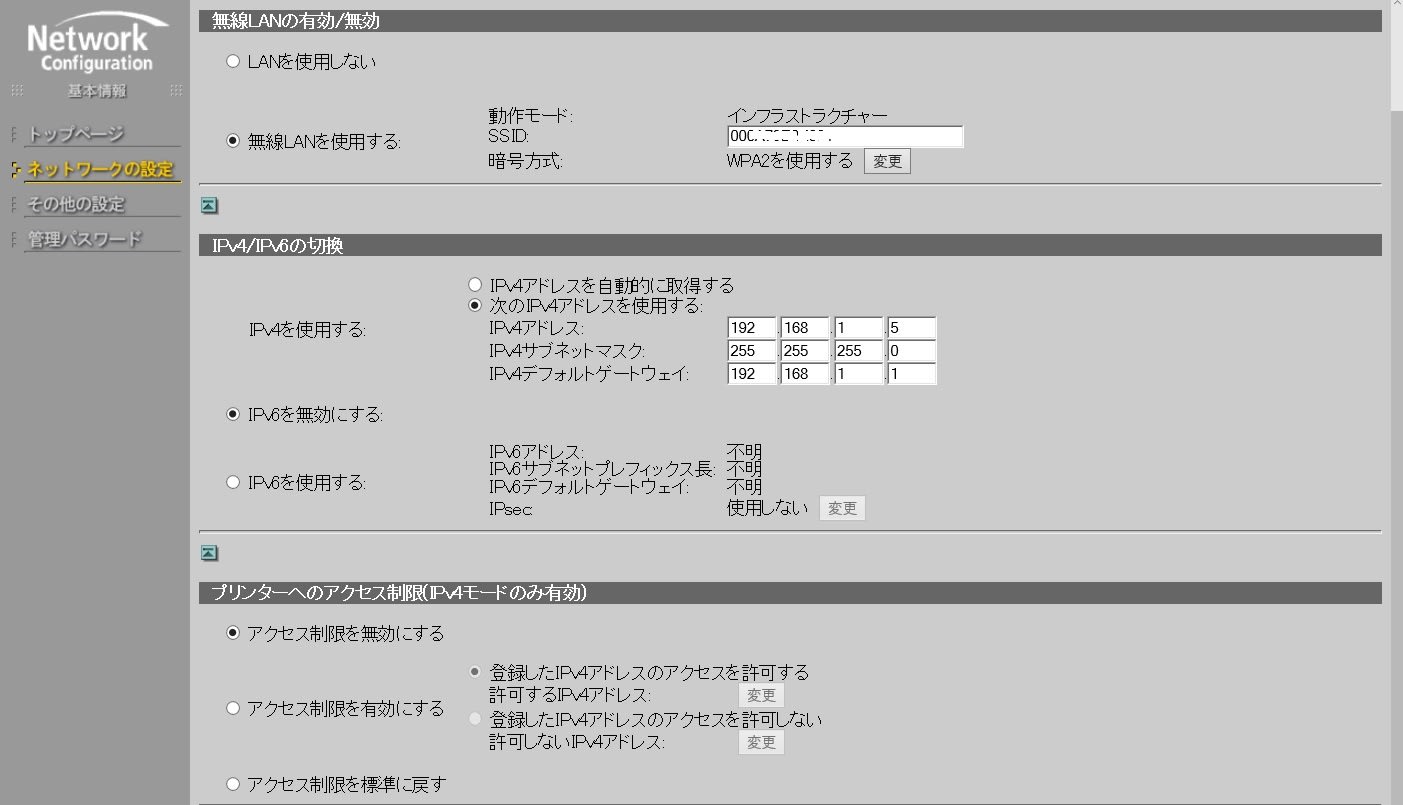
ここでは、「プリンターのアクセス制限」に着目、「アクセス制限を無効にする」にチェックが入っているので、iPad mini からも問題なくアクセスできることを確認。
この際、セキュリティの観点から、「アクセス制限を有効にする」にチェックを入れ、MACアドレスによる制限をかけようとしたのですが、既に無線ルーター側で、MACアドレスフィルターをかけてあることを思い出し(以下の記事)参照、二重になるとトラブルと思い、元の「アクセス制限を無効にする」に戻しておきました。
MACアドレスフィルタ設定について
以上の操作をする前の、iPad mini のプリンター検索状況は以下でした。(いつまで待っても認識できない状態でした。)
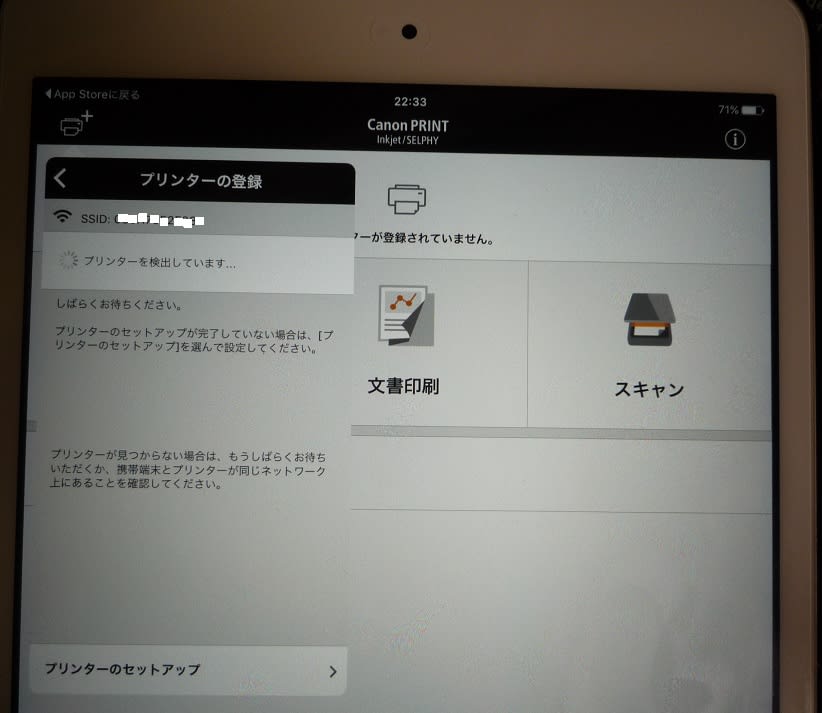
これに対し、上記操作をした後、iPad mini でプリンターを検索すると、なんと見つけてくれていました。
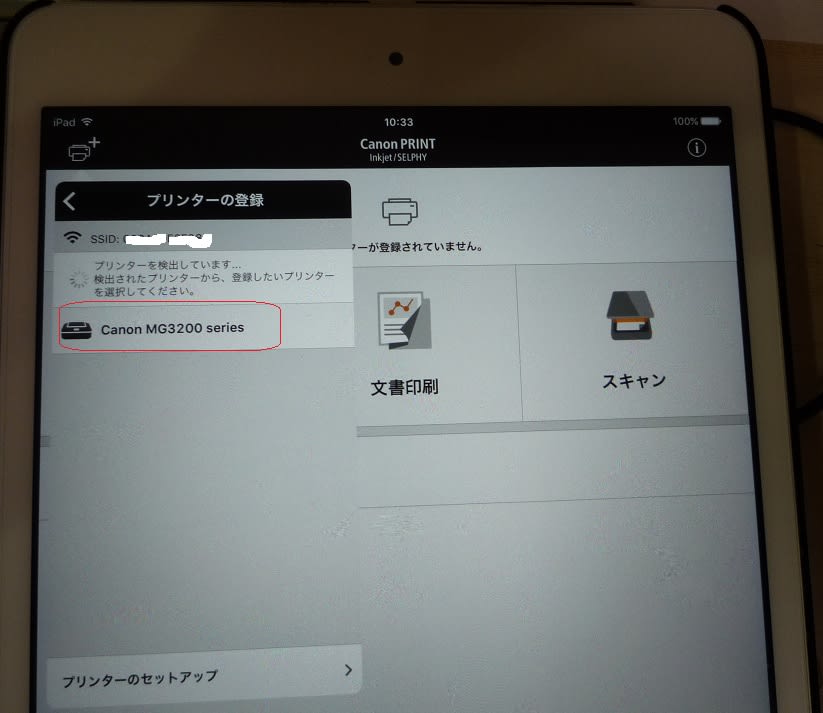
ここで赤枠のプリンター名をクリック。

名前の入力を求められます。ここではプリンターの型式「MG3230」を単純に入力しておきました。
以上で、プリンターが使えるようになりました。

なんで、認識できるようになったのか、理由がわかりませんが、強いて言えばアクセス制限を一旦ONにし、その後OFFにしたことで、ブロックか何かがリセットされたのかもしれません。




























※コメント投稿者のブログIDはブログ作成者のみに通知されます