まず、現在の Windows 10 を起動し、インストール用USB を装着し、”設定>更新とセキュリティ>回復” を開きます。

ここで、”今すぐ再起動” をクリックすると、以下の画面になります。

ここでは ”デバイスの使用” をクリック。

続いて ”UEFI:Removable Device” をクリック。(上記画像では、"UEFI:CD/DVD Drive" に赤枠をつけしまいましたが、間違いでその下です)
すると、再起動がかかり、USBから起動します。しばらくすると、以下のWindows 11 セットアップ画面になります。
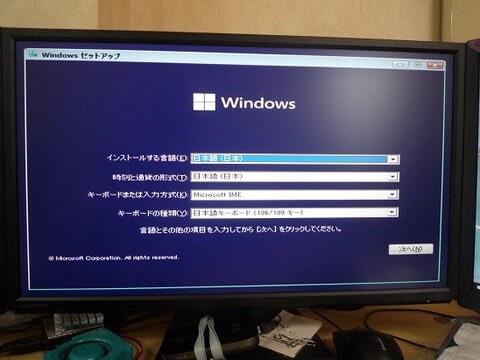
ここで、”Shift+F10" キーを押すと、以下のコマンドプロンプト画面が起動しますので、"regedit" を入力します。

以下のレジストリエディターが起動しますので、左上の "ファイル” をクリック。

続いて、”インポート” をクリック。

ファイルエクスプローラが起動するので "PC" をクリック。

デバイスとドライブ から USB ドライブを選択し、”開く” をクリック。

以下の画面になるので、"bypass"(昨日紹介した、インストールUSBに追加したレジストリ変更プログラムです) を選択し”開く” をクリック。

2~3秒でレジストリが追加され、以下の画面になります。

”OK”をクリックし、コマンドプロンプト画面を閉じ、元の Windows 11 のセットアップ画面に戻り,"次へ” をクリックすると、以下のライセンス認証画面になりますので、ここでは”プロダクトキーがありません” をクリック。
(このマシンは、Windows 10 で Microsoftアカウントで認証取得してあるので)

Windows 11 のエディション選択画面になるので、Windows 10 の時と同じ "Pro" を選択し ”次へ” をクリック。

ライセンス条項同意画面になるので、下段の"同意します・・・"にチェックを入れ ”次へ”

すると、インストールドライブの設定画面になります。ここでは Windows 10 時代の パーティションを全て削除しました。

全てのパーティションを削除すると、以下の画面になるので、”次へ” をクリック。

以下の確認画面になるので、”OK” をクリック。

すると、Windows 11 のインストールのために、以下のパーティションが作成されました。

”次へ” をクリックすると、漸くインストールが開始されました。

この後、数回再起動を繰り返し、30分ほどでWindows 11 のクリーン・インストールが無事?完了しました。
次回、認証取得、及び初期設定の様子を紹介します。

ここで、”今すぐ再起動” をクリックすると、以下の画面になります。

ここでは ”デバイスの使用” をクリック。

続いて ”UEFI:Removable Device” をクリック。(上記画像では、"UEFI:CD/DVD Drive" に赤枠をつけしまいましたが、間違いでその下です)
すると、再起動がかかり、USBから起動します。しばらくすると、以下のWindows 11 セットアップ画面になります。
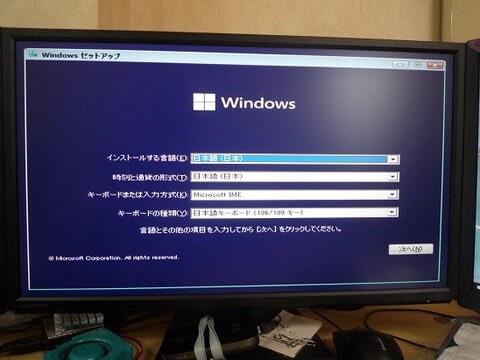
ここで、”Shift+F10" キーを押すと、以下のコマンドプロンプト画面が起動しますので、"regedit" を入力します。

以下のレジストリエディターが起動しますので、左上の "ファイル” をクリック。

続いて、”インポート” をクリック。

ファイルエクスプローラが起動するので "PC" をクリック。

デバイスとドライブ から USB ドライブを選択し、”開く” をクリック。

以下の画面になるので、"bypass"(昨日紹介した、インストールUSBに追加したレジストリ変更プログラムです) を選択し”開く” をクリック。

2~3秒でレジストリが追加され、以下の画面になります。

”OK”をクリックし、コマンドプロンプト画面を閉じ、元の Windows 11 のセットアップ画面に戻り,"次へ” をクリックすると、以下のライセンス認証画面になりますので、ここでは”プロダクトキーがありません” をクリック。
(このマシンは、Windows 10 で Microsoftアカウントで認証取得してあるので)

Windows 11 のエディション選択画面になるので、Windows 10 の時と同じ "Pro" を選択し ”次へ” をクリック。

ライセンス条項同意画面になるので、下段の"同意します・・・"にチェックを入れ ”次へ”

すると、インストールドライブの設定画面になります。ここでは Windows 10 時代の パーティションを全て削除しました。

全てのパーティションを削除すると、以下の画面になるので、”次へ” をクリック。

以下の確認画面になるので、”OK” をクリック。

すると、Windows 11 のインストールのために、以下のパーティションが作成されました。

”次へ” をクリックすると、漸くインストールが開始されました。

この後、数回再起動を繰り返し、30分ほどでWindows 11 のクリーン・インストールが無事?完了しました。
次回、認証取得、及び初期設定の様子を紹介します。




























※コメント投稿者のブログIDはブログ作成者のみに通知されます