クリーンインストール前のDev チャンネルのビルドは 23590.1000 です。

このマシンは Windows11 の最小要件を満たしていません(CPUスペックのみ)がDev チャンネルのアップデートに対応しているのですが、バージョンが 22H2 のままで、23H2 になれません。
そこで、一旦プレビュービルドから離脱しようとしたのですが、下段に書いてあるように、クリーンインストールするしか方法が無いようです。
そこで、前回紹介した(以下の記事を参照方) バージョン 23H2 インストールUSB を使って、クリーンインストールしてみました。
Windows 11 バージョン 23H2 のインストールメディア を作成しました。 - 私のPC自作部屋
このマシンは、Windows 11 の最小要件を満たしていないので、それを回避するため、コマンドプロンプトから操作する必要があります。
コマンドプロンプトを管理者権限で起動後、インストール用USBを装着したドライブ(ここでは G:) に移動するコマンド「G:」を入力し、「setup /product server」を入力。(以下の画面の左側)

すると、以下のセットアップ画面が起動します。「Windows Server のインストール」となっていますが、そのまま進めて大丈夫でした。

ライセンス条項の画面になるので「同意する」をクリック。
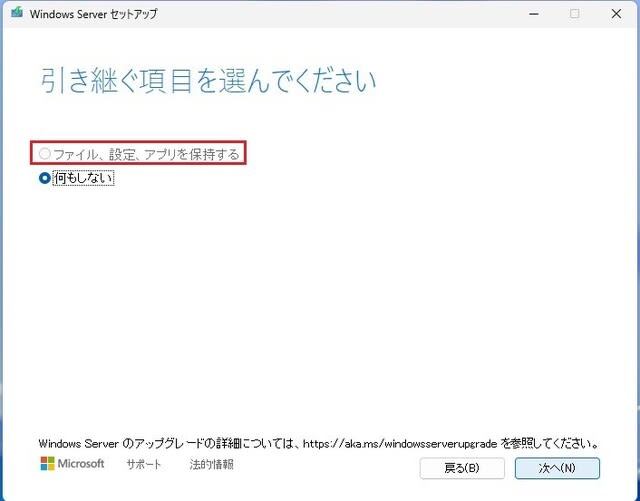
引き継ぐ項目の選択画面になりますが、「ファイル、設定、アプリを保持する」がグレーアウトしており、「何もしない」しか選択できませんでした。

更新プログラムのダウンロードが開始されます。
10分ほどでダウンロード完了し、以下の画面になりました。

「引き継ぐものを変更」をクリックしてみたのですが、先ほどの「引き継ぐ項目を選んでください」の画面に戻ってしまい、結局「何もしない」しか選択できないようです。
「インストール」をクリックすると、以下の画面になり、インストールが開始されました。
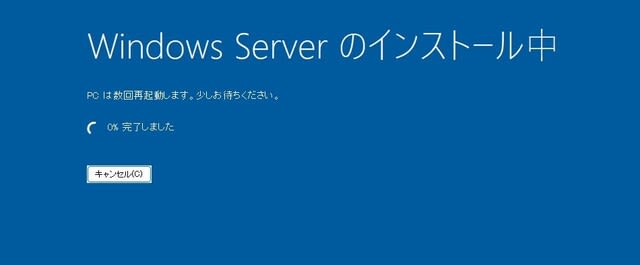
その後、30分ほどで問題なく、クリーンインストール完了しました。
最初に Windows の初期設定画面になるので、そのウイザードに従い、PCの名称、Microsoftアカウント&パスワードを求められますが、元の Windows 11 Dev チャンネル のアカウント&パスワードを入力したところ、問題なく認証してくれました。



このマシンは Windows11 の最小要件を満たしていません(CPUスペックのみ)がDev チャンネルのアップデートに対応しているのですが、バージョンが 22H2 のままで、23H2 になれません。
そこで、一旦プレビュービルドから離脱しようとしたのですが、下段に書いてあるように、クリーンインストールするしか方法が無いようです。
そこで、前回紹介した(以下の記事を参照方) バージョン 23H2 インストールUSB を使って、クリーンインストールしてみました。
Windows 11 バージョン 23H2 のインストールメディア を作成しました。 - 私のPC自作部屋
このマシンは、Windows 11 の最小要件を満たしていないので、それを回避するため、コマンドプロンプトから操作する必要があります。
コマンドプロンプトを管理者権限で起動後、インストール用USBを装着したドライブ(ここでは G:) に移動するコマンド「G:」を入力し、「setup /product server」を入力。(以下の画面の左側)

すると、以下のセットアップ画面が起動します。「Windows Server のインストール」となっていますが、そのまま進めて大丈夫でした。

ライセンス条項の画面になるので「同意する」をクリック。
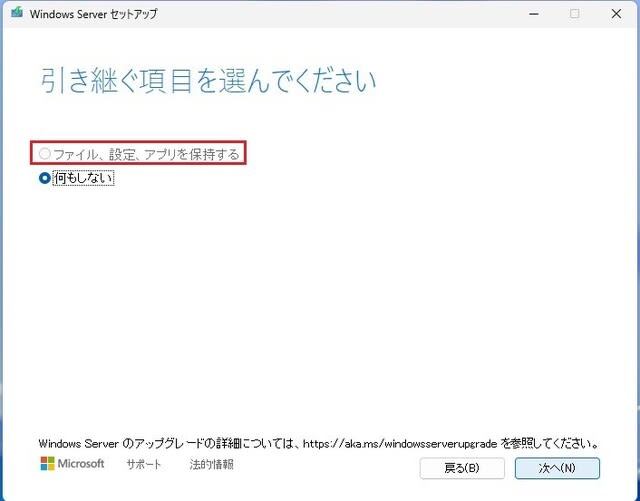
引き継ぐ項目の選択画面になりますが、「ファイル、設定、アプリを保持する」がグレーアウトしており、「何もしない」しか選択できませんでした。

更新プログラムのダウンロードが開始されます。
10分ほどでダウンロード完了し、以下の画面になりました。

「引き継ぐものを変更」をクリックしてみたのですが、先ほどの「引き継ぐ項目を選んでください」の画面に戻ってしまい、結局「何もしない」しか選択できないようです。
「インストール」をクリックすると、以下の画面になり、インストールが開始されました。
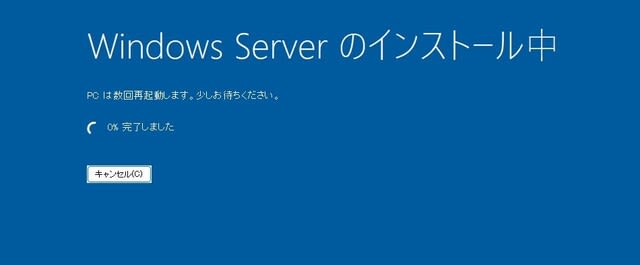
その後、30分ほどで問題なく、クリーンインストール完了しました。
最初に Windows の初期設定画面になるので、そのウイザードに従い、PCの名称、Microsoftアカウント&パスワードを求められますが、元の Windows 11 Dev チャンネル のアカウント&パスワードを入力したところ、問題なく認証してくれました。






























「setup /product server」による回避策はマイクロソフトが遮断したとかしないとかの噂でしたが、まだ有効なんですね。
>Windows 11のTPMバイパスコマンドが速攻で潰される | ソフトアンテナ(23/10/21)
https://softantenna.com/blog/windows-11-tpm-bypass-command-no-longer-works/
とは言うものの、『appraiserres.dll』を0バイトにする方法の続きの話題もありませんから、システム要件を見たしていないデバイスをW11 v23H2にするのであれば、「setup /product server」が使える今の内にやったほうが無難そうですね。