作業に取り掛かる前に、このHDDをフォーマットした時の健康状態を CrystalDiskinfo でチェックしておきました。
(代替処理済のセクタ数がゼロでないなど、一見正常に動作してるように見えても初期不良がある場合があります。その場合の証拠になります。

電源投入回数が1回・使用時間0時間、となっており、その他の項目も正常で問題なさそうです。
次にドライブレターの変更(「E:」→「D:」)に取り掛かります。
データのコピーが完了した時点では、以下のように「ドライブD」が元のHDD、「ドライブE」が新しいHDD となっています。

ここで、一旦PCをシャットダウンし、元の HDD を取り外し、再起動します。
再起動後、以下のように「コンピューターの管理」→「ディスクの管理」から「ボリューム(E:)」の上で右クリックし「ドライブ文字とパスの変更」をクリックします。

以下の画面になるので。「変更」をクリックします。

「次のドライブ文字を割り当てる」の右側にある「∨」マークをクリックし、「D」を選択します。

すると以下の警告がでてきます。

もし、システム関連のファイルがここに格納されていると不具合が発生する場合がある、と警告しています。(C:ドライブのユーザーファイル等のパスをデフォルトから変更してある場合等)
今回は、システムとは独立したデータファイルだけなので、問題は有りません。「はい」をクリック。
以上で完了です。
エクスプローラーで確認してみます。
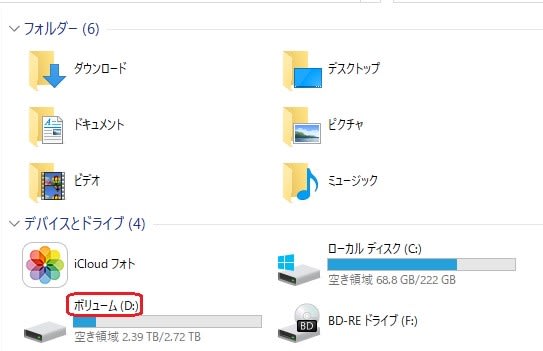
ボリューム(D:) になっておりドライブレターの変更完了です。
ところが、この後 PCをシャットダウンし、再起動してみたところ、なかなか起動せず、なんと62秒もかかっていました。
元のHDDの時は、46秒でしたので、性能ダウンです、、、
高性能のHDD に交換したのだから、起動時間は同等かむしろ早くなると思っていたのに、ガックリ。。。
原因がわからないため、まずはもとのHDDと同じ条件にしてみたらどうか、と思いつき、SATAポートの接続先を変更してみたところ、一挙に34秒に短縮できました。
ちなみに「C:ドライブ(SSD)」だけで起動すると、32秒だったので、HDD認識に +2秒(元のHDDでは+14秒)といことになり、HDDの性能アップ効果がようやく反映できた感じです。
(代替処理済のセクタ数がゼロでないなど、一見正常に動作してるように見えても初期不良がある場合があります。その場合の証拠になります。

電源投入回数が1回・使用時間0時間、となっており、その他の項目も正常で問題なさそうです。
次にドライブレターの変更(「E:」→「D:」)に取り掛かります。
データのコピーが完了した時点では、以下のように「ドライブD」が元のHDD、「ドライブE」が新しいHDD となっています。

ここで、一旦PCをシャットダウンし、元の HDD を取り外し、再起動します。
再起動後、以下のように「コンピューターの管理」→「ディスクの管理」から「ボリューム(E:)」の上で右クリックし「ドライブ文字とパスの変更」をクリックします。

以下の画面になるので。「変更」をクリックします。

「次のドライブ文字を割り当てる」の右側にある「∨」マークをクリックし、「D」を選択します。

すると以下の警告がでてきます。

もし、システム関連のファイルがここに格納されていると不具合が発生する場合がある、と警告しています。(C:ドライブのユーザーファイル等のパスをデフォルトから変更してある場合等)
今回は、システムとは独立したデータファイルだけなので、問題は有りません。「はい」をクリック。
以上で完了です。
エクスプローラーで確認してみます。
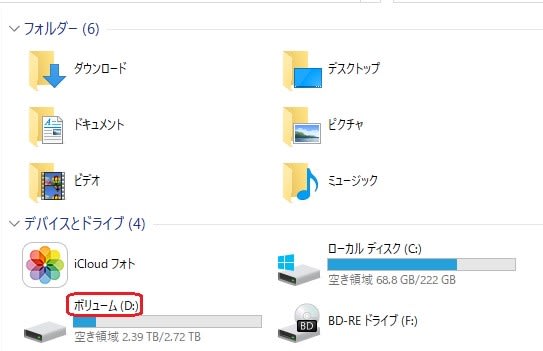
ボリューム(D:) になっておりドライブレターの変更完了です。
ところが、この後 PCをシャットダウンし、再起動してみたところ、なかなか起動せず、なんと62秒もかかっていました。
元のHDDの時は、46秒でしたので、性能ダウンです、、、
高性能のHDD に交換したのだから、起動時間は同等かむしろ早くなると思っていたのに、ガックリ。。。
原因がわからないため、まずはもとのHDDと同じ条件にしてみたらどうか、と思いつき、SATAポートの接続先を変更してみたところ、一挙に34秒に短縮できました。
ちなみに「C:ドライブ(SSD)」だけで起動すると、32秒だったので、HDD認識に +2秒(元のHDDでは+14秒)といことになり、HDDの性能アップ効果がようやく反映できた感じです。




























※コメント投稿者のブログIDはブログ作成者のみに通知されます