購入した WD Blus SA510 です。我が家のSSDでは最大容量の 1TB です。

近所のPCショップで 12000円(税込み)ほどで購入しました。ネットで買うより、高いですが、衝動買いですね。。。
中身です。最近のSSDには端子に保護シールが貼ってあるんですね。。。

この保護シールを外します。

続いて、Mini PC の 2.5インチドライブ格納ケースを本体から外します。以下の画像の上限2カ所のスライドスイッチをoff 側にすると、簡単に外せます。

外したところです。右側が2.5インチドライブ格納ケースです。

赤枠部が接続端子ですが、SATAと電源をまとめた端子としてはかなり小型です。
拡大してみたところです。外観は USB Type C と良く似ていますが、端子配列は異なっているようです。
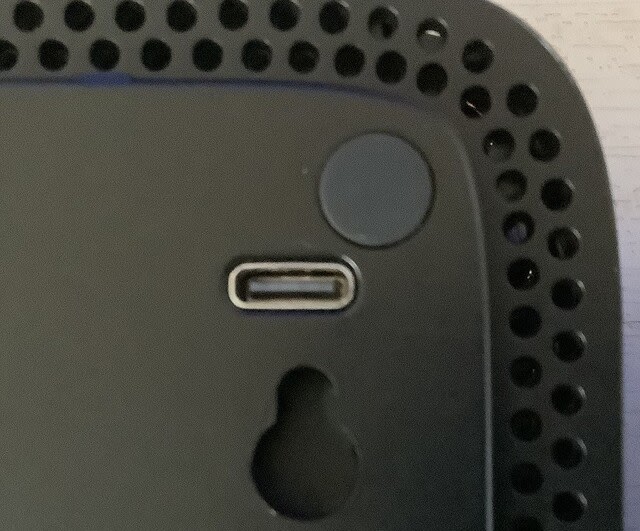
次に、格納ケースのカバーを外します。

この中に、SSD を挿入し、赤矢印の方向にスライドし、端子に接続します。
しっかり奥まで挿入できていないと、カバーが装着できないので、判りやすいです。

元通り、カバーを取り付け、本体に接続し、増設完了です。数分で完了しました。
PCを起動し、デバイスマネジャーを見てみます。
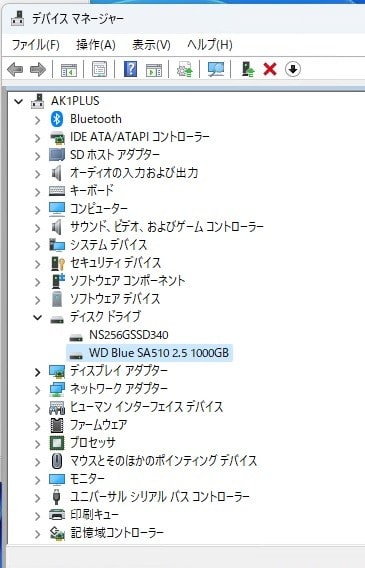
正常に認識されています。
次回、SSD の初期設定・フォーマットの様子を紹介します。

近所のPCショップで 12000円(税込み)ほどで購入しました。ネットで買うより、高いですが、衝動買いですね。。。
中身です。最近のSSDには端子に保護シールが貼ってあるんですね。。。

この保護シールを外します。

続いて、Mini PC の 2.5インチドライブ格納ケースを本体から外します。以下の画像の上限2カ所のスライドスイッチをoff 側にすると、簡単に外せます。

外したところです。右側が2.5インチドライブ格納ケースです。

赤枠部が接続端子ですが、SATAと電源をまとめた端子としてはかなり小型です。
拡大してみたところです。外観は USB Type C と良く似ていますが、端子配列は異なっているようです。
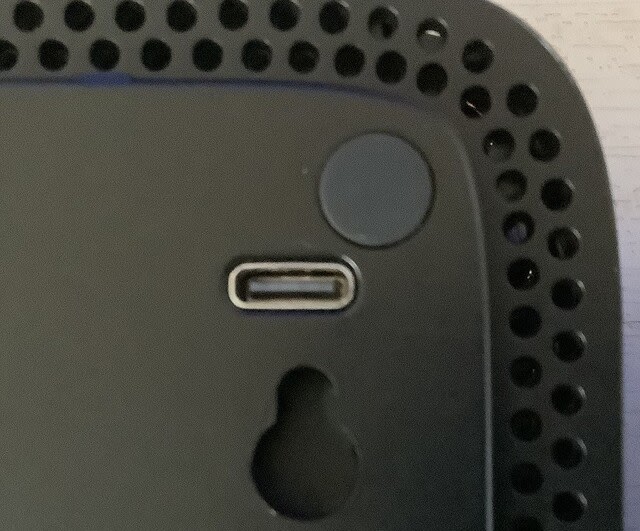
次に、格納ケースのカバーを外します。

この中に、SSD を挿入し、赤矢印の方向にスライドし、端子に接続します。
しっかり奥まで挿入できていないと、カバーが装着できないので、判りやすいです。

元通り、カバーを取り付け、本体に接続し、増設完了です。数分で完了しました。
PCを起動し、デバイスマネジャーを見てみます。
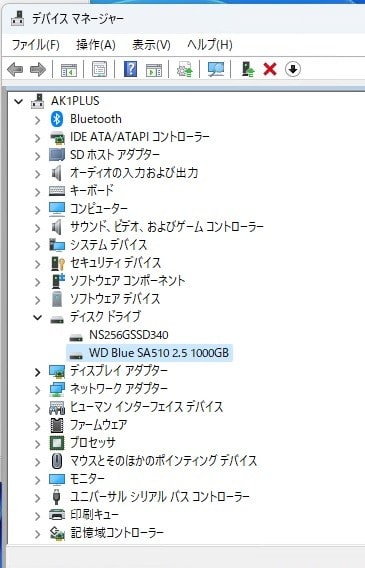
正常に認識されています。
次回、SSD の初期設定・フォーマットの様子を紹介します。




























※コメント投稿者のブログIDはブログ作成者のみに通知されます