au iPhone 5
ネットワーク NTT DOCOMO
バージョン 9.1 (13B143)
キャリア KDDI 22.1
モデル ME040J/A
モデムファームウェア 10.00.00
R-SIM10 のバージョンは 10.9 です。
●4Gモードで使えます。3Gモードにすると電話回線に着信しなくなります。
●発信は安定しています。
●4Gモードのとき着信すると3Gになり終話で4Gへ戻ります。
●4Gモード時に3Gモードに切り替えるとアクティベーション画面へすっ飛びます。
●4G状態でフライトモードON/OFFすると4Gに戻り圏外病の発病は今のところなし。
●4G状態で電源OFFしても大丈夫、電源ONで再び4Gつかみます。
●交通機関等で移動中に4G→3G→無印→圏外→3G→4Gといった具合に変化しても圏外病の発病は今のところ無いしアクティベーション画面へすっ飛ぶこともいまのところなし。
●建物の中で移動した先(例えばトイレ)が圏外だったとき、5分程度圏外状態で留まった後、電波の来ている場所へ出てきたときに、機内モードのON/OFFを行うと、検索中→4Gとなり再び電波をつかんでくれた。
●道路から地下のレストランへと入室し、5分程度経ってからそこが圏外だと分かり機内モードONにし、1時間程度で食事を終えて道路へ出たところで機内モードOFFにしたところ、検索中→圏外となった。何度か機内モードON/OFFを繰り返していたところアクティベーションが必要という画面になってしまった。
●電波の十分来ているところ”●●○○○ NTT DOCOMO 4G”で機内モードONにして6時間後にOFFにしたところ、すぐに4Gに戻った。圏外病を発病しなかった。
●通常のドコモブランドのスマホの挙動として、電車で走行中、4G状態だったのに必ず3Gになってしまいそのまま約1分程3Gが続いた後、30秒程トンネル(内部は圏外)になり、抜けても30秒程圏外が続いた後4Gになるという場所での挙動についての報告です。ゲタ R-SIM10 (ver. 10.9)を履かせたマイネオ(mineo)DプランSIMを挿入した au 版 iPhone 5 でも、圏外病を発病することもなくクリアできました。通常のドコモブランドのスマホと同じ挙動でした。
○[未検証]:画面上で4Gとなっているときに移動先で3Gモードになったとき着信するかどうか。
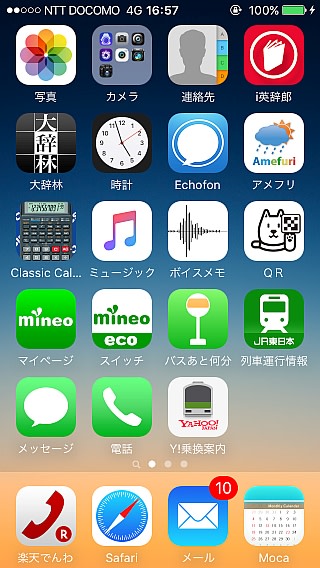



以下にR-SIM10の使い方を示します。
STEP 1~10は、1度やればよい。
STEP 11以降はiPhone5で使おうとしているSIMが圏外病になったときに、そのSIMをドコモガラケー(e.g. P903i)で復旧させた後毎回行う。
STEP 1:
解約済みau SIMカードを純正SIMトレイにR-SIM10ゲタなしで挿入してiPhone5の電源をONする。
auの電波をつかませて、iPhone5をホーム画面の状態にする。
WiFi接続にして、マイネオのDプラン用APNプロファイルをダウンロードしてきてインストールしておく。
STEP 2:
設定の確認を行う。
「設定」→「モバイルデータ通信」を開く
・モバイルデータ通信: ON
・4G: OFF
・音声通話ローミング: ON
・データローミング: OFF
STEP 3:
電源ONのまま STEP 1 で挿入したau SIMカードを取り外す。
STEP 4:
SIM下駄(R-SIM10)にau SIMカードを重ねて純正SIMトレイに設置してiPhone5へ挿入する。
15秒ほど待っているとキャリアロック先リストがポップアップするので JP AU という行をタップする。
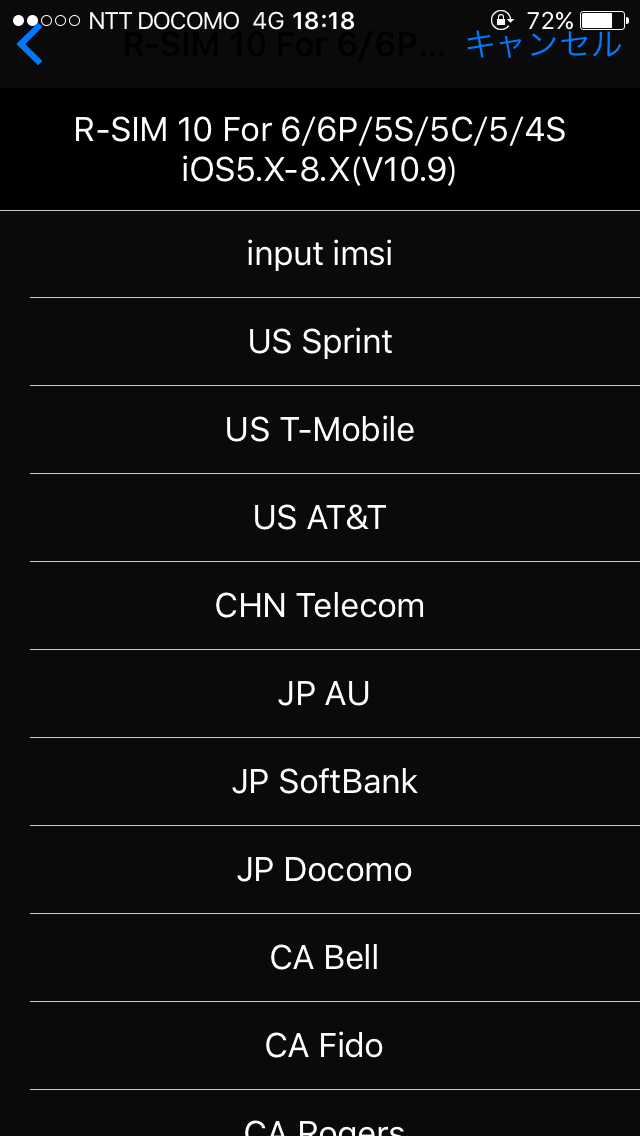
STEP 5:
iPhoneの種類リストがポップアップするので i5/i5S/i5C という行をタップする。

STEP 6:
実際に運用する予定のSIM種類選択のためのリストがポップアップするのでTMSIという語が含まれている行をタップする。
※今回は docomo MVNO であるマイネオ(mineo D plan)のSIMです。

STEP 7:
M1, M2, M3 という3行のリストがポップアップするのでM2をタップする。
(ご参考:諸先輩方のブログのR-SIM10の紹介記事では、M3がありませんが、小生の(2015-10-15購入)には有りました。M3だと圏外病になりました。)

STEP 8:
”Setup OK! Restart your iphone now! If want to show mode table again, please change a sim. Get help in www.rsim5.com”という表示の下に「キャンセル」及び「了解」という選択肢が現れますので「了解」を押す。
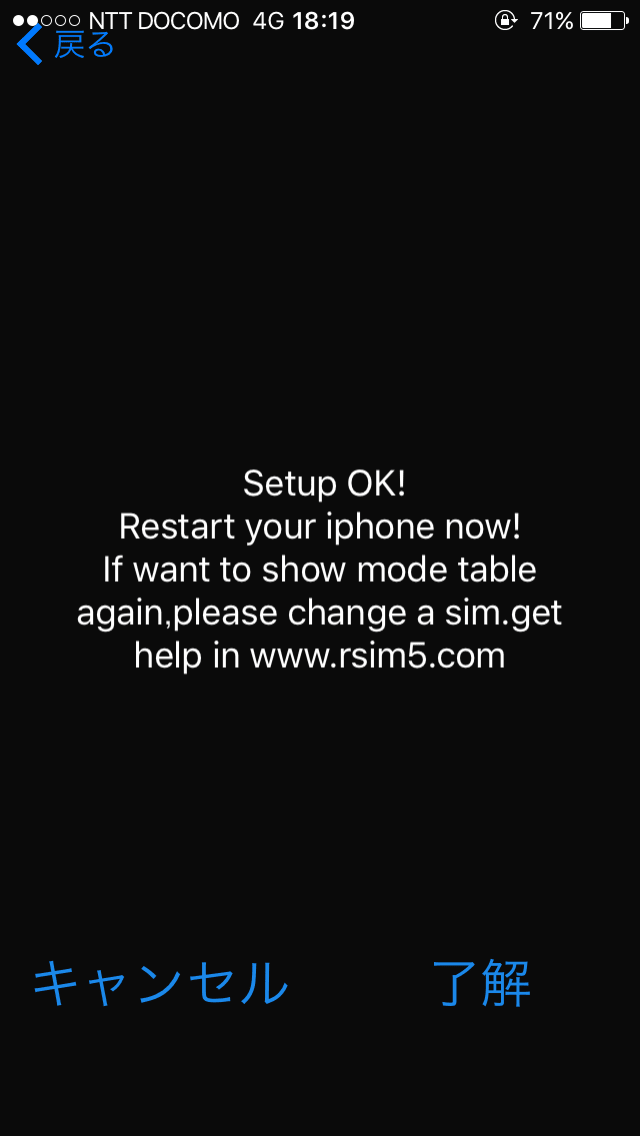
iPhone5は電源OFFしない。
STEP 9:
iPhone5は電源OFFしない。
「設定」→「電話」→「SIM App」を開き「Lock Carrier」の行を確認。
「>Lock Carrier」となっていない事を確認してください。
ちなみに、
「Lock Carrier」:ロック解除状態
「>Lock Carrier」:ロック状態
です。
ロック状態ですとキャリアの選択内容がロックされた状態になりますので、次からキャリアを選択しなくてもSIMを認識しますが、同じドコモMVNOのSIMであっても最初に認識させてロックを掛けたSIMでないと認識しないという仕組みです。すなわち、別のSIMに入れ替えて使用するときには再びキャリア選択が必要になります。もしも、SIMを交換する予定が無いなら、マイネオSIMを認識させるまでの間はロック解除状態にしておき、認識させられた後にロック状態にするとよいでしょう。そうすれば、SIMを抜いて再起動した後にでもそのSIMを挿せばSIMを認識してくれるらしい。STEP 9では、ロック解除状態の「Lock Carrier」にしておきます。購入時はそうなっている模様ですから、いじらなければよいということ。
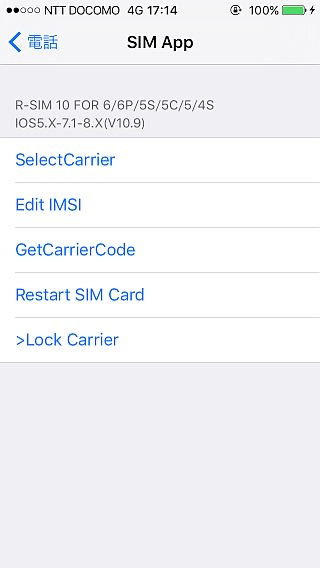
STEP 10:
iPhone5は電源OFFしない。
iPhone5からau SIMカードだけ取り外します。
STEP 11:
iPhone5は電源OFFしない。
SIM下駄(R-SIM10)にマイネオ(mineo)DプランのSIMカードを重ねて純正SIMトレイに設置しiPhone5へ挿入する。
15秒ほど待っているとキャリアロック先リストがポップアップするので JP AU という行をタップする。
STEP 12:
iPhoneの種類リストがポップアップするので i5/i5S/i5C という行をタップする。
STEP 13:
実際に運用する予定のSIM種類選択のためのリストがポップアップするのでTMSIという語が含まれている行をタップする。
※今回は docomo MVNO であるマイネオ(mineo D plan)のSIMです。
STEP 14:
M1, M2, M3 という3行のリストがポップアップするのでM2をタップする。
(ご参考:諸先輩方のブログのR-SIM10の紹介記事では、M3がありませんが、小生の(2015-10-15購入)には有りました。M3だと圏外病になりました。)
STEP 15:
”Setup OK! Restart your iphone now! If want to show mode table again, please change a sim. Get help in www.rsim5.com”という表示の下に「キャンセル」及び「了解」という選択肢が現れますので「了解」を押す。
iPhone5は電源OFFしない。
画面左上の表示が「SIMなし」になっている事を確認する。
STEP 16:
iPhone5のSIMトレイを抜く。
全部抜かない方がよい。5 mmくらい抜けばiPhone5の画面にSIMが無いというポップアップがでるのでOKをタップ。
STEP 17:
iPhone5のSIMトレイを完全に挿入する。
STEP 18:
iPhone5の画面上部を観察する。
「SIMなし」→「検索中」→「3G」といった具合に変化するのを眺める。
15秒ほど待っていると「SIMなし」という表示になる。
STEP 19:
SIMトレイを抜き挿しする。
圏外 → ●○○○○ → ●●●○○ → 圏外
となることを確認する。
STEP 20:
当方のau iPhone5 (iOS9.1 + R-SIM10(ver10.9))では、STEP 19で5分待ちましたが
NTT DOCOMO 3G という表示が現れず、圏外 → ●○○○○ → ●●●○○ → 圏外
の繰り返しでした。
こういう場合は仕方ないのでアクティベーションへ進んで、そこで
ホームボタンを押すと緊急電話用ボタンが現れますので、112へ電話してください。
業務の邪魔になってはいけませんので、まちがっても110へ電話してはなりません。
海外の携帯電話機は、SIMが無くても、日本でいう110番(海外では112だったり911
だったりする)へ電話することが可能なのです。この仕組みを利用して、強制的に
NTT DOCOMOの電波をつかませるというわけです。
NTT DOCOMOに接続された場合、110へつなぐなら1を押すようにとアナウンスが流れ
ますが、業務の邪魔になってはなりませんので、すぐに電話を切りませう。
STEP 21:
設定の変更を行う。
「設定」→「モバイルデータ通信」を開く。
・4G: ON
STEP 22:
設定の変更を行う。
「電話」→「SIM App」
「Lock Carrier」:ロック解除状態
となっているはずなので、タップして、
「>Lock Carrier」:ロック状態
にする。
タップしてから反応するまでに数秒かかるので慌てないこと。
ネットワーク NTT DOCOMO
バージョン 9.1 (13B143)
キャリア KDDI 22.1
モデル ME040J/A
モデムファームウェア 10.00.00
R-SIM10 のバージョンは 10.9 です。
●4Gモードで使えます。3Gモードにすると電話回線に着信しなくなります。
●発信は安定しています。
●4Gモードのとき着信すると3Gになり終話で4Gへ戻ります。
●4Gモード時に3Gモードに切り替えるとアクティベーション画面へすっ飛びます。
●4G状態でフライトモードON/OFFすると4Gに戻り圏外病の発病は今のところなし。
●4G状態で電源OFFしても大丈夫、電源ONで再び4Gつかみます。
●交通機関等で移動中に4G→3G→無印→圏外→3G→4Gといった具合に変化しても圏外病の発病は今のところ無いしアクティベーション画面へすっ飛ぶこともいまのところなし。
●建物の中で移動した先(例えばトイレ)が圏外だったとき、5分程度圏外状態で留まった後、電波の来ている場所へ出てきたときに、機内モードのON/OFFを行うと、検索中→4Gとなり再び電波をつかんでくれた。
●道路から地下のレストランへと入室し、5分程度経ってからそこが圏外だと分かり機内モードONにし、1時間程度で食事を終えて道路へ出たところで機内モードOFFにしたところ、検索中→圏外となった。何度か機内モードON/OFFを繰り返していたところアクティベーションが必要という画面になってしまった。
●電波の十分来ているところ”●●○○○ NTT DOCOMO 4G”で機内モードONにして6時間後にOFFにしたところ、すぐに4Gに戻った。圏外病を発病しなかった。
●通常のドコモブランドのスマホの挙動として、電車で走行中、4G状態だったのに必ず3Gになってしまいそのまま約1分程3Gが続いた後、30秒程トンネル(内部は圏外)になり、抜けても30秒程圏外が続いた後4Gになるという場所での挙動についての報告です。ゲタ R-SIM10 (ver. 10.9)を履かせたマイネオ(mineo)DプランSIMを挿入した au 版 iPhone 5 でも、圏外病を発病することもなくクリアできました。通常のドコモブランドのスマホと同じ挙動でした。
○[未検証]:画面上で4Gとなっているときに移動先で3Gモードになったとき着信するかどうか。
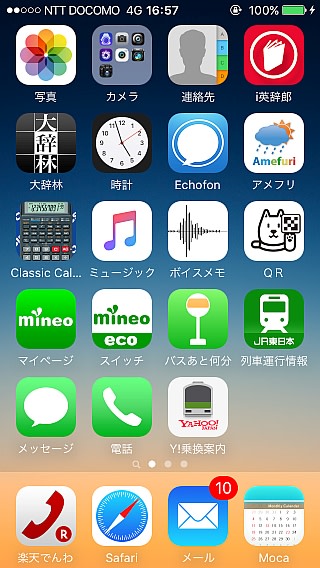



以下にR-SIM10の使い方を示します。
STEP 1~10は、1度やればよい。
STEP 11以降はiPhone5で使おうとしているSIMが圏外病になったときに、そのSIMをドコモガラケー(e.g. P903i)で復旧させた後毎回行う。
STEP 1:
解約済みau SIMカードを純正SIMトレイにR-SIM10ゲタなしで挿入してiPhone5の電源をONする。
auの電波をつかませて、iPhone5をホーム画面の状態にする。
WiFi接続にして、マイネオのDプラン用APNプロファイルをダウンロードしてきてインストールしておく。
STEP 2:
設定の確認を行う。
「設定」→「モバイルデータ通信」を開く
・モバイルデータ通信: ON
・4G: OFF
・音声通話ローミング: ON
・データローミング: OFF
STEP 3:
電源ONのまま STEP 1 で挿入したau SIMカードを取り外す。
STEP 4:
SIM下駄(R-SIM10)にau SIMカードを重ねて純正SIMトレイに設置してiPhone5へ挿入する。
15秒ほど待っているとキャリアロック先リストがポップアップするので JP AU という行をタップする。
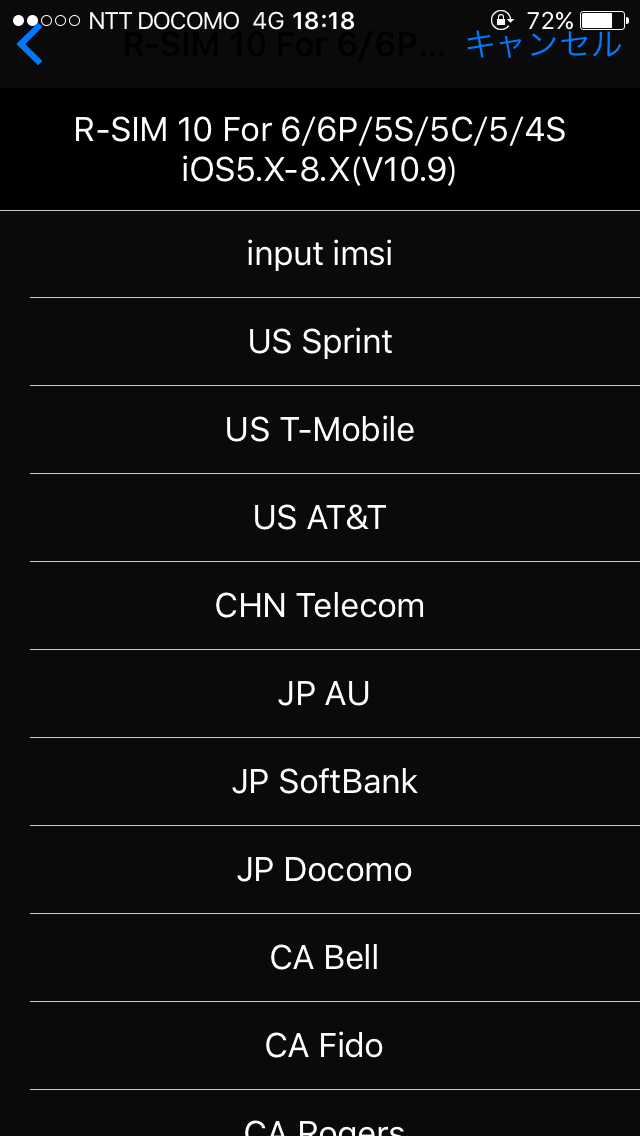
STEP 5:
iPhoneの種類リストがポップアップするので i5/i5S/i5C という行をタップする。

STEP 6:
実際に運用する予定のSIM種類選択のためのリストがポップアップするのでTMSIという語が含まれている行をタップする。
※今回は docomo MVNO であるマイネオ(mineo D plan)のSIMです。

STEP 7:
M1, M2, M3 という3行のリストがポップアップするのでM2をタップする。
(ご参考:諸先輩方のブログのR-SIM10の紹介記事では、M3がありませんが、小生の(2015-10-15購入)には有りました。M3だと圏外病になりました。)

STEP 8:
”Setup OK! Restart your iphone now! If want to show mode table again, please change a sim. Get help in www.rsim5.com”という表示の下に「キャンセル」及び「了解」という選択肢が現れますので「了解」を押す。
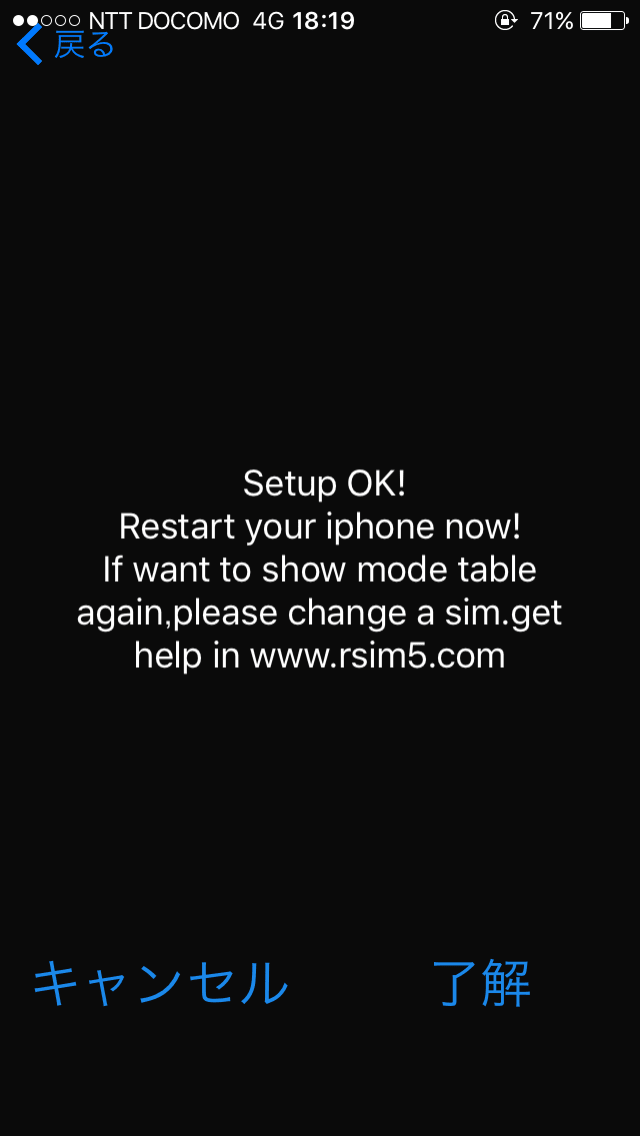
iPhone5は電源OFFしない。
STEP 9:
iPhone5は電源OFFしない。
「設定」→「電話」→「SIM App」を開き「Lock Carrier」の行を確認。
「>Lock Carrier」となっていない事を確認してください。
ちなみに、
「Lock Carrier」:ロック解除状態
「>Lock Carrier」:ロック状態
です。
ロック状態ですとキャリアの選択内容がロックされた状態になりますので、次からキャリアを選択しなくてもSIMを認識しますが、同じドコモMVNOのSIMであっても最初に認識させてロックを掛けたSIMでないと認識しないという仕組みです。すなわち、別のSIMに入れ替えて使用するときには再びキャリア選択が必要になります。もしも、SIMを交換する予定が無いなら、マイネオSIMを認識させるまでの間はロック解除状態にしておき、認識させられた後にロック状態にするとよいでしょう。そうすれば、SIMを抜いて再起動した後にでもそのSIMを挿せばSIMを認識してくれるらしい。STEP 9では、ロック解除状態の「Lock Carrier」にしておきます。購入時はそうなっている模様ですから、いじらなければよいということ。
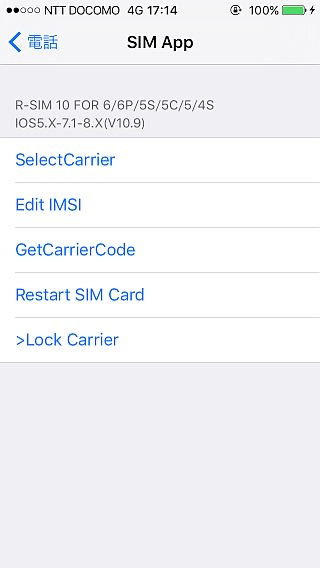
STEP 10:
iPhone5は電源OFFしない。
iPhone5からau SIMカードだけ取り外します。
STEP 11:
iPhone5は電源OFFしない。
SIM下駄(R-SIM10)にマイネオ(mineo)DプランのSIMカードを重ねて純正SIMトレイに設置しiPhone5へ挿入する。
15秒ほど待っているとキャリアロック先リストがポップアップするので JP AU という行をタップする。
STEP 12:
iPhoneの種類リストがポップアップするので i5/i5S/i5C という行をタップする。
STEP 13:
実際に運用する予定のSIM種類選択のためのリストがポップアップするのでTMSIという語が含まれている行をタップする。
※今回は docomo MVNO であるマイネオ(mineo D plan)のSIMです。
STEP 14:
M1, M2, M3 という3行のリストがポップアップするのでM2をタップする。
(ご参考:諸先輩方のブログのR-SIM10の紹介記事では、M3がありませんが、小生の(2015-10-15購入)には有りました。M3だと圏外病になりました。)
STEP 15:
”Setup OK! Restart your iphone now! If want to show mode table again, please change a sim. Get help in www.rsim5.com”という表示の下に「キャンセル」及び「了解」という選択肢が現れますので「了解」を押す。
iPhone5は電源OFFしない。
画面左上の表示が「SIMなし」になっている事を確認する。
STEP 16:
iPhone5のSIMトレイを抜く。
全部抜かない方がよい。5 mmくらい抜けばiPhone5の画面にSIMが無いというポップアップがでるのでOKをタップ。
STEP 17:
iPhone5のSIMトレイを完全に挿入する。
STEP 18:
iPhone5の画面上部を観察する。
「SIMなし」→「検索中」→「3G」といった具合に変化するのを眺める。
15秒ほど待っていると「SIMなし」という表示になる。
STEP 19:
SIMトレイを抜き挿しする。
圏外 → ●○○○○ → ●●●○○ → 圏外
となることを確認する。
STEP 20:
当方のau iPhone5 (iOS9.1 + R-SIM10(ver10.9))では、STEP 19で5分待ちましたが
NTT DOCOMO 3G という表示が現れず、圏外 → ●○○○○ → ●●●○○ → 圏外
の繰り返しでした。
こういう場合は仕方ないのでアクティベーションへ進んで、そこで
ホームボタンを押すと緊急電話用ボタンが現れますので、112へ電話してください。
業務の邪魔になってはいけませんので、まちがっても110へ電話してはなりません。
海外の携帯電話機は、SIMが無くても、日本でいう110番(海外では112だったり911
だったりする)へ電話することが可能なのです。この仕組みを利用して、強制的に
NTT DOCOMOの電波をつかませるというわけです。
NTT DOCOMOに接続された場合、110へつなぐなら1を押すようにとアナウンスが流れ
ますが、業務の邪魔になってはなりませんので、すぐに電話を切りませう。
STEP 21:
設定の変更を行う。
「設定」→「モバイルデータ通信」を開く。
・4G: ON
STEP 22:
設定の変更を行う。
「電話」→「SIM App」
「Lock Carrier」:ロック解除状態
となっているはずなので、タップして、
「>Lock Carrier」:ロック状態
にする。
タップしてから反応するまでに数秒かかるので慌てないこと。









