
このブログをご覧になったとき、今日の記事のすぐ下に、何か広告が出ます。
それが現れたときに、筆者がおすすめしていると勘違いされては困ります。
この広告、ではなく、その広告は、読者の方の Web 閲覧履歴から、関心ごとが予想され、それに合わせて掲載されるのです。
怪しい画面がしばしばあらわれる方は、怪しい画面を閲覧した履歴がそうさせるのです。
筆者が確認のために見る画面には、どういう広告が出ているか、それをお知らせする義務は、筆者にはありません。
あしからず。

このブログをご覧になったとき、今日の記事のすぐ下に、何か広告が出ます。
それが現れたときに、筆者がおすすめしていると勘違いされては困ります。
この広告、ではなく、その広告は、読者の方の Web 閲覧履歴から、関心ごとが予想され、それに合わせて掲載されるのです。
怪しい画面がしばしばあらわれる方は、怪しい画面を閲覧した履歴がそうさせるのです。
筆者が確認のために見る画面には、どういう広告が出ているか、それをお知らせする義務は、筆者にはありません。
あしからず。

「警告を装うフィッシングメール」に気をつけようという警告がありました。
⇒ http://jump.cx/keikoku
危ないのは、「あなたのメールボックスをクリアしてください」という件名のものです。
メールを貯めておくのが好きな方は、この釣り針に引っ掛かりやすいので、うっかりアクセスしないよう、とくにご用心を。
巧みな釣り師ほど、突ついただけで引っ掛かるような仕掛けと腕を持っています。

入力した文字を範囲指定して [Derete] キーあるいは [Back Space] キーを押すと消去されます。
これが [Enter] キーでもそうなるとは気づきませんでした。
それではほかのキーではどうかと [ ] スペースキーを押してみたら、これも同じ。
[Enter] キーや スペースキーで、消す操作をする人は、どういう場合にそうするのでしょうか。
キーボードの種類によって場所の変わる [Derete] キーや [Back Space] キーを探さなくてもよいからでしょうか。
まとめて消すことが多ければ、大型の [Enter] キーや スペースキーのほうが、たしかに早く操作できます。
Enter とは、「入る」こと、潜り込んで見えなくなるのも Enter でしたか。

シュッとひと吹き、ではなくスルッと通すと言葉がきれいになるサイトが紹介されています。
「つぶやく言葉を前向き&キレイに変換!しずかちゃんが日本をハッピーに」
⇒ http://jump.cx/sizu
ここで試してみたらどうかということが、一つあります。
これ以上キレイにはならないだろうというぐらいに磨きをかけて通してみたら、どうなって返ってくるでしょうか。

パソコン操作でマニュアルが必要になるのは、操作方法がわからなくなったときでしょう。
こんなことはアンケートをとっても、自説の証明用に使えるだけ、マジックの道具づくりと同じで、使う人以外には意味のないことです。
これまでいろいろなマニュアルに出会ってきましたが、これはよくわかると思ったものは一冊もありません。
今頃になってようやくそのわけがわかりました。
理由は簡単、他人が書いたからなのです。
なにかがわからなくなるとき、その状態はその人のそのときのものです。
自分自身想定もできないことを、他人がこうだろうと決められるわけがありません。
誰かさん用につくられたマニュアルが、わからないのは当たりまえなのです。
もう一つ、マニュアルの必要さが見つかりました。
持っているから大丈夫と思う、お守りの役目です。
完全ではなくても、マニュアルが役に立ちそうな割合を増やすことはできます。
自分で作ったから信じられるというものを、自分で書きあげることです。
できたときには、だいぶ覚え込んでいるに違いありませんから。
罫線が目立ちすぎると、表が見にくくなります。
罫線はできるだけ目立たないほうがよさそうです。
このことを忠実に守りとおして、やけになって縦線を消したのではないかと思うような表もあります。
ステレオタイプの見本です。

どこかのFAQにときどき見られるような、意味不明の質問文によく似ています。
スタート画面が表示されている場合右上隅をポイント (マウス ポインターが消えるまで隅に移動) することもは、検索用語の入力から開始してくできます。チャームが表示されたら、端に沿って下へ移動し、[検索] をださい。
これをすらっと読み取るには、どうしたらよいでしょうか。

FAQで、ソーダ村を訪ね歩く人にときどき出あいます。
Qの発信にAが返ったとき、Qの発信者の思惑と同方向のA、方向の違うAがあるのはあたりまえなのですが、異方向のAには血が逆流する人もいるようです。
同方向のAだけを期待するならば、Q発信の意味がないではないかと、常識テキには思うのですが、情報過多時代の常識は人それぞれのものに分解変質していますから、異方向のAは非常識に分類されるという常識もできている模様です。
それでもなお、なぜQの発信をするのでしょうか。
気に入ったAを返してもらって気を鎮めたい、心穏やかなFAQを楽しみたいのでしょう。
何かを知りたい究めたいのではなく、「そうですね」と言ってもらいたいのです。
ソーダ村の温泉にゆっくり浸っていたいのです。
気にいったAへのお礼の書き込みにこうありました。
「常識のある方に回答してもらい、安心しました」
ゆたかなその心に、感嘆のほかはありません。

郵便受けに、もしも自分が出した郵便が入っていたら気味が悪くなります。
そんなことはしないからです。
eメールの場合には、自分あてが役立ちます。
送信、受信のテストが、誰の手も煩わせずに自分だけでできるからです。
メールのテストに「ご自分あてに送ってみてください」と言うと、初心の方は「え」という顔をされます。
テストの効果を知らないことよりも、自分のアドレスを覚えてないからです。
こういうときのために、自分のアドレスを覚えておきましょう、とは言いません。
すぐ書き込めるようにしておけえばよいのです。
その方法は二つあります。
1.アドレス帳に、自分の分も登録しておく
2.「め」でアドレスが出てくるように、単語登録をしておく。
二つの方法とも、覚えなくてよい、打ち間違うことがない、という二つの利点があります。
どちらかではなく、両方やっておいたほうが何かと便利です。
面白い講座案内メールが来ました。
新XX成功講座という名がついています。
最後のほうに、「士業の方はご遠慮いただいておりますのでご了承下さい」という断り書きがありました。

「士業の方」とはどういう人を指すのでしょうか。
侍業、腕と技で仕事をする人、下手な想像をしているより検索が早そうと、MS-IME にもない「士業」をググってみると、Wikipedia に実例が載っていました。
弁護士、司法書士、土地家屋調査士、税理士、弁理士、社会保険労務士、行政書士、海事代理士、公認会計士、一級建築士、不動産鑑定士、社会保険労務士、行政書士、中小企業診断士、ファイナンシャル・プランニング技能士
この資格を持った方たちは、みな「先生」と呼ばれそうです。
士業の方お断りというのは、先生と呼ばれる方はお断り、らしいのです。
資格を取った人に開業の手引をしてくれるというふれこみの、「ヒヨコ食い」というセミナーがあるそうですが、士業の方は資格を持った人なので、ヒヨコになる前に、タマゴのうちに集めようというのでしょうか。
どうやら講座の名前の「成功」が何を意味するのか、かすかに見えてきました。
タマゴを孵してヒヨコにという図式です。
孵るのが成功なのか、孵すのが成功なのか、問いただせば「ゥイン、ウイン」という答えが返ってくるでしょう。
耳を澄ませてよく聴くとどちらかが強く発音されているかもしれません。

パソコンの使い方をいろいろ覚えてしまうと、次に何をしたいか、自分でわからなくなります。
そうなる原因を考えてみました。
答えは、割合簡単でした。
知りすぎたからです。
あれも覚えたい、これも知りたいと、勢いに任せてどんどん知識を吸収した結果なのです。
食べものと同様、知識の食いすぎは、脳の血行を阻害します。
療法はただ一つ、吐き出せばさっぱりします。
ただし、吐き出す場所は、だれからも教えてもらえません。
場所探しにもただ一つ、ヒントがあります。
何をすればよいかを考える。
ただそれだけのことです。
読ませるための長い文章には区切りが必要です。
区切りのない文章は、読ませるためではなく、唱えさせるためのもののようです。
経文は、唱えさせるためのものですから区切りがありません。
世界人権宣言も、唱えるために書かれたらしく、その前文は、途中で脳が酸欠を起こしそうになるほど長く続いています。
文章は、読ませたい度合いの強いものほど、区切りが目立つように書かれます。
手紙でも、昔の人は字の大きさを必要に応じ変えて書いていました。
印刷物でも、文章の区切りを、空行だけでなく文字の大きさを変えることによって目立たせる方法が取られます。
区切りの最初の一文字を大きくする方法は「イニシャルキャップ」と名づけられています。
「イニシャルキャップ」には、大きくした一文字と、本文全体の位置関係によって、三種類の名がつけられています。
こういう形式名は、覚えなくても、使いわけには差し支えないのですが、名前でたずねられたときには思い出せるようにしておくとよさそうです。

もうひとつ、 Word の「挿入」リボンを見て「これ、何ですか」と訊かれたときには、こんなことができると即答できたほうがよいでしょう。
これは、会合でOさんから教えられたことでした。
「イニシャルキャップ」の三種類を並べてみましょう。

レーズドキャップ(raised caps)は、一文字を持ち上げた形、
ドロップキャップ(drop caps)は、一文字を落とし込んだ形、
ハンギングキャップ(hanginng caps)は、一文字を吊るし上げた形です。
Word では、ドロップキャップ機能を使わなくても、テキストボックスを入れれば自由自在のような気もします。
飾りもののリボンの、そのまた飾りものでしょうか。
実用よりも活用マニュアルから入っていくと、宝探しと飾りもの選びにも付き合わされることになります。
役立て優先か、お楽しみ優先か、時間を縮めるか引き延ばすか、パソコンとの付き合い方にもかかわりがありそうで、どちらがよいかは人それぞれということいなりそうです。
一つ思い出せないことを思い出しました。
「ドロップキャップは、文字を式に書き込まないと使えない」
こういうメモが手元にあるのですが、何のことなのか、忘れてしまいました。
上の空のハンギングメモは、やはり頼りになりません。
すぐ来てほしいと電話がきて、開いているパソコンをすぐシャットダウンしたいので、最近覚えた [Alt]+[F4]連打で、プログラムを閉じ、フォルダーも閉じ、デスクトップに戻りました。
さてそこでどうする、もう一度 [Alt]+[F4] 、そしてもう一度、これでシャットダウンできるでしょうか。
そうはいきません。
電源を切るプログラムを [Alt]+[F4] で閉じてしまいますから、電源を切ることを止めて、またデスクトップに戻ります。

電源を切るプログラムでは、「電源を切る」ボタンを選択しなければなりません。
ボタンのクリックが面倒なほど急いでいるなら [U] のキーを押さなければなりません。
私のキーボードには、 [U] のキーに赤いシールを貼ってあるのですぐわかります。
古いOSでなく、Windows8 のタイル画面でゆっくりのんびり楽しんでいらっしゃる方も、いざというときのために、一度お試しになっておくとよさそうです。
ブックビネガーというサイトがあります。
⇒ http://www.bookvinegar.jp/
固くなりそうな頭を、もみほぐしてみようとするとき、ちょっと手に、いや手をつけて使ってみるとよさそうな酢です。
回転寿司よりもゆっくり回っているところもあり、平積みで見せてくれるところもあります。
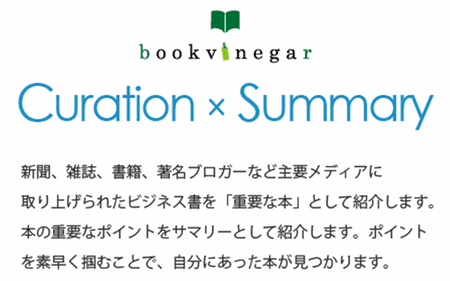
一度のぞいてごらんください。
「優良ビジネス書がすぐ見つかり、・・・」と、小窓の案内文句にはありますが、ビジネス書が仕事だけに役立つものと考える頭も、少しこの酢を使って柔らかくするとよいでしょう。
ショートカットキーは便利です。
ただし、常用にしていればすぐ思い出せますが、使う機会が半年に一度あるかないかでは、さてどれだったかと、パタパタやっているうちに、全く望んでいない操作をしてしまうこともあります。
そういうときには、意識半朦朧状態ですから、何をしたか覚えてなければ、元に戻す操作もわかりません。
昨日まで異常なかった文字入力が、突然おかしくなった、そんなときには、ローマ字入力からかな入力に変わってしまっていることもあります。
この切り替えは [Alt]+[カタカナ ひらがな ローマ字] で簡単にできるのですが、思いがけないときには思い出せません。
忘れっぽい私は、「ショートカットキー覚え」というファイルを一つ作って、それを開くショートカットをデスクトップの右上隅に置いてあります。
ファイルの中身は次のとおりで、忘れそうなものだけ書き込んであります。
覚えてしまっても、消されずに残っていますが、邪魔にもなりません。
------- |-------------------------------------------------------
起動__| タスクマネージャー______ [Ctrl]+[Shift]+[Esc]
____| タスクバーで右クリック タスクマネージャー 選択
____|--------------------------------------------------------
____| ファイル名を指定して実行___ [Win]+[R]
____|--------------------------------------------------------
____| エクスプローラー(コンピューター)__ [Win]+[E]
____|--------------------------------------------------------
____| ヘルプ___________ [F1]
____|--------------------------------------------------------
____| 小道具(拡大鏡など)_____ [Win]+[U]
------- |--------------------------------------------------------
入力__| かな-ローマ字 切り替え____ [Alt]+[カタカナ ひらがな ローマ字]
------- |--------------------------------------------------------
終了__| 使用中のプログラム______ [Alt]+[F4]
------- |--------------------------------------------------------
表示__| [スタート] メニュー_______ [Win]
____|--------------------------------------------------------
____| 作業ウインドウ 最大/最小___ [F11]
------- |--------------------------------------------------------
ここからコピペで同じものはすぐできます。
その場合くれぐれも、パッと出てこないワードなどは使わないように。メモ帳かエディターでどうぞ。

パソコンが固まって動かなくなったとき、タスクバーを右クリックして、メニュから「タスクマネージャ」を選んで起動し「タスクの終了」を指令してやめさせる方法があります。
自分で何をしているか自覚しながら一歩一歩手順を進めるので、これはこれでよい方法なのですが、面倒なときはこうします。
[Alt]+[F4]
この瞬間、動いているプログラムが一つずつ消えていきます。
[-] ボタンがお好みで、次々と引き受けてくれる Windows の便利さに、途中でやめたことを忘れてしまったときには、いきなりパッシャンとやるこの手も覚えておくと便利です。