
Word オプション「詳細設定」 「表示」 「印刷」の2番めは
□ バックグラウンドで印刷する
というものです。
印刷をしながら別の作業をすることができる、忙しい人にはたいそう便利です。
ただし、印刷されたものがどんな状態になっても、別の作業に集中していると気づきません。

Word オプション「詳細設定」 「表示」 「印刷」の2番めは
□ バックグラウンドで印刷する
というものです。
印刷をしながら別の作業をすることができる、忙しい人にはたいそう便利です。
ただし、印刷されたものがどんな状態になっても、別の作業に集中していると気づきません。
Word オプション「詳細設定」 「表示」の次の大項目は「印刷」、その最初は
□ 下書きを印刷する
というものです。

「印刷をする」としておいて、下書きに入らない部分は「印刷をしない」ことにするという、ややこしい設定です。
この設定をはずして、印刷しないつもりでも、オートシェイプや行内以外の図は印刷されてしまうので、条件次第では何だこれということになりそうです。
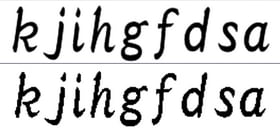
Word オプション「詳細設定」 「表示」の最終項目15番めは、
□ フォントを滑らかにするために部分ピクセルを使う
というものです。
交渉ごとの運びは、滑らかさと速さの向きが一致していますが、パソコンの文字の滑らかさと動きの速さは逆になります。
画面の文字にどの程度の滑らかさを求めるか、それはお好み次第ということでしょう。

Word オプション「詳細設定」 「表示」の14番めは、
□ ドラッグ中も文書の内容を更新する
というものです。
オブジェクトをいじるとき、マウスのボタンから指を離す前に、結果がどうなるか見えたほうが便利です。
込み入った仕事になると、この機能がお荷物になって、パソコンもときには息を切らすこともありますが。
Word オプション「詳細設定」 「表示」の13番めは、
□ ハードウェア グラフィック アクセラレータを無効にする
というものです。

動画再生などの場合、画面の表示遅れは、パソコン動作の致命的欠陥になります。
CPUの働きを助けるために処理のある部分を分担して受け持たせるハードウェア グラフィック アクセラレーが、うまく働いてくれないこともあるようです。
そういうとき、CPUが自分でやったほうが確かだ、もういいと、短気管理職なみの手でいくには、アクセラレーターの働きを止めてしまうことになります。
しかし、Word でこんな設定をしなければならないことが起きるのでしょうか。
Word オプション「詳細設定」 「表示」の12番めは、
□ 読みやすさよりもレイアウトを優先して、文字の配置を最適化する
というものです。
読みやすさを敵に回したレイアウトの最適化、ビラにも中吊りにも、本にまでも使われるサイテキカです。
さて、どれほどの違いなのでしょうか。

![]()
Word オプション「詳細設定」 「表示」の11番めは、
□ 印刷レイアウト表示で垂直ルーラーを表示する
というものです。
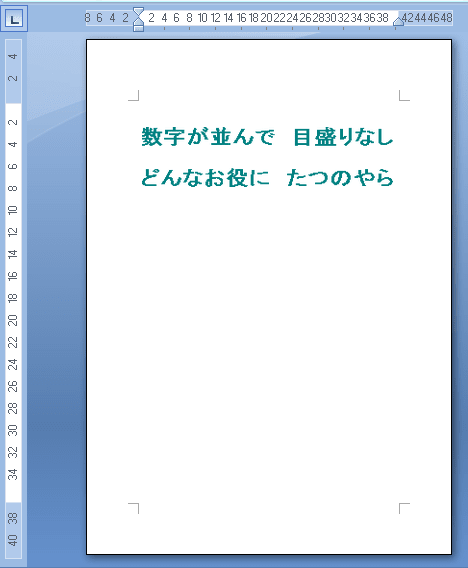
あっても使わない目印、目盛り付きの、おかしな まな板 が思い浮かびます。
Word オプション「詳細設定」 「表示」の10番めは、
□ 垂直スクロールバーを表示する
というものです。
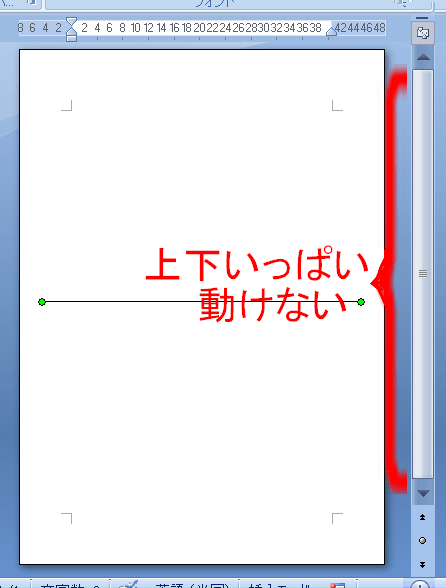
通常の文書は、用紙を縦長に使うことが多いので、水平には必要がなくても、垂直は出っぱなしで邪魔にならないでしょう。
いらないときには、動かなくなっています。
Word オプション「詳細設定」 「表示」の9番めは、
□ 水平スクロールバーを表示する
というものです。
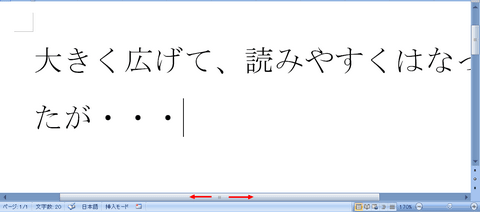
用紙の左右両端が、画面に出ていればこのバーはいりません。
いらないときには出てこずに、いるようになればすぐ現れる、あたり前の便利さが、まだちゃんと残っています。
Word オプション「詳細設定」 「表示」の8番めは、
□ ボタン名と一緒にショートカット キーを表示する
というものです。
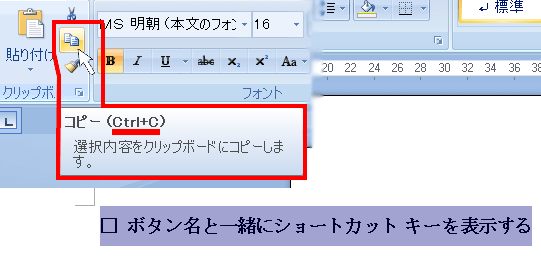
ボタンを押したときには、ショトカットキーはもういりません。
次の操作のときまで、ショトカットキーを覚えているかどうか、そこがこのオプションの効用の分かれ道です。

Word オプション「詳細設定」 「表示」の7番めは、
□ HTML 関連は単位にピクセルを使用する
というものです。
Word の文書をHTMLにすると、ズシンと重みが増すので使ったことはありません。
Word オプション「詳細設定」 「表示」の6番めは、
□ 単位に文字幅を使用する
というものです。
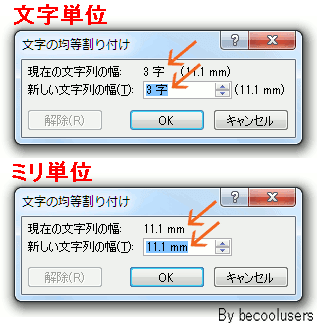
均等割り付けをするとき、文字数を見ながら調整できるのはわかりやすく便利です。
これは文字幅単位でなく文字数単位ではないかなどと考えるのは、頭の体操の効用しかありません。
Word オプション「詳細設定」 「表示」の5番めでは、
下書表示およびアウトライン表示でのスタイル名表示領域
を設定できます。
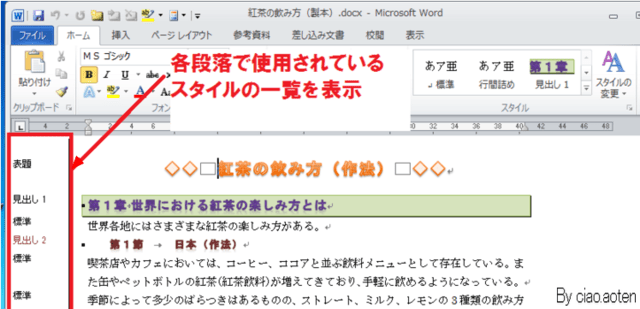
読みにくい項目名ですが、下書表示またはアウトライン表示のときに、画面左側に指定した幅のベルトを設けて、スタイルを決めてある段落ごとに表示させようというものです。
固定幅にすると、広すぎる狭すぎると不満が出るので、どうぞお好みどおりにというのでしょう。
編集画面でドラッグ調整できるようにしておけば、オプションにする必要もななそうですが。
この領域は、1枚ものでは邪魔になりますが、何ページにもわたる大型文書の場合は、いちいち「ホーム」タブの「スタイル」グループで確かめることをせずに済むので便利でしょう。
![]()