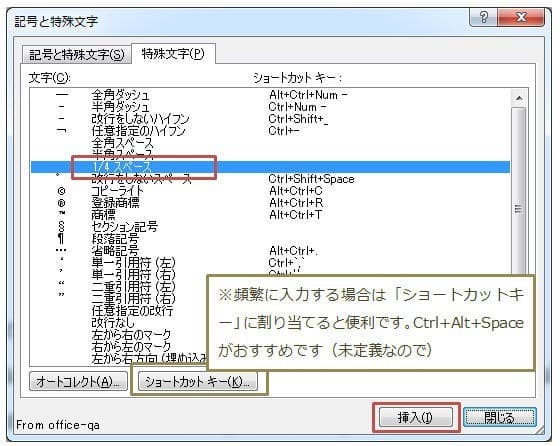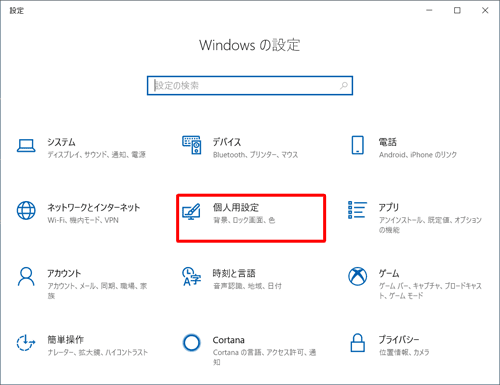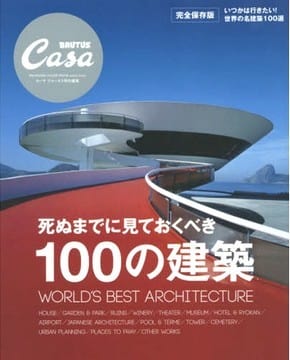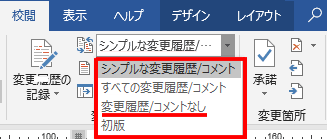ダブルクリックの苦手な人には、クリック間隔を調整できる設定方法があります。

ところが、調整しておいてもうまくいかない人がいて、ダブルクリックが必要なときに、じっと考え込むように固まってしまうことがあります。
ダブルクリックの代替に 「選択」⇒[Enter] という方法があります。
ところが、この代替法が使えないことが見つかってしまいました。
「カーソルはどこにでも置ける」と思い込む悲劇 と題したWeb記事があります。
Wordでは、画面に表れている最下行より下にはカーソルを飛ばせないのか、いや自由にできるというという内容です。
ここでも、ダブルクリックの代替法が有効でしょうか。
実験すればすぐわかりますが、論理的な結果推定も可能です。

「選択」⇒[Enter] という操作は、まず 「選択」 ができなければ不可能です。
カーソルを飛ばすというのは、飛ばした先の 「選択」 なのでした。