
昨日の午後から開催されましたので爺やも参加する為に、講師の方のパーソナル
ミーティング用のIDとPSを入力して会議参加者用の待合室へと入り
講師の方から許可を得てミーティングに参加すると、既に10名の人が
ミーティングに参加中でしたので、爺やも皆さんに挨拶をしてミーティングに参加し
メンバーの全員が揃ったところでミーティングが始まり、まず最初に昨日使用しました
パーソナルミーティングは、無料のを使いましたので使用時間には制限が有って
40分経過すると自動的に終了しますので、Zoomのホーム画面の「参加」ボタンをクリックして
実施済みの経歴の中から当該のミーティングを選択し、ミーティングIDとパスワードを入力して
会議に、再参加する方を学んだ後に・・・

Zoomには「チャット」という機能が有って、短いメッセージのやり取りをする事が出来ますが
Zoomのミーティング中に、「チャット」を使って参加者宛にファイルを送信する事も出来ますので
実際にPDFファイルを講師の方から参加者宛に送信して貰い、各自がそれをダウンロードして
自分のパソコン内へ保存する方法を学んだり・・・

イヤホンから声が聞こえてこなかったり、マイクで音が拾えなかったり等の音声トラブルが
発生する事も考えられて、その場合にはミーティングに参加する事が難しく成りますので
Zoomの「設定」→「オーディオ設定」画面にて、使用するマイクとスピーカーの選択方法や
音量調整、そしてマイクとスピーカーのテストを行って其々を調整する方法を学び・・・

「サウンドコントロールパネル」をクリックして、パソコンの「サウンド」画面を開き
もう一方ではZoomの設定項目内の「オーディオ」画面を開いて、「サウンド」と
「オーディオ」両項目内での、選定したスピーカーとマイクの関連性に付いて学び
2時間余に渡る、昨日のパソコンサークルのオンライン勉強会は終了と成りました











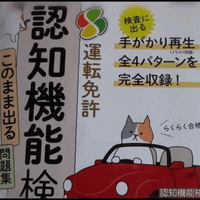














※コメント投稿者のブログIDはブログ作成者のみに通知されます