
「Googleアカウント」に付いて学びましたが、その時にGメールにてプロバイダーメールや
Yahooメールを一元化する事が出来るとの説明も有りましたので、爺やは以前から
POPメールやフリーメールを一元化して管理したいと思っていましたので
取りあえずGメールにて、Yahooメールが送受信出来る様にしたいと思い
昨夜設定する事に成り、Gメールを開き「歯車」ボタンから「設定」をクリックし
次に「アカウントとインポート」タブをクリックし、次に「メールアカウントを
追加する」をクリックすると・・・

追加したいYahooメールのアドレスを、確認しながら入力フォームへ入力後に
「次へ」をクリックすると・・・

メールを読み込む(POP3)」を選択後に、「次へ」をクリックすると・・・
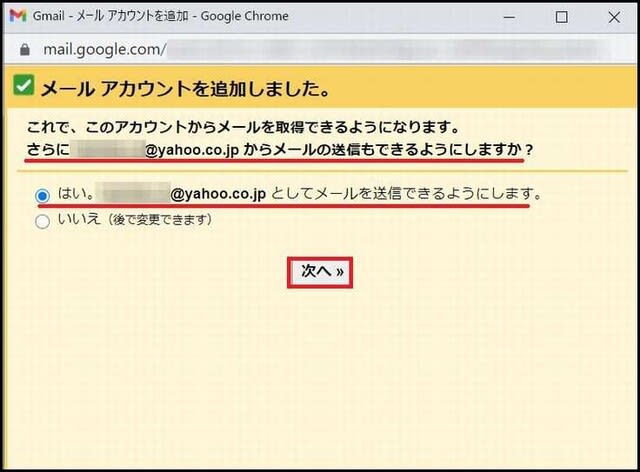
1月19日以降メーラーでYahooメールを見る為の「設定変更資料」を見ながら
「Yahoo ID」や「パスワード」、「POPサーバー名」、「ポート番号」等を入力した後に
「取得したメッセージのコピーをサーバーに残す」と「メールの取得にセキュリティで
保護された接続(SSL)を使用する」、「受診したメッセージにラベルを付ける」
「メッセージを受信トレイに保存せずにアーカイブする」に其々チェックを入れて
それから「アカウントを追加」をクリックすると、GメールにてYahooメールメールが
受診出来る様に成り、次にGメールからYahooメールを送信出来る様に設定する為に
「次へ」をクリックすると・・・

チェックを入れてから、「次のステップ」をクリックして「yahooメールの送信設定」を行い
「SSLを使用したセキュリティで保護された接続」を選択後に「アカウントを追加」をクリックすると
爺やのYahooメールアドレス宛に確認コードが送信されて来ましたので、コード番号を入力後に
「ログイン」ボタンをクリックすると・・・

メールを送信するには、下記のリンクをクリックしてリクエストを承認してくださいと
書かれていましたので、その操作を行ってリクエストの承認を行うと
Gメール内でYahoo メールの送受信が出来る様に成りましたので
暫く様子を見て問題が無ければ、次にプロバイダーメール(POP)も
Gメールを使って送受信出来る設定を、行いたいと考えています


























※コメント投稿者のブログIDはブログ作成者のみに通知されます