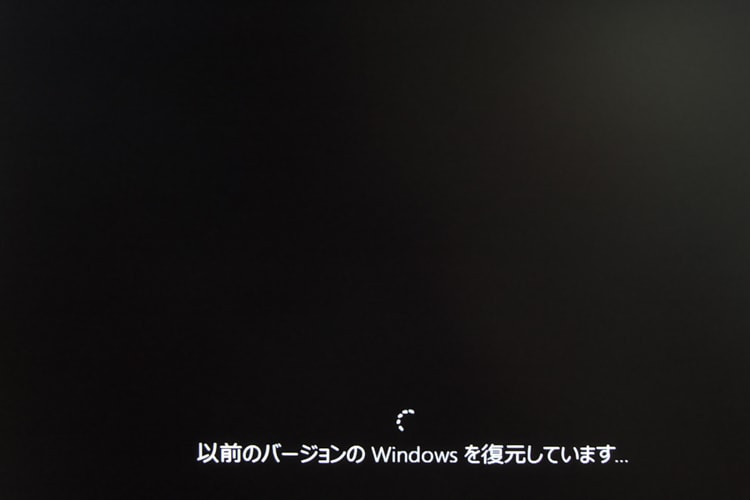Microsoft社がWindows11の発売と同時にWindows10の無料更新サポートを2025年10月で終了すると発表しました。
今、Windows10からWindows11への無料アップグレードが行われていますが、厳しい条件があり私のPCではアップグレードが
できないため、新しいPCに買い替えなくてはならないのですが 今、使っているPCのスペックだと20万円以上するため、もう
Windowsを止めることにしました。
まず簡単にPCとOSについて
PC(パソコン)とは、パーソナルコンピューターの略語で、個人が簡単に使えるコンピューターのことです。
OSとは、オペレーティングシステムの略称で、パソコンやスマホを動かす基本ソフトのことです。有名なOSは
Windows、Mac、Android、googleが開発したChrome OS などがあります。
それ以外に30年ほど前に『Linux(リナックス)』と言うOSが開発されました。
しかもLinux は無料で開放されたOSなので、世界中の技術者が開発に開発を重ね、今も進化し続けております。
主なOSは『Ubuntu(ウブンス)』 『Mint(ミント)』 『Zorin(ゾーリン)』などが有名で他にもいっぱい
公開されています。ほとんどが無料なので誰でも使うことができます。
まずは私のPCスペックです。元々ゲーム用に使われ、当時は高性能だったNVIDIAのグラフィックも入っております。
立ち上がりも速く(15~20秒) 高画素数の写真や動画もサクサク動き申し分ないけどWindows11にアップグレードできない。
なので このPCを使い続けるためWindowsを捨てて Linux を使うことにしました。
ただ実際のところ自分が使えるだろうか不安ですが取り合えず挑戦してみようと、おじんが思い立ちました。
PCは10年以上前に購入した富士通 SH54/E 廃棄処分寸前を練習用に引っ張り出してきました。
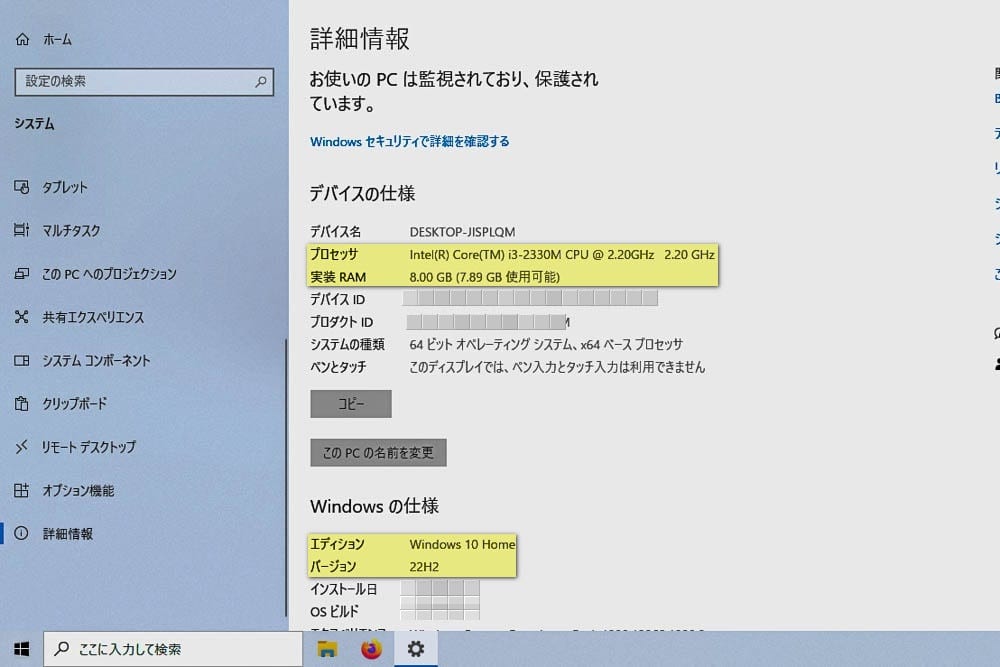
外観は傷もなくキレイなんですが、ご覧のようにメッチャ低スペックなので立ち上がりに2分以上かかります。
一応 Linux Ubuntu、Zorin、Mint(cinnamon)の3つを試して、今のところ Zorin を使うことにしました。
他に『Wbuntu』と言うOSがありますが、これがWindows11を丸パクリのようで試した人のサイト Wbuntu を見て下さい。
訴えられて消えるかも知れないのでファイルはインストールしておきました(ウイルスバスターでスキャンしましたが大丈夫のようです)
本題です。
1)ZORIN のサイト:https://zorin.com/os/ から下の方に無料版があり『Core(コア)』をダウンロードします。Pro版は有料です。
2)Rufus(ルーファス):https://rufus.ie/ja/ USBメモリに起動可能なISOファイルを作成するために必要なソフトです。
3)Rufusの使い方:https://www.youtube.com/watch?v=TI4L77Avs6g インストールした Zorin ISO ファイルを使ってください。
4)USBメモリー(容量は4G以上)から Zorin のインストール方法:https://www.youtube.com/watch?v=NQjecsC4y-w
違うところが多少ありますが、ディアルブート(Windowsを残したまま Zorin をインストール)の方法です。
最後には、WindowsとZorinが選択できてどちらでも使えるようになる設定です。
この後『WindowsからLinuxへ挑戦、その2』でサイトを参考にして実際に行いました。










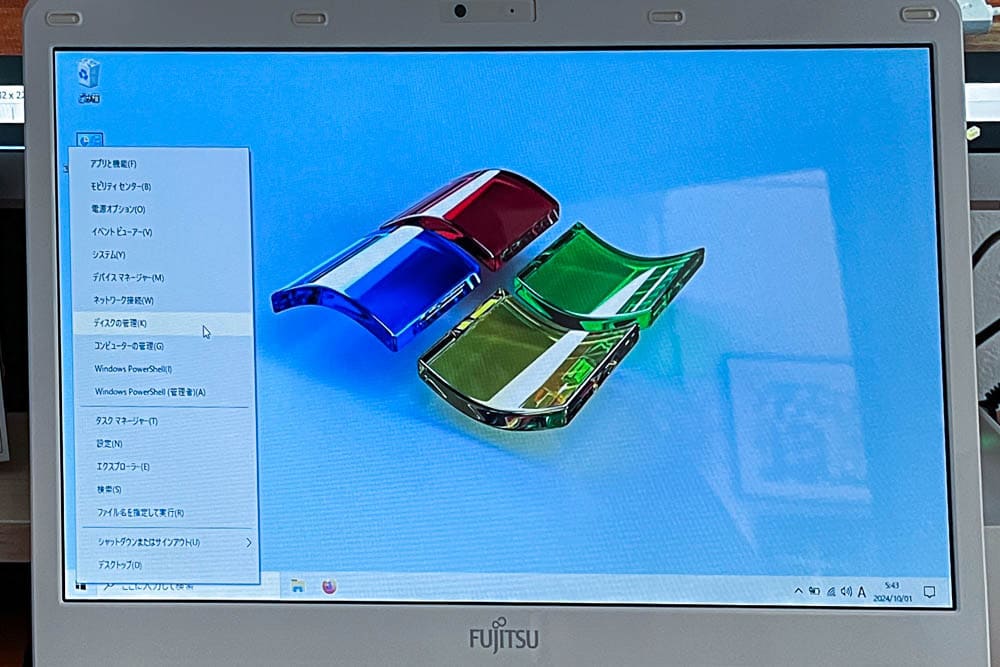
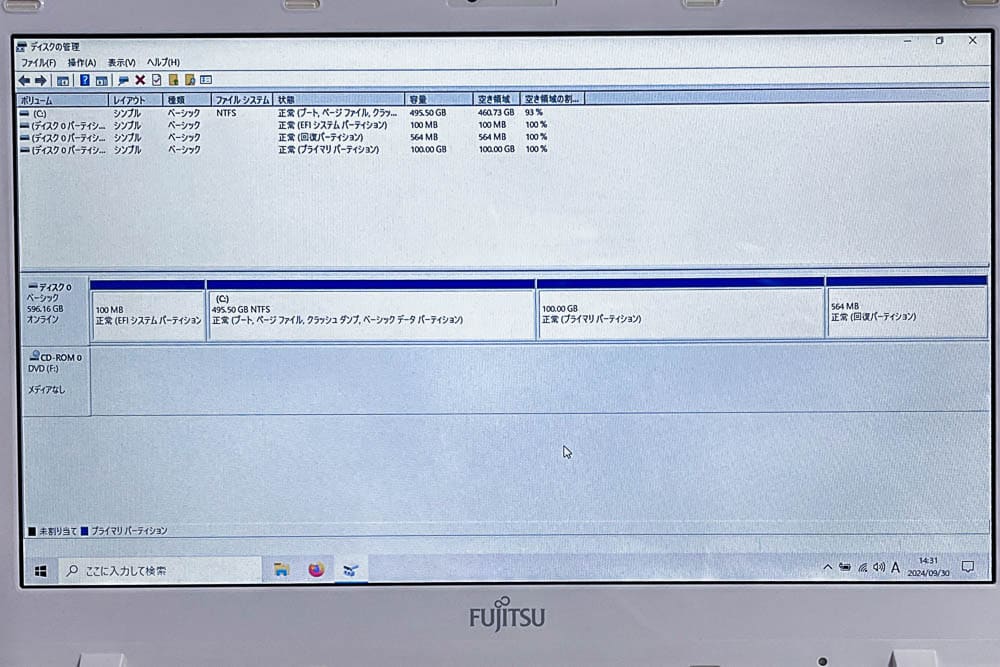
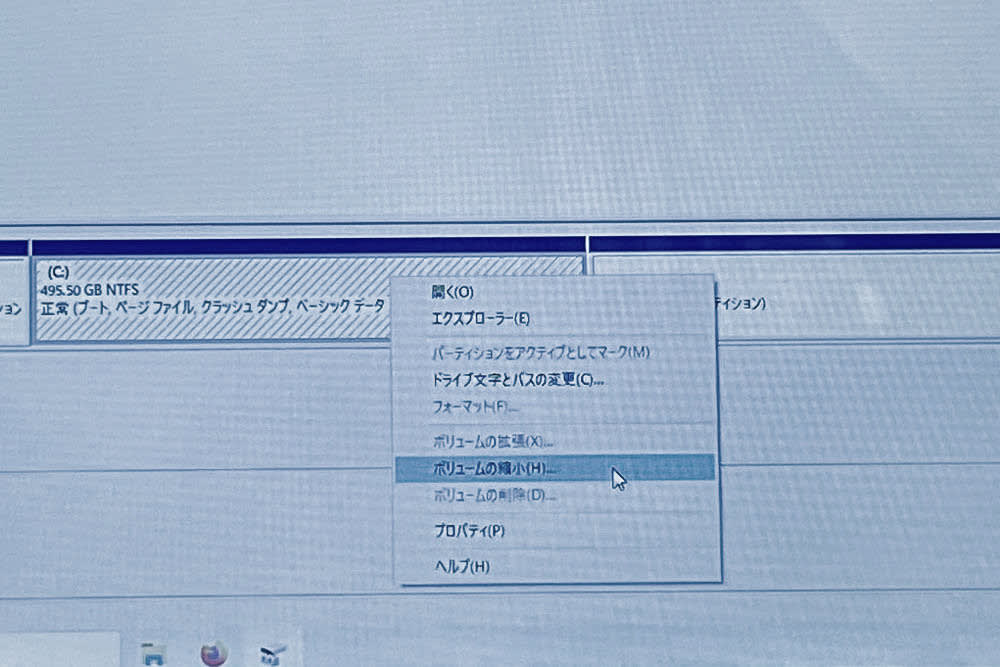



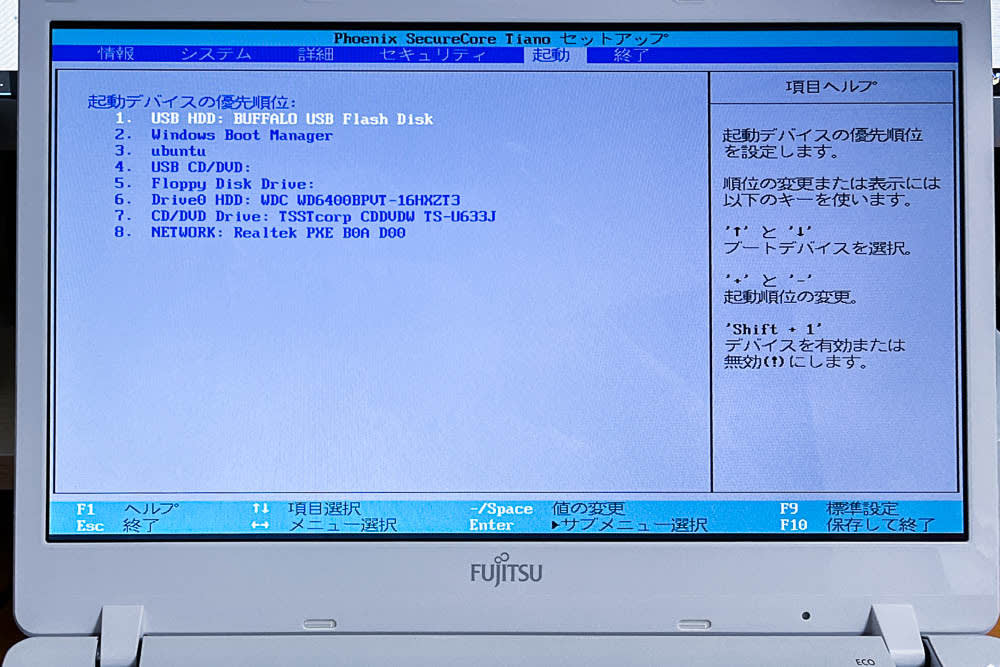

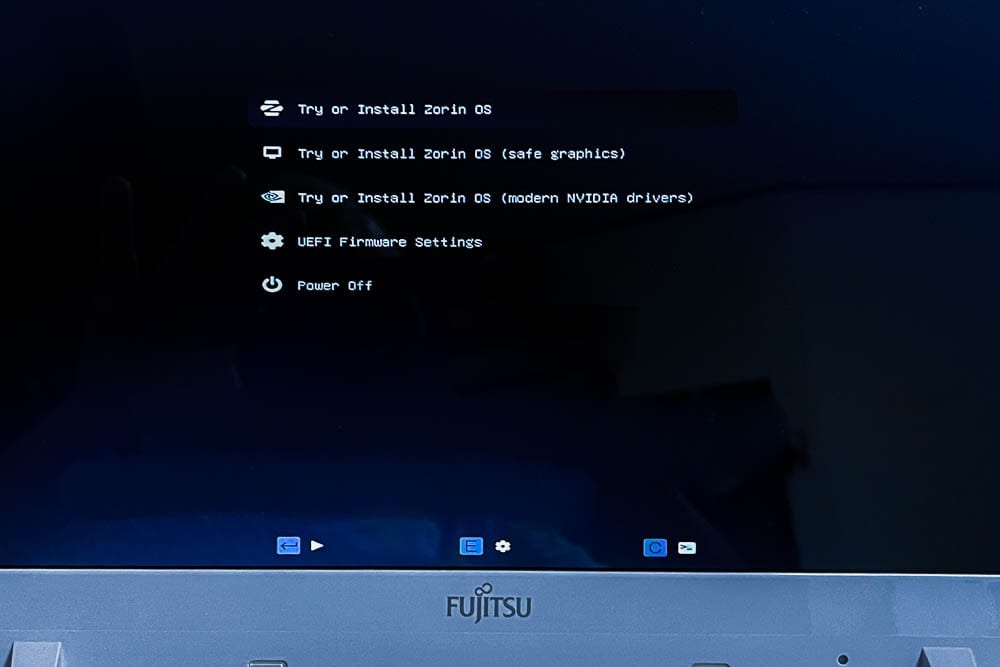



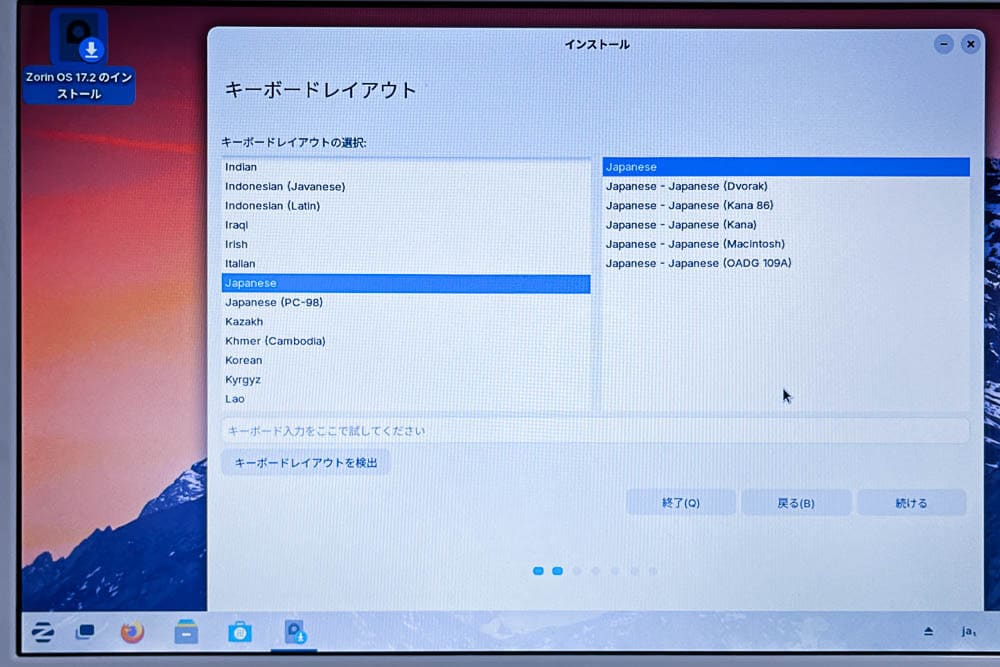
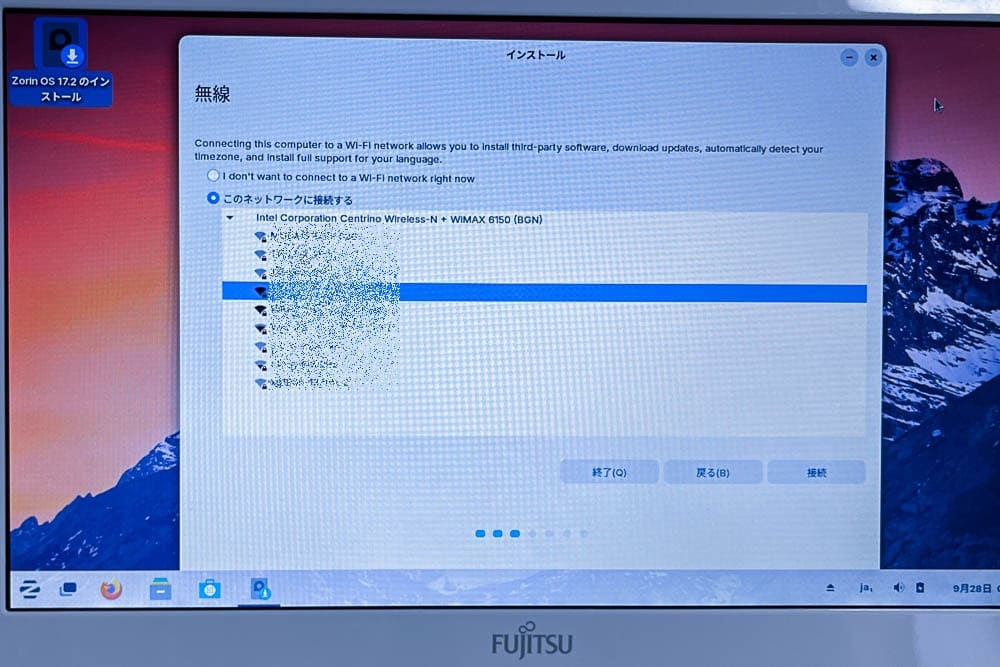
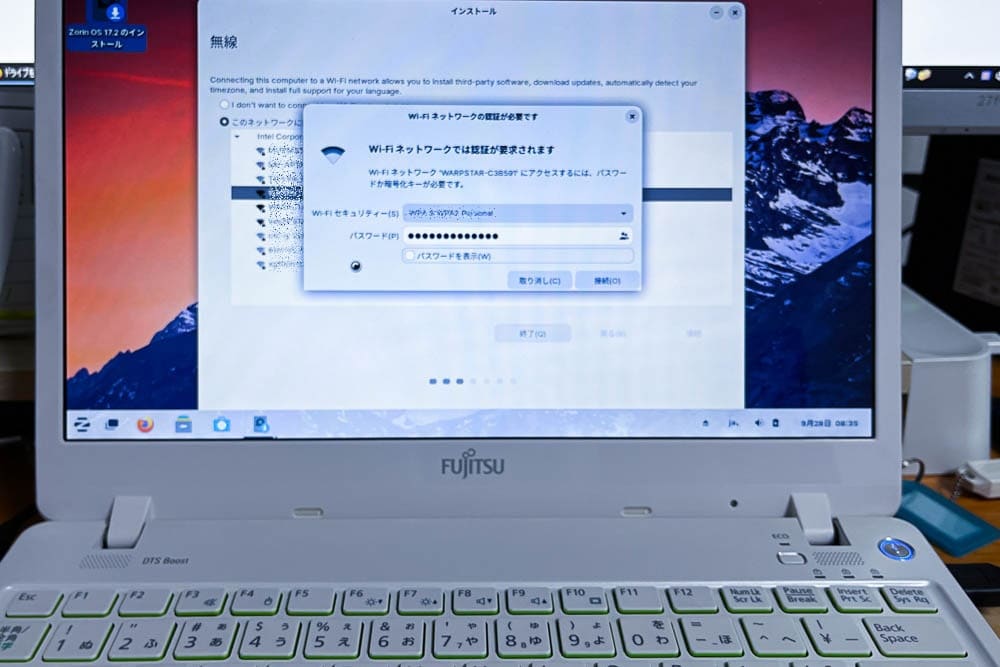
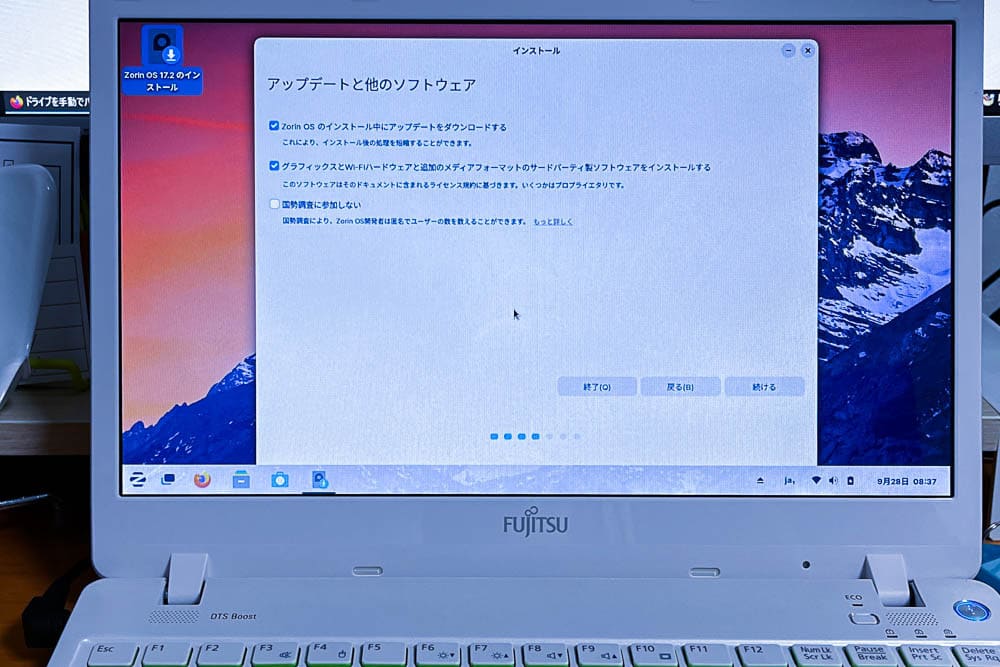
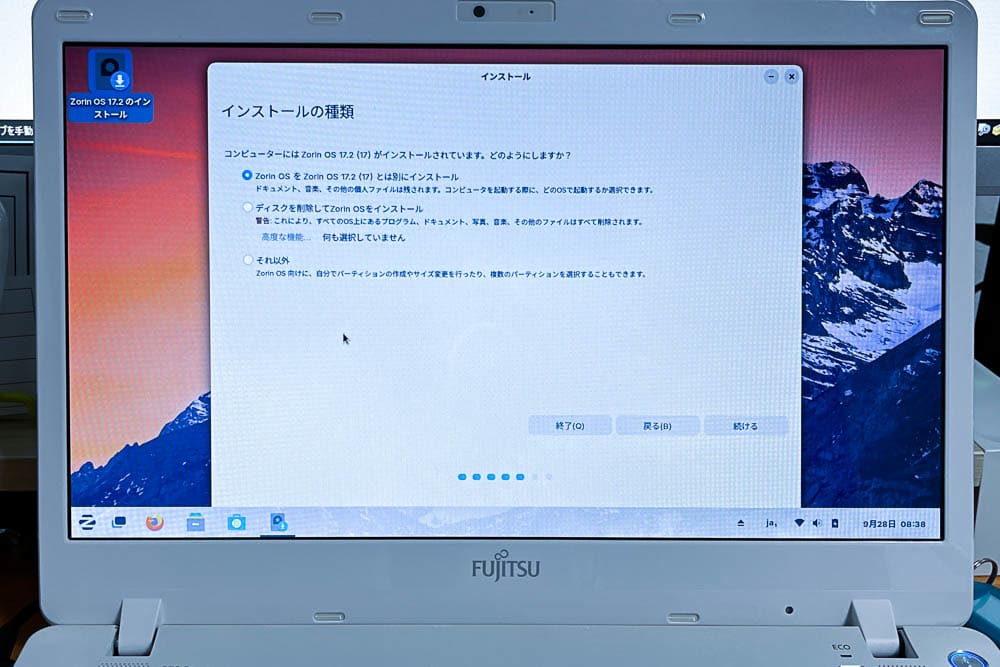
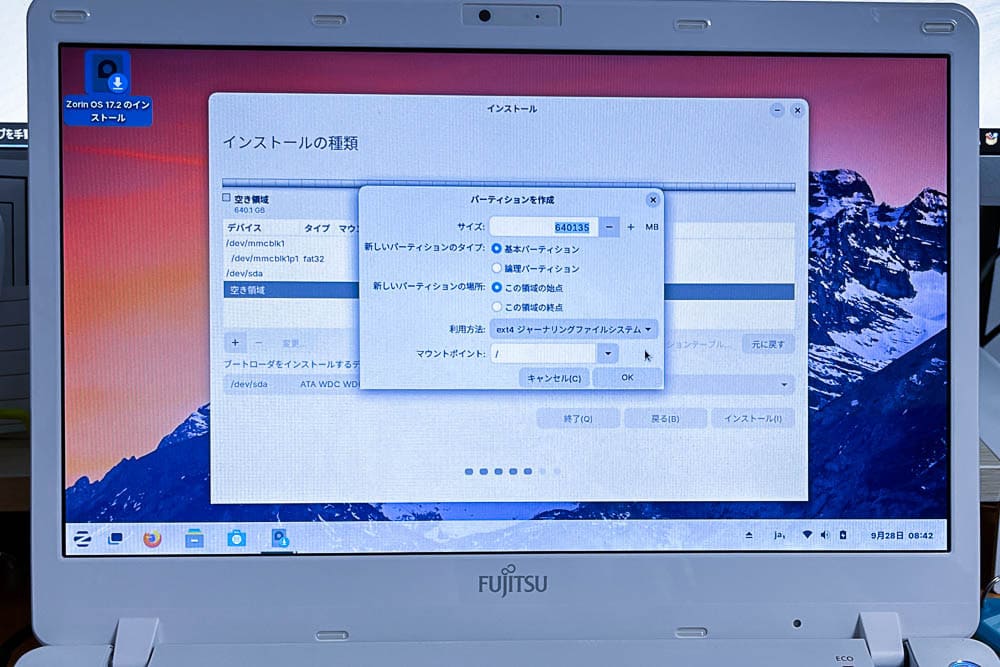
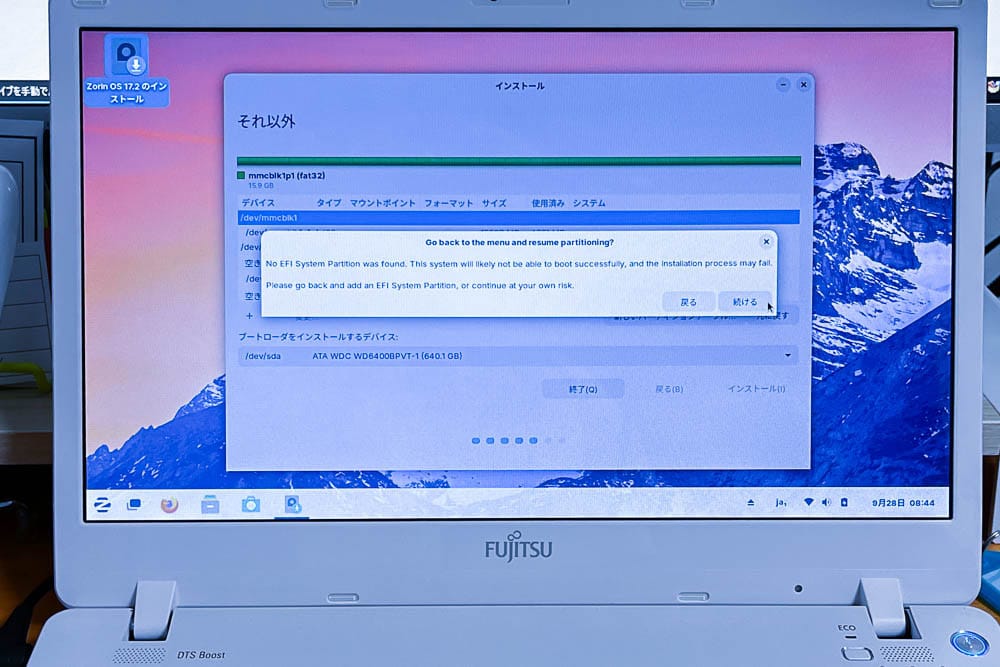
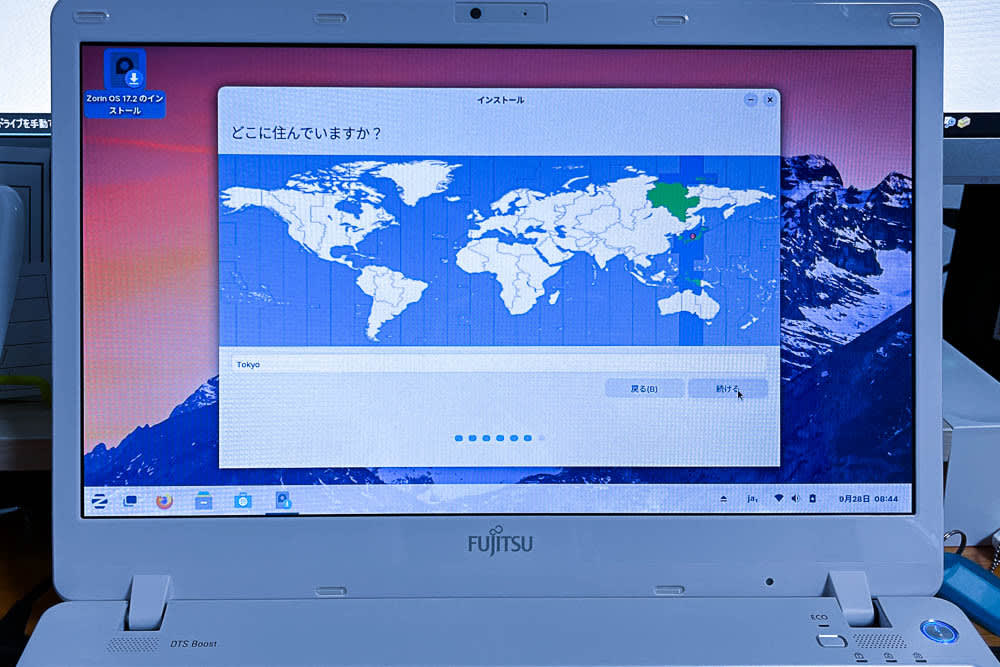
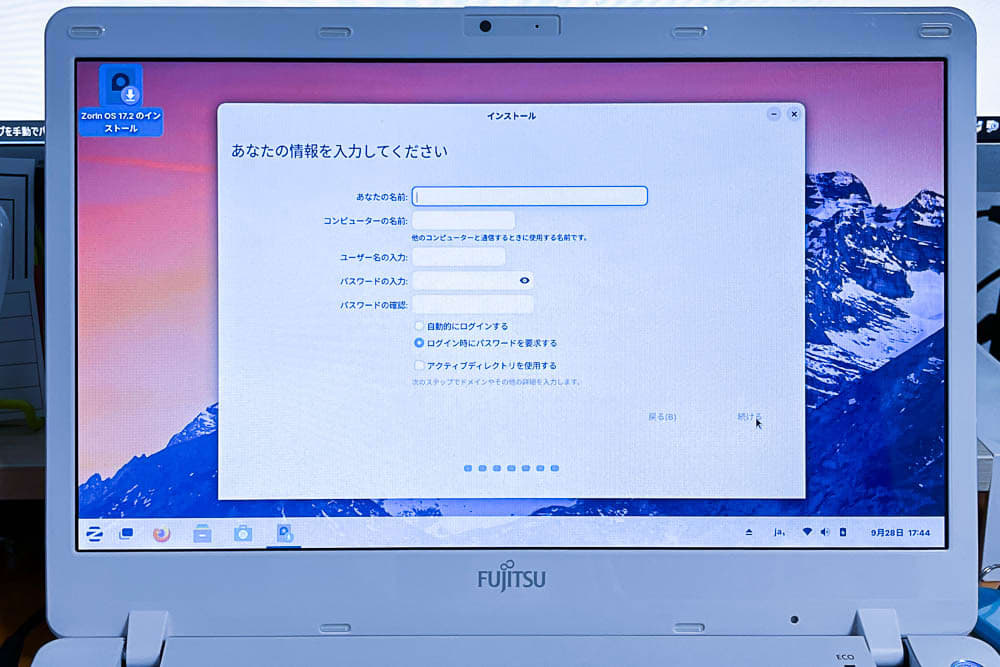



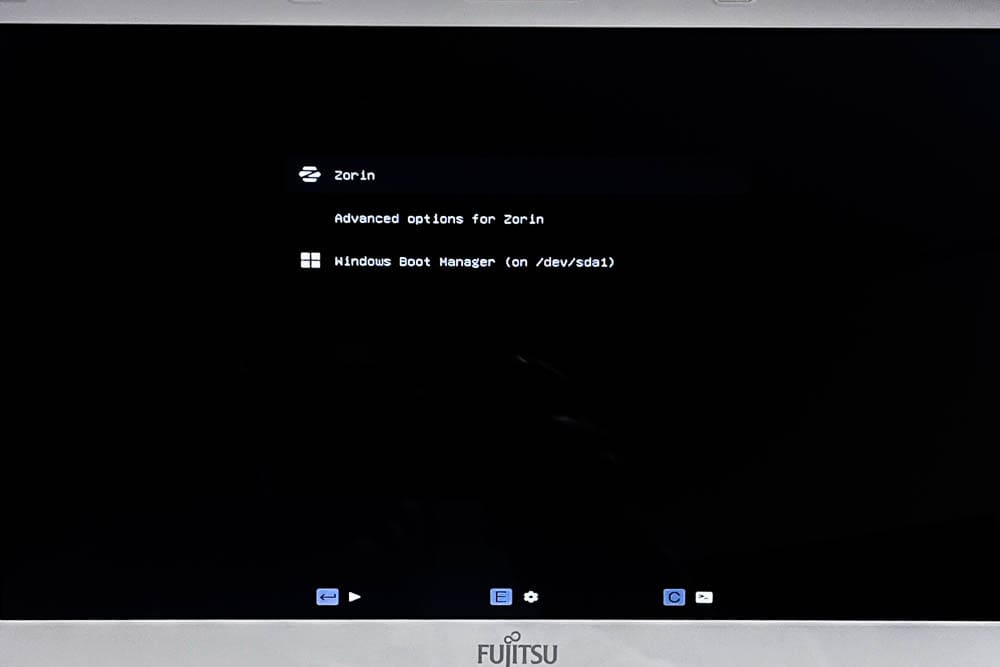


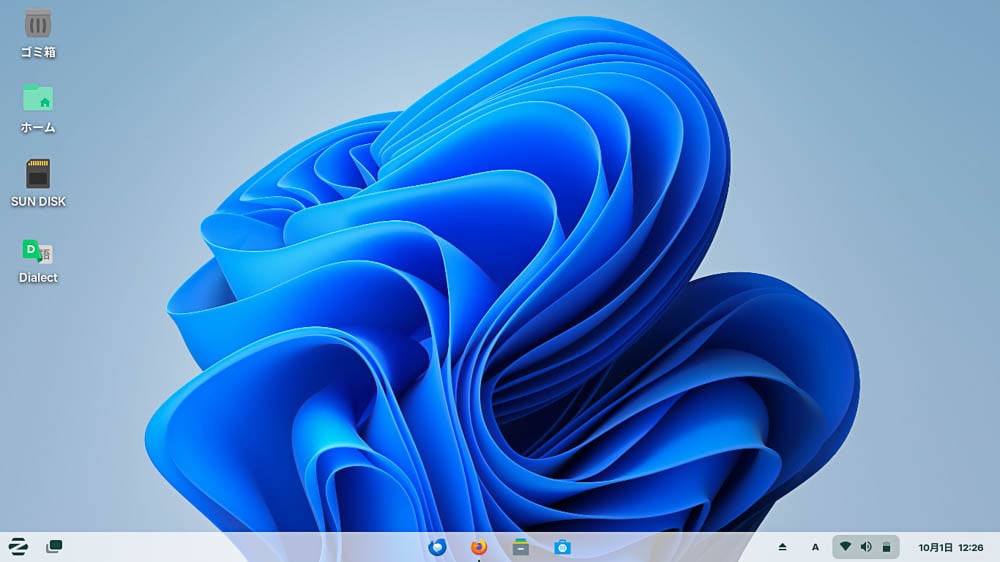

 『Dialect』は文章変換ソフトで必要です。
『Dialect』は文章変換ソフトで必要です。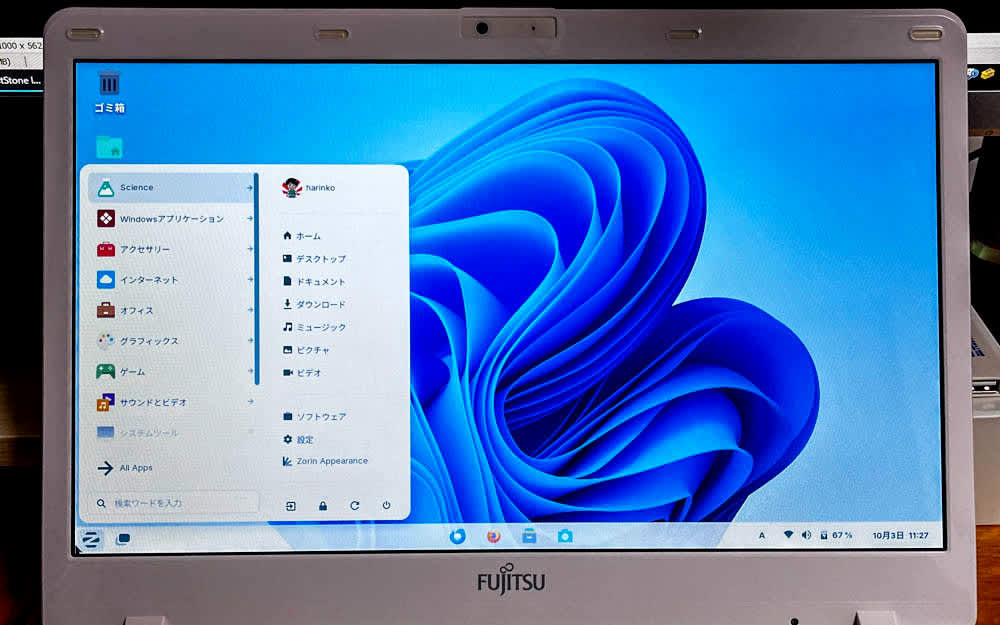


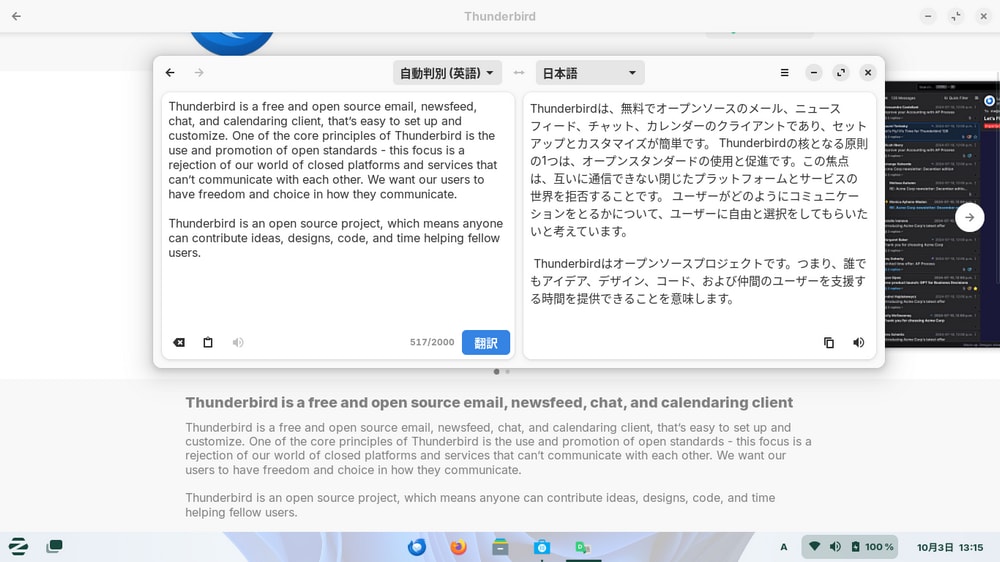

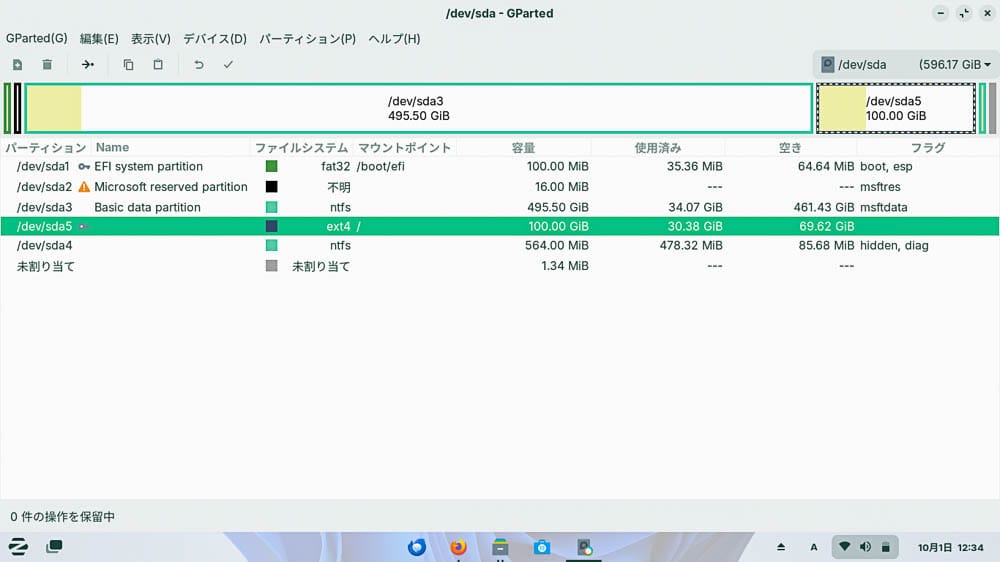

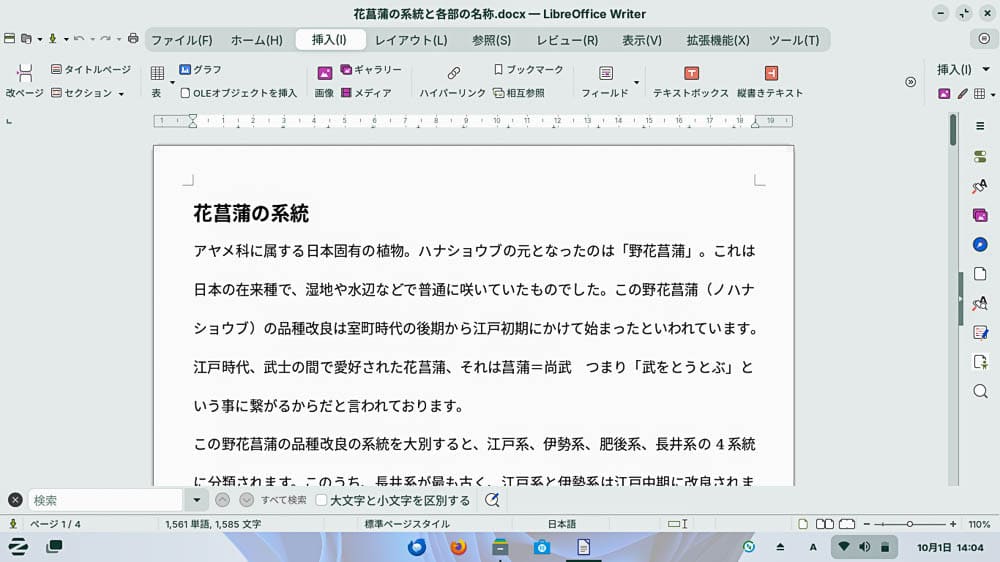
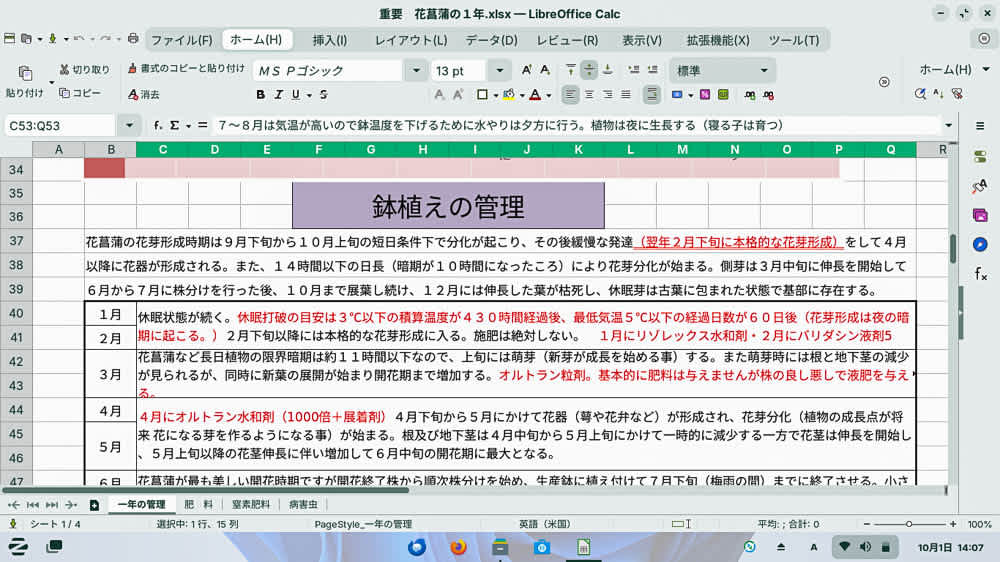

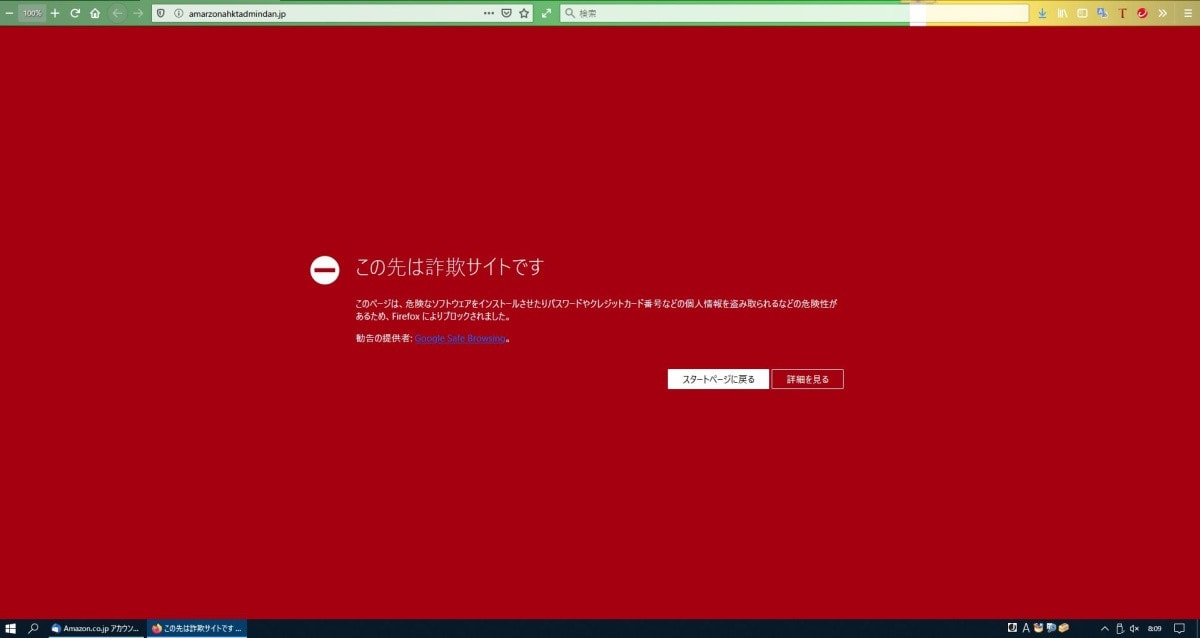


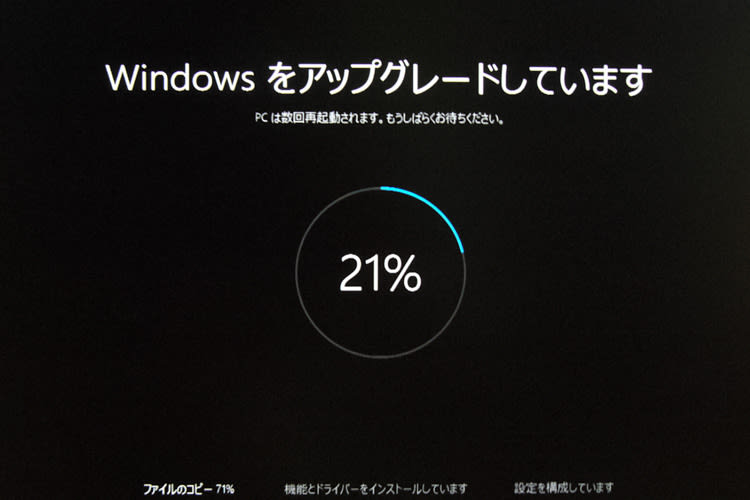

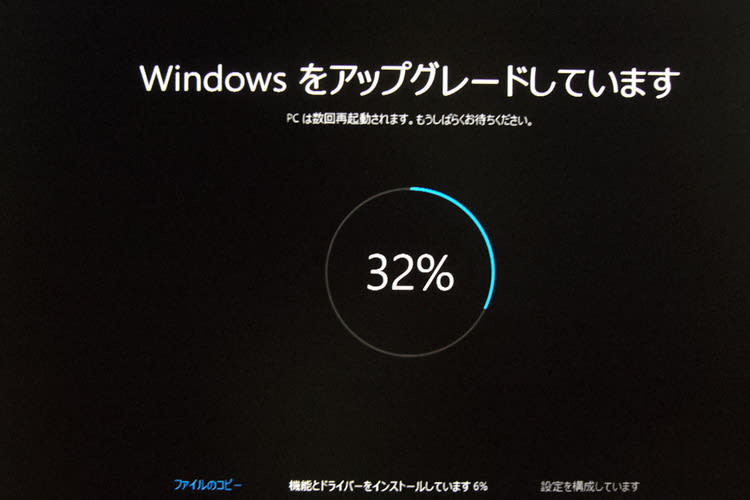



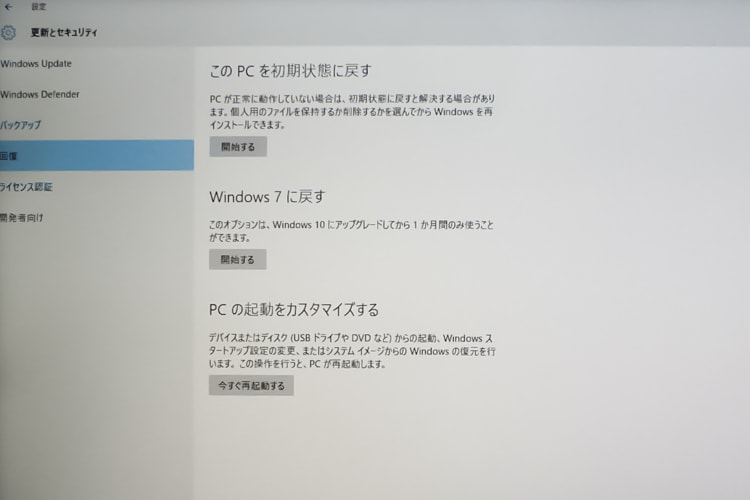
 更新とセキュリティ
更新とセキュリティ