みなさんも同じだと思いますが、毎日色々なメールが届きます。
でも、こんなん来たら気をつけましょう。
一応 差出人は三菱東京UFJ銀行、件名は『三菱東京UFJ銀行-メールアドレスの確認』っとなってました
一部拡大してみます。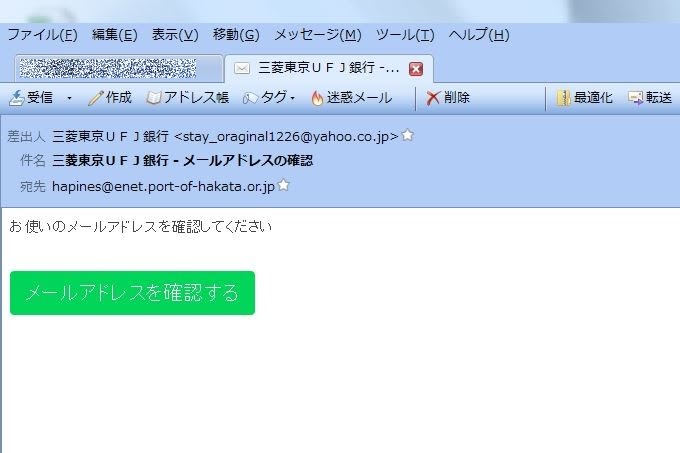
緑の枠をクリックしたらどうなるのでしょう。差出人と宛先が違ってます。ウイルスが入って大切な番号などが盗まれるのでしょうか、こわいですね。
三菱東京UFJはTVや新聞なんかでも『気をつけて下さい』って言ってますね!!
みなさんも同じだと思いますが、毎日色々なメールが届きます。
でも、こんなん来たら気をつけましょう。
一応 差出人は三菱東京UFJ銀行、件名は『三菱東京UFJ銀行-メールアドレスの確認』っとなってました
一部拡大してみます。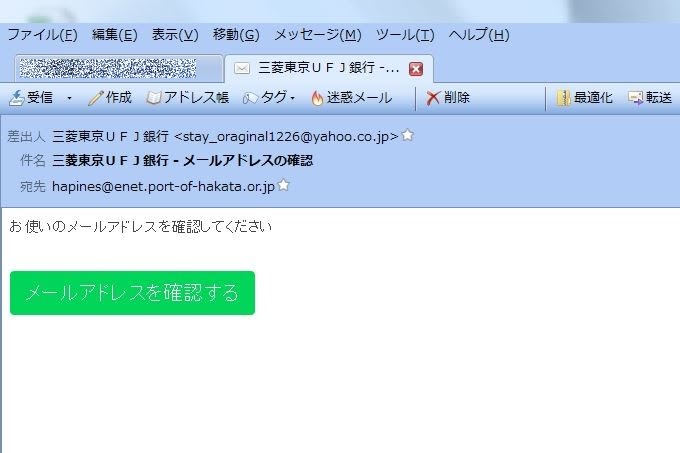
緑の枠をクリックしたらどうなるのでしょう。差出人と宛先が違ってます。ウイルスが入って大切な番号などが盗まれるのでしょうか、こわいですね。
三菱東京UFJはTVや新聞なんかでも『気をつけて下さい』って言ってますね!!
既存のカードリーダーが接触不良で時々読み込みしないためUSB3.0増設ボードと同時に購入
PCは2010年に近所の家電量販店にて59,800円(Win7.32b/CPU:i3 モニターなし)で購入しました。
USB3.0増設ボード(KTU3FR-2O2i):メーカーはイナテックと言うドイツの会社で中国製だと思います。
価格は2,199円、アマゾンで近くのコンビニ受け取りで送料無料のため購入
購入ポイント
2種類の電源コードが標準装備、これだけでも1個500円以上します
PCのマザーボードがUSB3.0に対応していないため、増設ボードに19ピンのコネクタがあること
これは3.0対応カードリーダーの電源コネクタを差し込むために必要
カードリ-ダー(OWL-CR6U3(B)/BOX):メーカーはオウルテックと言う日本の会社で台湾製
価格は2,502円、楽天エディオン店で3,000円以上購入で送料無料になるため追加で電池を購入
楽天ポイントが2,000円分あったので実質1,000円くらいの支払い
購入ポイント
USB3.0増設ボードにある19ピン用コネクタに直接差し込むだけでUSB3.0に対応する。
USB3.0の差込口が1個付いている。
61種類のメディアに対応(そんなにあるとは知らなかった)普段コンパクトフラッシュを使うため差込口が少しでも深い方が良い、複数同時読み込みができる(今どき、これは普通?)
*購入は3月だったので消費税は5%です。
作業を始める前に、まず両方の最新ドライバーをメーカーサイトからダウンロードします。
USB3.0増設ボード(KTU3FR-2O2i):本体にドライバーCDが入っており確認したら僕のは最新CDでした
http://jp.inateck.com/support/
カードリ-ダー(OWL-CR6U3(B)/BOX):ドライバーCDは入っておらず、PCが自動認識しますが動作不能で再起動後インストールしたドライバーで認識しました。
http://www.owltech.co.jp/products/cr6u3/

外付けコンパクトHDDはUSB3.0対応、左が日立の750GB、右が東芝の1.5TB

箱から出して確認、イナテックの取説は日本語なしで、さすがドイツ (サービス悪うぅぅぅ)

当然PCの中はホコリだらけなので、ついでに掃除をします。

グラフィックカードは外した方が作業がし易いのでついでに掃除

CPUクーラーのファンを外しました。ものすごいホコリです(みなさんのPCも一緒ですョ)

掃除機で吸いながら綿棒とダストスプレーで取り除きます。静電気に気をつけましょう

グラフィックカードもきれいになりました

同じくケースファン(2個)も掃除します

↑ 掃除前きたねぇ!! ↓ きれいになりました!


取り外したカードリーダー

新しいカードリーダーを取り付けます(普通ネジ穴がたくさんありますのでボルトオンで付くはずです)

拡張ボードにカードリーダーと電源のコネクタを差し込みます


ボードをPCケースに取り付けたら少し隙間ができ、機能的には問題ないが2mmほど削りました
これは日本とドイツの規格違いなのか、単なるパーツ不良なのか分かりません

拡張ボードをケースに取り付け、電源コネクタをPC電源につなぎます

最後にグラフィックカードを取り付けて完了、PC認識後ここに外付けHDD(2個)のUSBを挿し込みます。
PCを起動すると新しい機器の認識(インストール)が始まり、前にも書いたようにカードリーダーが認識されなかったため一端再起動してインストールしておいた最新ドライバーをインストール後、正常に動作して無事終了。
元々非力なPCですが、カメラ(2400万画素)CFメディアから外付けHDDへの取り込み、画像ファイル呼び出し速度は前のUSB2.0とは比べものならないくらい速くビックリで大満足ですが、以降なぜかPCのスリーブ機能が働かなくなっております。まっ、いいかでそのまま使っております。
2014年を迎えPCの表紙を変えてみました。
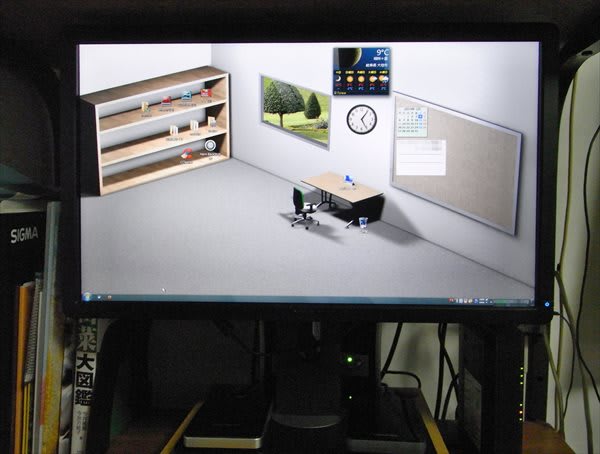

 クリックで大きくなります(ショートカットの矢印は消してあります)
クリックで大きくなります(ショートカットの矢印は消してあります)
PCの壁紙  こちらに2つ・3つあります。
こちらに2つ・3つあります。
天気予報と時計・カレンダー・付箋はWindowsのガジェットを貼り付けました。
なかなか良いですよ
コマ撮りした写真をパノラマにするMicrosoft社が提供しているフリーソフト
英語ですが操作は非常に簡単で、仕上がりも満足するソフトです
http://research.microsoft.com/en-us/um/redmond/groups/ivm/ice/
上のサイトからダウンロードして解凍してください
1)パノラマにしたい写真を入れたフォルダーを作る(写真は縮小しない・枚数の制限はありません)
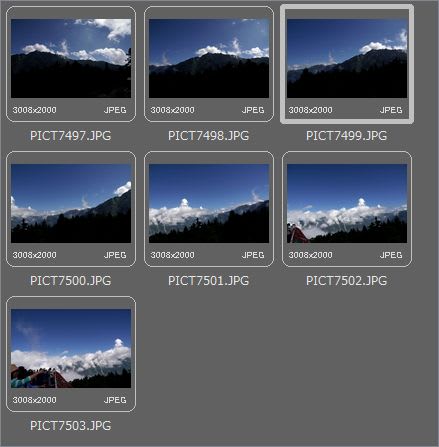
2)ソフトを立ち上げる
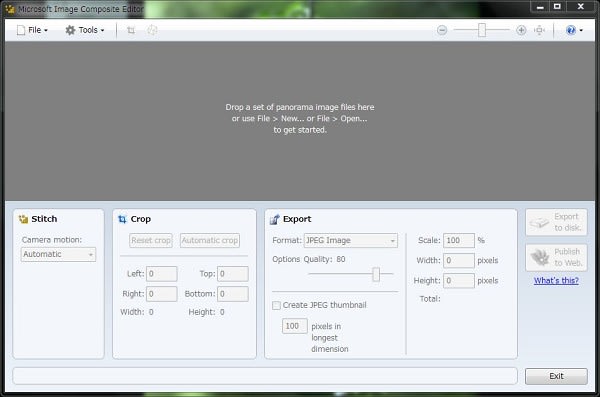
3)グレーの部分にパノラマにしたい写真すべてを同時にドラッグ&ドロップすると自動で繋がります

5)Crop欄の『Automatic crop』をクリックすると最大のカット幅に固定されます
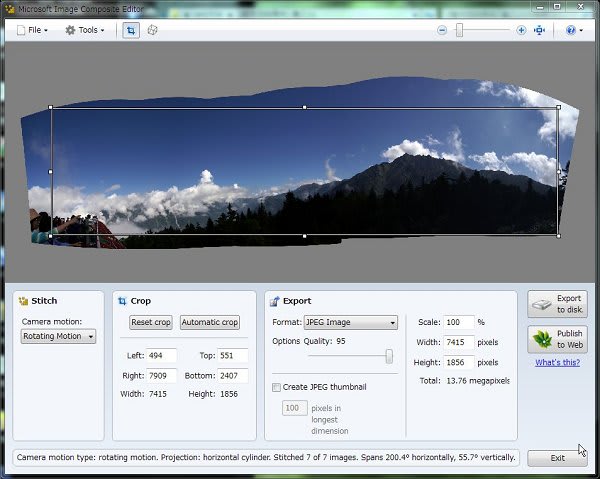
6)Export欄で拡張子と画質の調整をします。今回はjpeg・画質95% にセット
7)右端の『Export to disk』をクリックして任意の場所に保存します。ここで適当にリサイズすればOK
出来上がったパノラマ写真です。(ブログ用に横600pxに縮小してあります)

サイズ変更は、このパノラマソフトでも出来ますが、原板を持って後処理の方が良いと思います
パノラマ用にコマ撮りする場合、1/3くらい重なるように撮るとキレイに繋がります
ご覧のように両端が切り取られますので、余分なものが入ってもかまいませんから広めに撮って下さい
パノラマモード付きカメラじゃない人は是非チャレンジしてみて下さい。
ここで紹介したパノラマ写真をスクロール加工したものを下記にアップしました。
http://www.harinko.com/2012/08_19/08_19.html
Photoscape(フォトスケープ)日本語
http://photoscape.softonic.jp/
フレームや文字入れなど簡単な加工ができる画像編集ソフトです。(文字入れが簡単です)
-・-・-・-・-・-・-・-・-・-・-・-・-・-・-・-・-・-・-・-・-・-・-・-・-・-・
Irfan View32 日本語版(イーファンビュー)
http://irfan-view.softonic.jp/
画像ソフトの定番、人気もあり安定している
-・-・-・-・-・-・-・-・-・-・-・-・-・-・-・-・-・-・-・-・-・-・-・-・-・-・
FastStone Image Viewer(ファストストーン イメージ ビューワー)
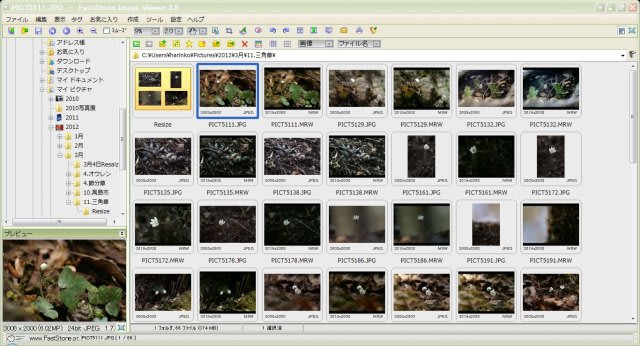

僕が使っている画像ソフトです。主要メーカーのデジカメRAWデータに対応しており、色々試してみて操作も簡単で一番見やすいソフトだと思います。
http://www.filehippo.com/jp/download_faststone_image_viewer/
日本語のバッチが配布されていますが最新の4.6は不安定で一部文字化けするため上記から旧バージョンの3.9をダウンロードして下記のサイトにある『FSIV39_JP0609fix.ZIP』をダウンロード、方法は同梱の「readme」に書いてあります。
http://hibiheion.seesaa.net/
設定も分かりやすく自分の使いやすいよう、すぐにできます。