きっかけは、このカメラが Windows10 では Microsoft のドライバーで「panasonic DV Camcorder」として認識されていたことを思い出し、そうであれば、録画ソフトも Microsoft が提供している ムービーメーカーを使えば上手くできるのでは、と考えました。
Windows10 で ムービーメーカーは正式に対応しているとはどこにも書いてありませんが、Essential 2012 のソフトの一つとして問題なく動作しています。
但し、サポートが2017年1月まで、となっておりそれ以降はセキュリティ面で問題が出る可能性があり、できれば使いたくないのですが、、、
以下、ムービーメーカーでの設定と録画の様子を紹介します。
(Windows10でも、ムービーメーカーはマイクロソフトのサイトから簡単にダウンロードできます。ダウンロード・インストールの様子は割愛します)
まず、ムービーメーカーを起動します。
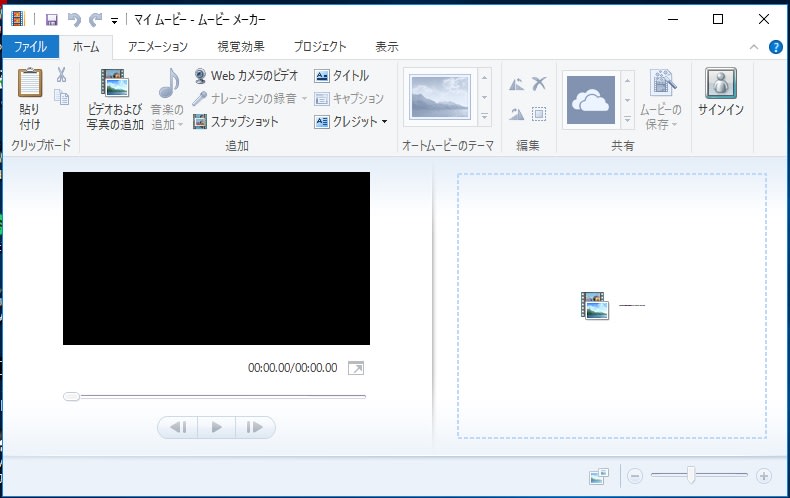
左上の「ファイル」をクリック。

ここで、「デバイスからの読み込み」をクリック。

デバイスとして「Microsoft DV Camera and VCR」が表示されるので、これを選択し「読み込み」をクリック。
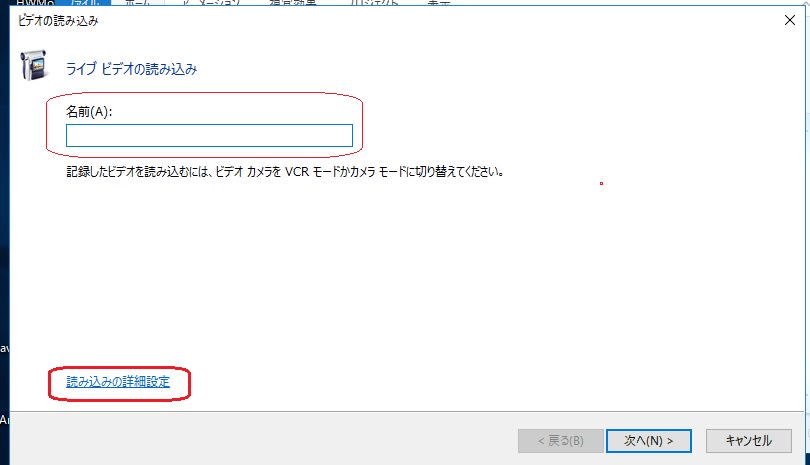
「名前」は空欄のままでOKですが、左下の「読み込みの詳細設定」をクリックします。

「その他のオプション」にある「ファイルの読み込み後にフォトギャラリーを開始する」のチェックをはずしておくと、勝手にフォトギャラリーが起動するのを止められます。この辺は好みで良いと思います。
また「読み込み先」がデフォルトでは「ビデオ」となっています。Cドライブの容量に十分余裕があればデフォルトのままでOKですが、別のドライブに変更した異様な場合は「参照」キーをクリックします。

私の場合、Cドライブに余裕がないので、Eドライブに保存先「Panasonic NV-GS100」というフォルダー作成し、ここに変更しておきました。
以上で設定完了。
OKをクリックすると、ビデオの読み込み画面に戻るので、「次へ」をクリックします。

ここで「読み込み」をクリックすると録画か開始されます。
録画された動画ファイル形式は .avi ですが、Xmedia Recode を使い、mp4 等に簡単にエンコできました。
Windows10 で ムービーメーカーは正式に対応しているとはどこにも書いてありませんが、Essential 2012 のソフトの一つとして問題なく動作しています。
但し、サポートが2017年1月まで、となっておりそれ以降はセキュリティ面で問題が出る可能性があり、できれば使いたくないのですが、、、
以下、ムービーメーカーでの設定と録画の様子を紹介します。
(Windows10でも、ムービーメーカーはマイクロソフトのサイトから簡単にダウンロードできます。ダウンロード・インストールの様子は割愛します)
まず、ムービーメーカーを起動します。
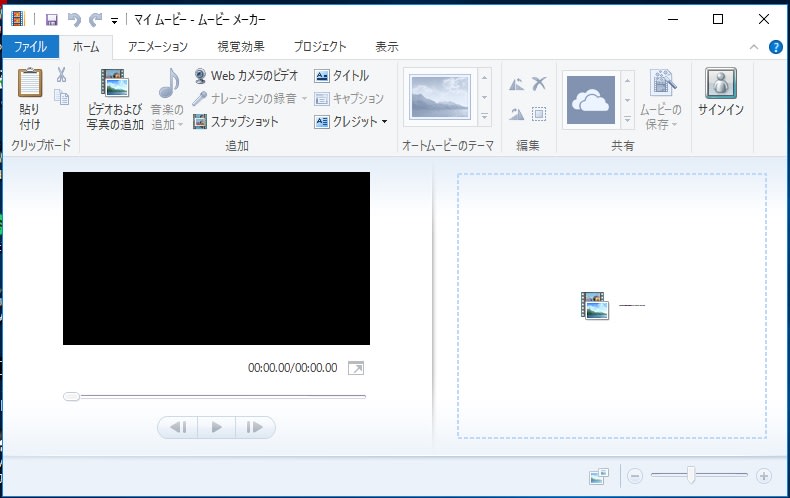
左上の「ファイル」をクリック。

ここで、「デバイスからの読み込み」をクリック。

デバイスとして「Microsoft DV Camera and VCR」が表示されるので、これを選択し「読み込み」をクリック。
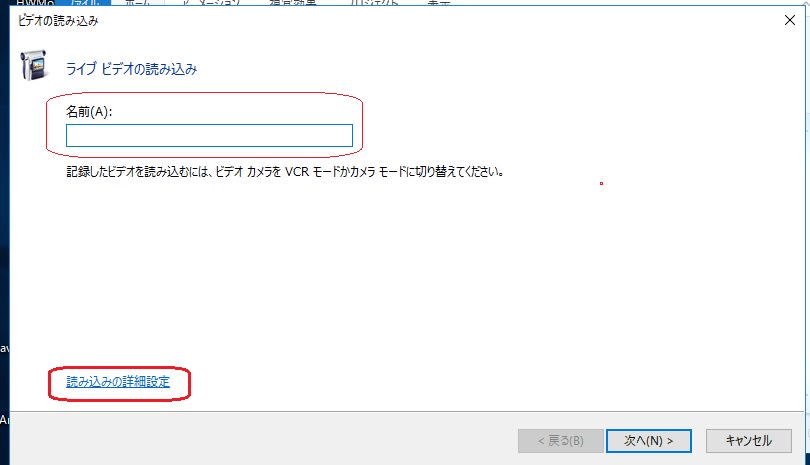
「名前」は空欄のままでOKですが、左下の「読み込みの詳細設定」をクリックします。

「その他のオプション」にある「ファイルの読み込み後にフォトギャラリーを開始する」のチェックをはずしておくと、勝手にフォトギャラリーが起動するのを止められます。この辺は好みで良いと思います。
また「読み込み先」がデフォルトでは「ビデオ」となっています。Cドライブの容量に十分余裕があればデフォルトのままでOKですが、別のドライブに変更した異様な場合は「参照」キーをクリックします。

私の場合、Cドライブに余裕がないので、Eドライブに保存先「Panasonic NV-GS100」というフォルダー作成し、ここに変更しておきました。
以上で設定完了。
OKをクリックすると、ビデオの読み込み画面に戻るので、「次へ」をクリックします。

ここで「読み込み」をクリックすると録画か開始されます。
録画された動画ファイル形式は .avi ですが、Xmedia Recode を使い、mp4 等に簡単にエンコできました。




























※コメント投稿者のブログIDはブログ作成者のみに通知されます