最初、SATA3 増設カードには専用ドライバーのインストールが必要と考えていたのですが、以下のように Windows の標準ドライバーで問題なく認識してくれました。

念のため、ドライバーを最新版にしておくため、”標準SATA AHCIコントローラー” を右クリックし、”ドライバーソフトウエアの更新”をクリック。

ここで ”ドライバーソフトウエアの最新版を自動検索します”をクリック。

最新のようです。専用ドライバーを探してインストールすることも考えましたが、とりあえず、このまま進めてみることにしました。
(問題が発生したら、専用ドライバーに変更しようと思いましたが、このままで大丈夫でした。)
最初に、「コンピューターの管理」で、HDDが認識されていることを確認し、かつHDDがフォーマットされていたら、一旦 「ボリュームの削除」をしておきます。
続いて、「サーバーマネジャー」を起動し、「記憶域プール」から新たに記憶域プール及び仮想ディスクを作成します。(以下)
このマシンでは、既に3台のHDDで、記憶域"pool1" を構築しそこに仮想ディスク "Vdisk1" を作成してありますが、今回はこれとは別の記憶域”pool2"に”Vdisk2" を作成しました。尚、仮想ディスクのレイアウトはSimple にしました。
尚、記憶域プールの作成の様子については、ウイザードに従えばできるので、今回は省略します。。。
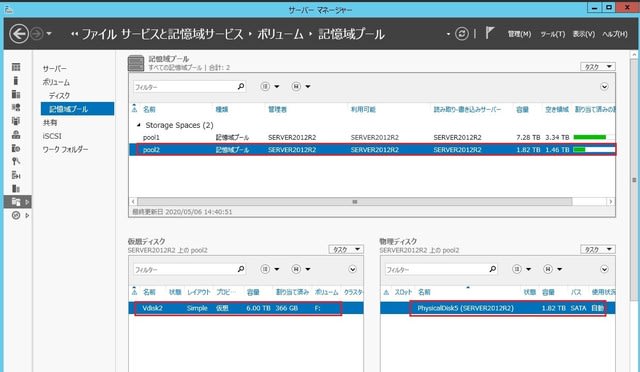
次に、作成した仮想ディスクに、ボリューム(F:)を作成。

次に、”ダッシュボード” を開き、以下のように情報として「新しいハードドライブがサーバーに接続されています」が表示されれば、問題なく構築できています。

続いて、データの引っ越しを行います。ここでは、従来のドライブ(D:)からいくつかのデータを増設したドライブ(F:)に移します。
以下のように、ダッシュボードの「記憶域」からサーバーフォルダーを開き、移動したいフォルダーを指定し、右側の「フォルダーの移動」をクリック。

すると、以下の画面になります。

「次へ」をクリック。

移動可能なドライブが表示されるので、ドライブ(F:)を選択し、下段にある「フォルダーの移動」をクリック。
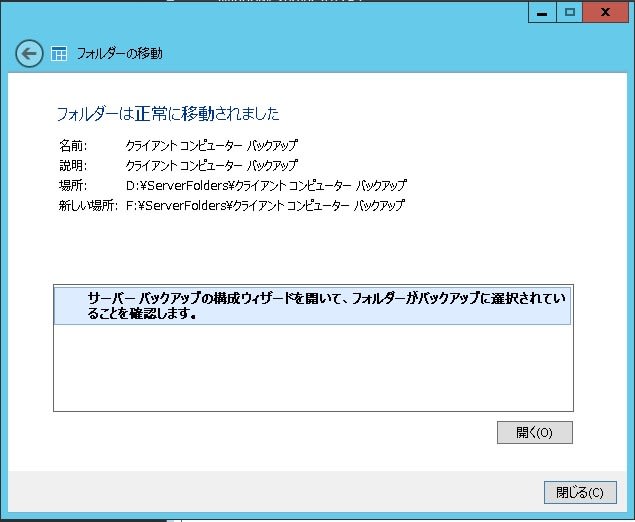
この画面になれば、引っ越し完了です。
更に、バックアップが必要なデータであれば、ここで”サーバーバックアップの構成ウイザードを開いて、・・・” の下にある「開く」をクリックし、設定を行います。(ウイザードに従えばできるので、省略します。)

念のため、ドライバーを最新版にしておくため、”標準SATA AHCIコントローラー” を右クリックし、”ドライバーソフトウエアの更新”をクリック。

ここで ”ドライバーソフトウエアの最新版を自動検索します”をクリック。

最新のようです。専用ドライバーを探してインストールすることも考えましたが、とりあえず、このまま進めてみることにしました。
(問題が発生したら、専用ドライバーに変更しようと思いましたが、このままで大丈夫でした。)
最初に、「コンピューターの管理」で、HDDが認識されていることを確認し、かつHDDがフォーマットされていたら、一旦 「ボリュームの削除」をしておきます。
続いて、「サーバーマネジャー」を起動し、「記憶域プール」から新たに記憶域プール及び仮想ディスクを作成します。(以下)
このマシンでは、既に3台のHDDで、記憶域"pool1" を構築しそこに仮想ディスク "Vdisk1" を作成してありますが、今回はこれとは別の記憶域”pool2"に”Vdisk2" を作成しました。尚、仮想ディスクのレイアウトはSimple にしました。
尚、記憶域プールの作成の様子については、ウイザードに従えばできるので、今回は省略します。。。
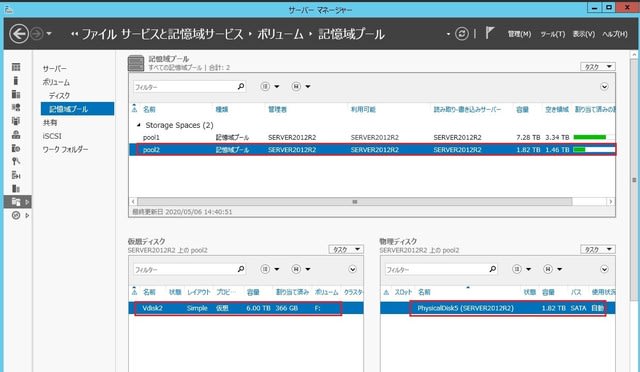
次に、作成した仮想ディスクに、ボリューム(F:)を作成。

次に、”ダッシュボード” を開き、以下のように情報として「新しいハードドライブがサーバーに接続されています」が表示されれば、問題なく構築できています。

続いて、データの引っ越しを行います。ここでは、従来のドライブ(D:)からいくつかのデータを増設したドライブ(F:)に移します。
以下のように、ダッシュボードの「記憶域」からサーバーフォルダーを開き、移動したいフォルダーを指定し、右側の「フォルダーの移動」をクリック。

すると、以下の画面になります。

「次へ」をクリック。

移動可能なドライブが表示されるので、ドライブ(F:)を選択し、下段にある「フォルダーの移動」をクリック。
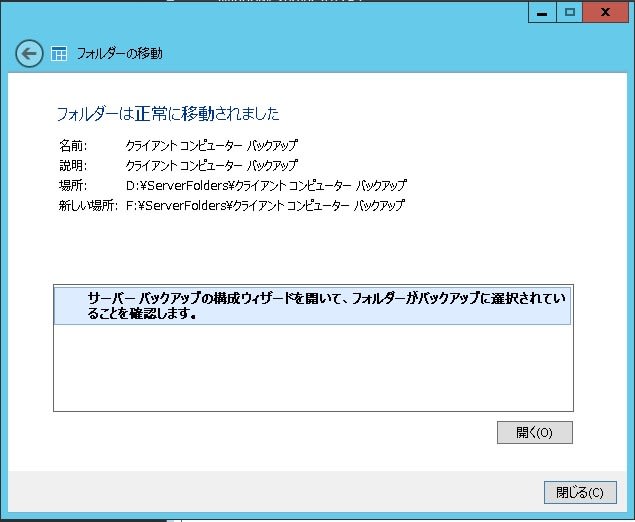
この画面になれば、引っ越し完了です。
更に、バックアップが必要なデータであれば、ここで”サーバーバックアップの構成ウイザードを開いて、・・・” の下にある「開く」をクリックし、設定を行います。(ウイザードに従えばできるので、省略します。)




























※コメント投稿者のブログIDはブログ作成者のみに通知されます