届いた品物です。

開封してみます。

ACアダプター、台座、及び 50㎝ほどのLANケーブル が付属しています。
台座に本体を乗せ、背面から見てみます。

本体にON/OFFスイッチが付いていました。この手の機器では珍しいですね。(大抵は、ACアダプターケーブルを引っこ抜く?方法)
マニュアルが一式入っていましたが(ネットでダウンロードしたものと同じ)、更に以下のようなチラシが入っていました。

「訪問設定サービス」なんていうのがあるんですね。
9500円(税抜き)とは高いです。交通費が含まれているようですが、良い商売ですね。。。
それでは設定に取り掛かります。
大まかな手順は以下です。
①「WSR-2533DHP」本体のIPアドレス(192.168.11.100)を NTT HGW PR-400KI のアドレスグループ(192.168.1.*)に変更する。 これをやっておかないと、PR-400KI のルーター機能が使えず、インターネットに接続できない。
②最低限のセキュリティ対策として、本体へのログイン・パスワードと、WPA-PSK キー を変更する。
③各デバイス子機(iPad mini、iPhone、モバイルPC、Windows Phone、プリンター、等)の接続設定(暗号化キー入力)
それでは実際の設定の様子を紹介します。
まず①本体のIPアドレス変更です。
事前に必要なのが、設定用アプリのインストールです。
・設定用PC(有線LAN接続)にBuffalo のサイトにアクセスし、「エアステーション設定ツール(AirSer2_Setup.exe)」をダウンロード&インストールしておきます。
・続いて、「WSR-2533DHP」本体と設定用PCを直接LANケーブルで接続します。(以下赤枠部)

この時点では、無線LANはまだ使えませんし、インターネットにも接続されていないので、有線のLANケーブルで接続するのがポイントです。(最初、PR-400KI 経由で認識されるのではと考えたのですが、そもそもIPアドレスグループが異なるので認識できませんでした。)
・次に、本体の設定スイッチは「AUTO」にし、電源を入れます。(上部のROUTER,AP,WB スイッチはどこでもOK)
・設定用PCで、エアステーション設定ツールを立ち上げます。
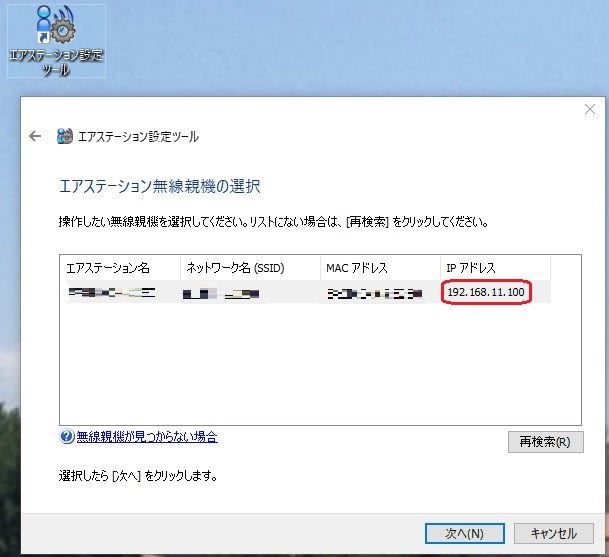
このように、本体を見つけてくれます。IPアドレスは 192.168.11.100 となっています。この画面で「次へ」をクリックします。
・以下の画面になるので、「この無線親機のIPアドレスを設定する」をクリックします。

・以下の画面では、「次のIPアドレスを使う」にチェックを入れます。
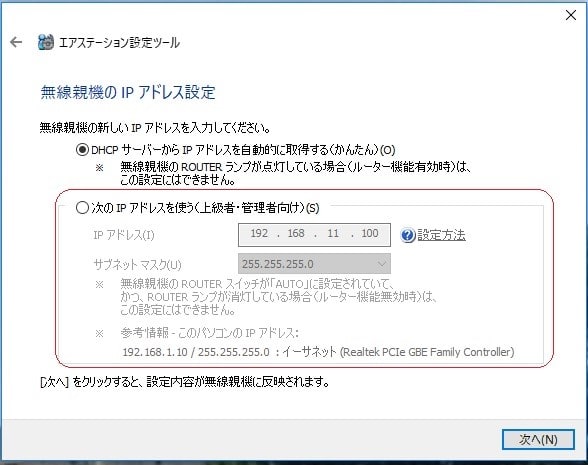
・IPアドレスに入力できるようになるので、あらかじめ決めておいた(空きが確認できている)IPアドレス(ここでは 192.168.1.8)を入力します。
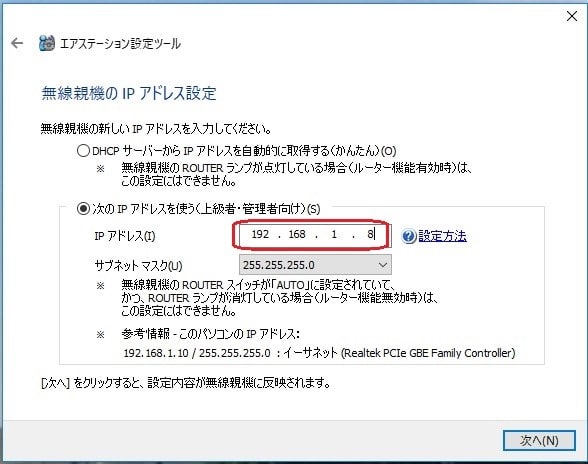
・「次へ」をクリックすると、以下のようにパスワードを求められます。ここでは出荷時のパスワードを入力し、「次へ」をクリック。

・以下の画面になるので、しばらく待ちます。
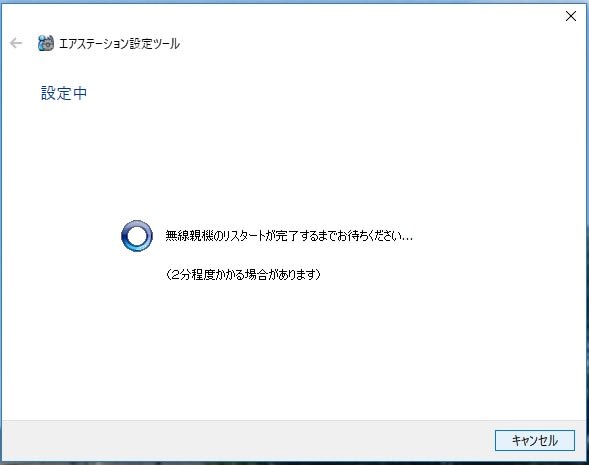
・実際に2~3分かかりました。以下の画面になれば、設定完了ですので、「完了」をクリックします。

・再度、初期画面に戻り、以下のようにIP アドレスが変更されていることが確認できれば、IPアドレス変更は完了です。

ここまでできれば、8割ほど完了です。
続きは次回、紹介します。

開封してみます。

ACアダプター、台座、及び 50㎝ほどのLANケーブル が付属しています。
台座に本体を乗せ、背面から見てみます。

本体にON/OFFスイッチが付いていました。この手の機器では珍しいですね。(大抵は、ACアダプターケーブルを引っこ抜く?方法)
マニュアルが一式入っていましたが(ネットでダウンロードしたものと同じ)、更に以下のようなチラシが入っていました。

「訪問設定サービス」なんていうのがあるんですね。
9500円(税抜き)とは高いです。交通費が含まれているようですが、良い商売ですね。。。
それでは設定に取り掛かります。
大まかな手順は以下です。
①「WSR-2533DHP」本体のIPアドレス(192.168.11.100)を NTT HGW PR-400KI のアドレスグループ(192.168.1.*)に変更する。 これをやっておかないと、PR-400KI のルーター機能が使えず、インターネットに接続できない。
②最低限のセキュリティ対策として、本体へのログイン・パスワードと、WPA-PSK キー を変更する。
③各デバイス子機(iPad mini、iPhone、モバイルPC、Windows Phone、プリンター、等)の接続設定(暗号化キー入力)
それでは実際の設定の様子を紹介します。
まず①本体のIPアドレス変更です。
事前に必要なのが、設定用アプリのインストールです。
・設定用PC(有線LAN接続)にBuffalo のサイトにアクセスし、「エアステーション設定ツール(AirSer2_Setup.exe)」をダウンロード&インストールしておきます。
・続いて、「WSR-2533DHP」本体と設定用PCを直接LANケーブルで接続します。(以下赤枠部)

この時点では、無線LANはまだ使えませんし、インターネットにも接続されていないので、有線のLANケーブルで接続するのがポイントです。(最初、PR-400KI 経由で認識されるのではと考えたのですが、そもそもIPアドレスグループが異なるので認識できませんでした。)
・次に、本体の設定スイッチは「AUTO」にし、電源を入れます。(上部のROUTER,AP,WB スイッチはどこでもOK)
・設定用PCで、エアステーション設定ツールを立ち上げます。
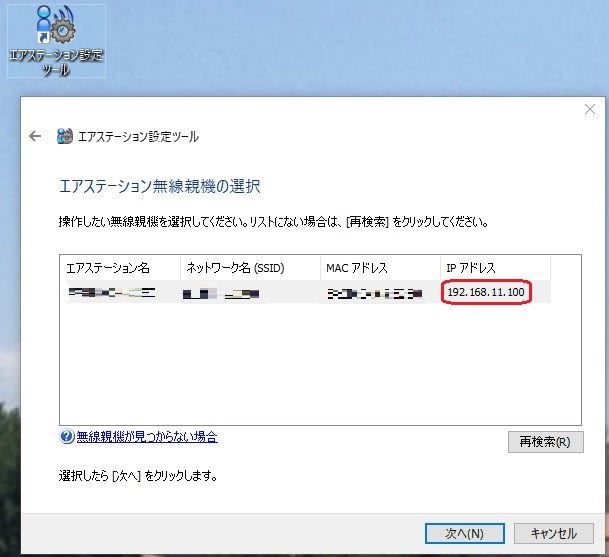
このように、本体を見つけてくれます。IPアドレスは 192.168.11.100 となっています。この画面で「次へ」をクリックします。
・以下の画面になるので、「この無線親機のIPアドレスを設定する」をクリックします。

・以下の画面では、「次のIPアドレスを使う」にチェックを入れます。
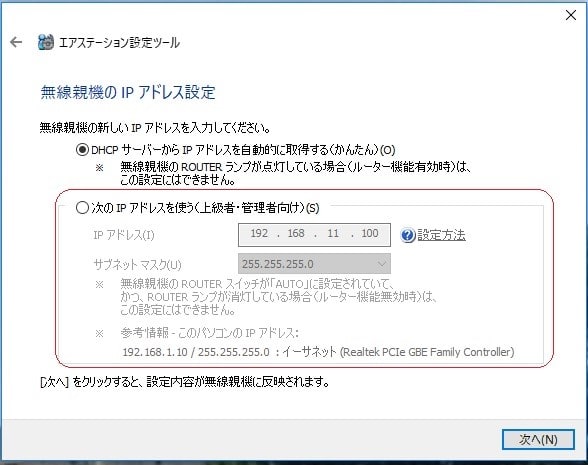
・IPアドレスに入力できるようになるので、あらかじめ決めておいた(空きが確認できている)IPアドレス(ここでは 192.168.1.8)を入力します。
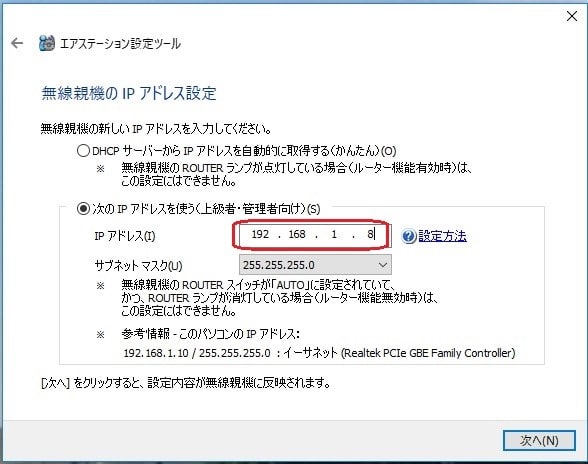
・「次へ」をクリックすると、以下のようにパスワードを求められます。ここでは出荷時のパスワードを入力し、「次へ」をクリック。

・以下の画面になるので、しばらく待ちます。
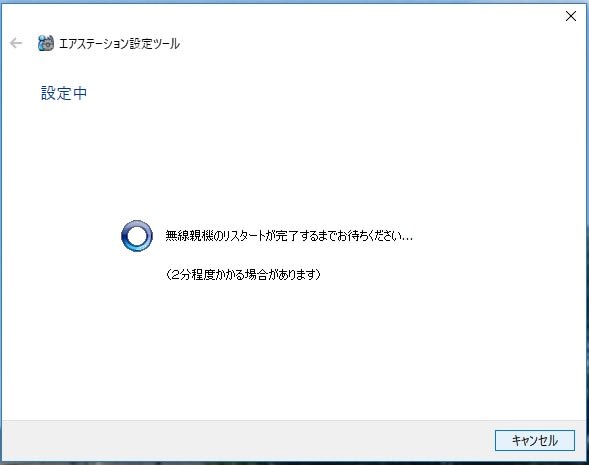
・実際に2~3分かかりました。以下の画面になれば、設定完了ですので、「完了」をクリックします。

・再度、初期画面に戻り、以下のようにIP アドレスが変更されていることが確認できれば、IPアドレス変更は完了です。

ここまでできれば、8割ほど完了です。
続きは次回、紹介します。




























※コメント投稿者のブログIDはブログ作成者のみに通知されます