Buffalo WSR-2533DHP の動作も安定しており、当初は バックアップ用としてcorega CG-WLRGNX を残しておく考えでしたが、その必要もないと判断。
更にセキュリティリスクの高い、古い無線 LANルーター corega CG-WLRGNX をいつまでも使い続けるのは、セキュリティ面だけでなく電気代も無駄なので思い切って接続先を切り替え、corega CG-WLRGNX を停止することにしました。
尚、先日購入した 無線LANルーター(アクセスポイントとして使用) Buffalo WSR-2533DHP の設定の様子は以下を参照ください。
Buffalo WSR-2533DHP の設定(その1)
Buffalo WSR-2533DHP の設定(その2)
それでは、iPad mini から設定を変更した時の様子を紹介します。
まず、Safari を起動し、アドレスにプリンター MG3230 のIPアドレス「192.168.1.5」を入力します。(MG3230 初期設定時に固定IPアドレスに設定してあります)
すると、以下の画面になります。
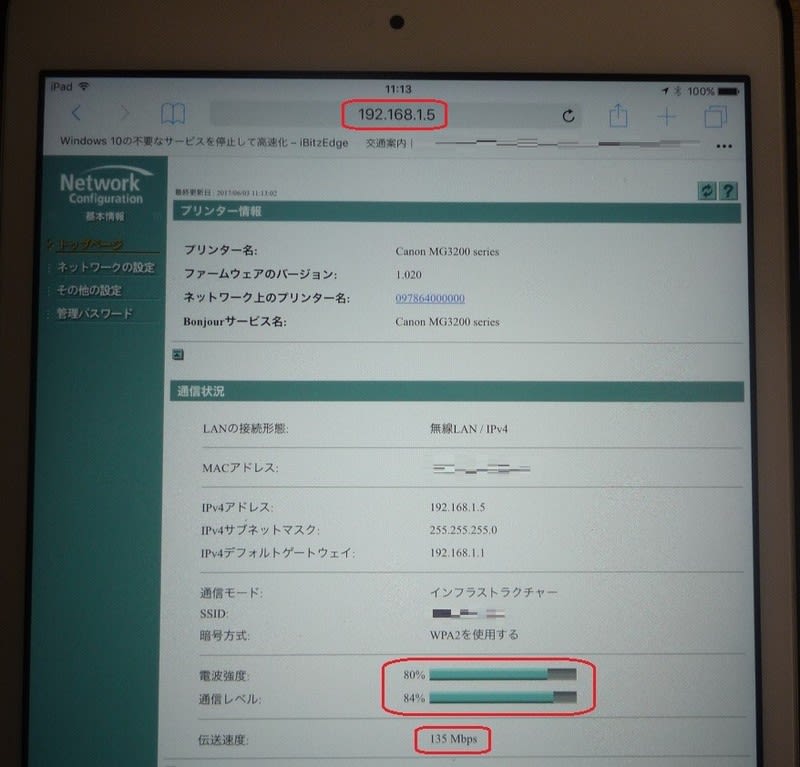
接続先は 古い corega CG-WLRGNX で、 伝送速度:135Mbps、電波強度:80%、通信レベル:84% となっています。
次に、この画面の左側ペインの「ネットワークの設定」をタップします。
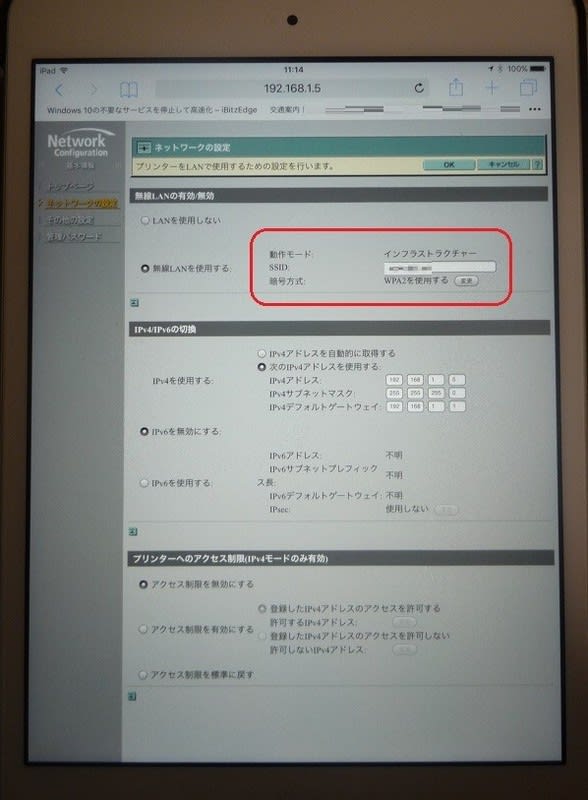
この画面の赤枠部にある、 SSID とパスワードを 新しい接続先 Buffalo WSR-2533DHP のものに変更すれば良いことになります。
まず、SSID をタップし、データを書き換えます。(以下拡大してみました。)
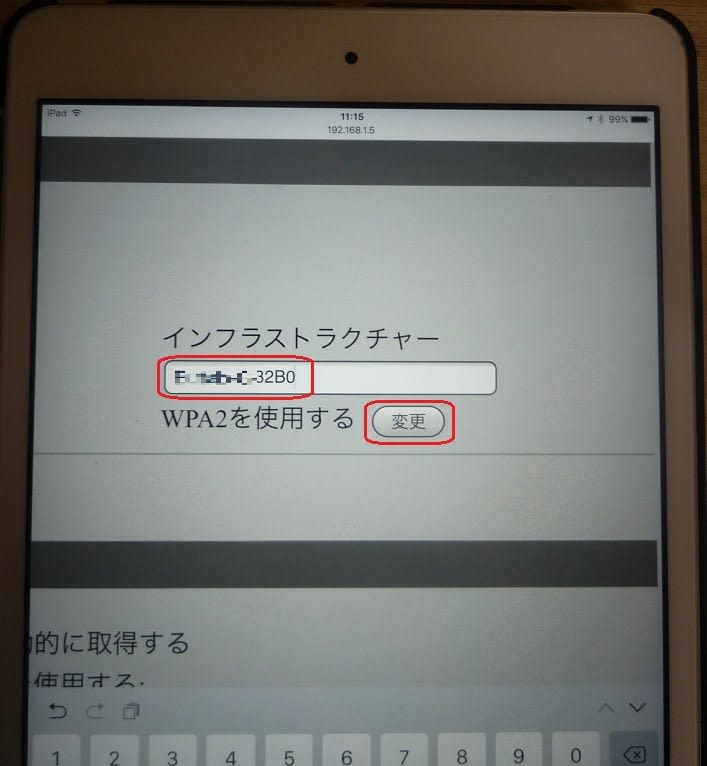
SSID の入力が完了したら、その下にある「WPA2を使用する:変更」をタップします。
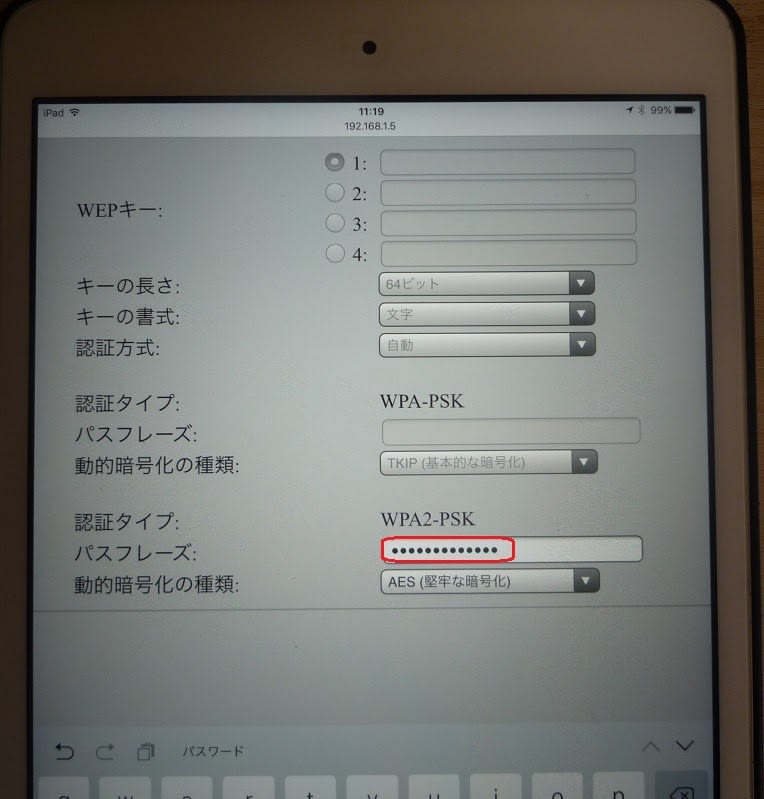
この画面になるので、「パスフレーズ」にパスワードを入力し直します。
入力が完了したら、スクリーンキーボードの「GO」をタップします。
すると元の画面(以下)に戻りますので、最上段にある「OK」をタップします。
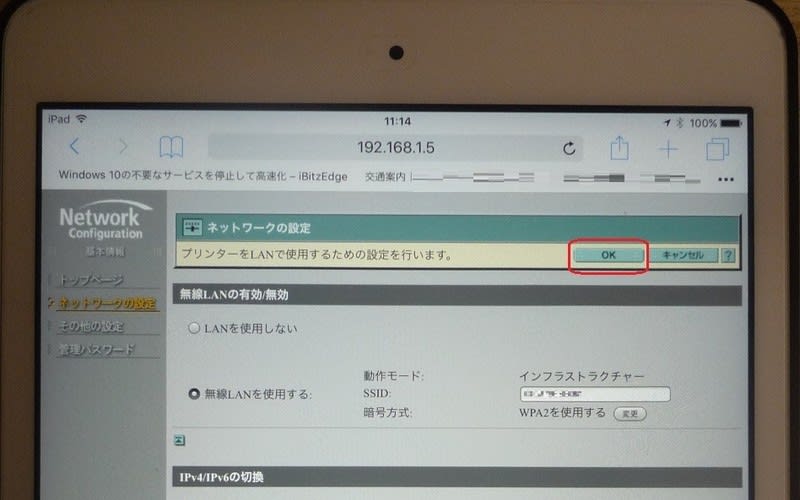
すると以下の画面になります。
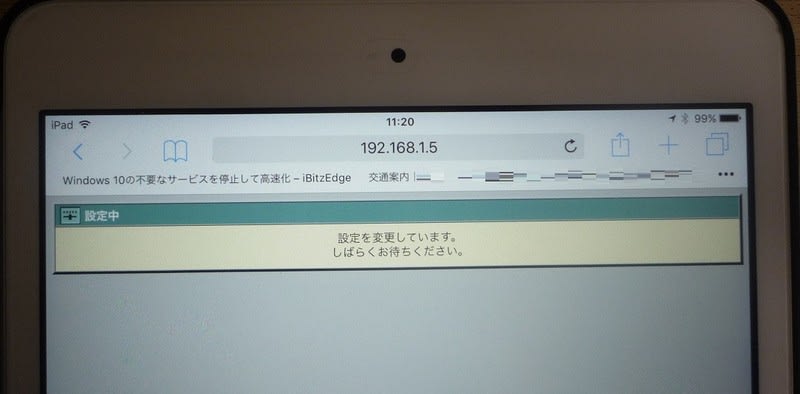
SSID、パスワードに入力ミスがあると、ここで接続が遮断され、有線での設定変更が必要にるので、ドキドキする瞬間です。。。
数秒で設定変更が完了、以下の画面になり、成功です!!!

結果ですが、伝送速度が 150Mbps にアップ、電波強度も96%に、通信レベルは100% と通信品質全体が向上、設定変更して正解でした。
更にセキュリティリスクの高い、古い無線 LANルーター corega CG-WLRGNX をいつまでも使い続けるのは、セキュリティ面だけでなく電気代も無駄なので思い切って接続先を切り替え、corega CG-WLRGNX を停止することにしました。
尚、先日購入した 無線LANルーター(アクセスポイントとして使用) Buffalo WSR-2533DHP の設定の様子は以下を参照ください。
Buffalo WSR-2533DHP の設定(その1)
Buffalo WSR-2533DHP の設定(その2)
それでは、iPad mini から設定を変更した時の様子を紹介します。
まず、Safari を起動し、アドレスにプリンター MG3230 のIPアドレス「192.168.1.5」を入力します。(MG3230 初期設定時に固定IPアドレスに設定してあります)
すると、以下の画面になります。
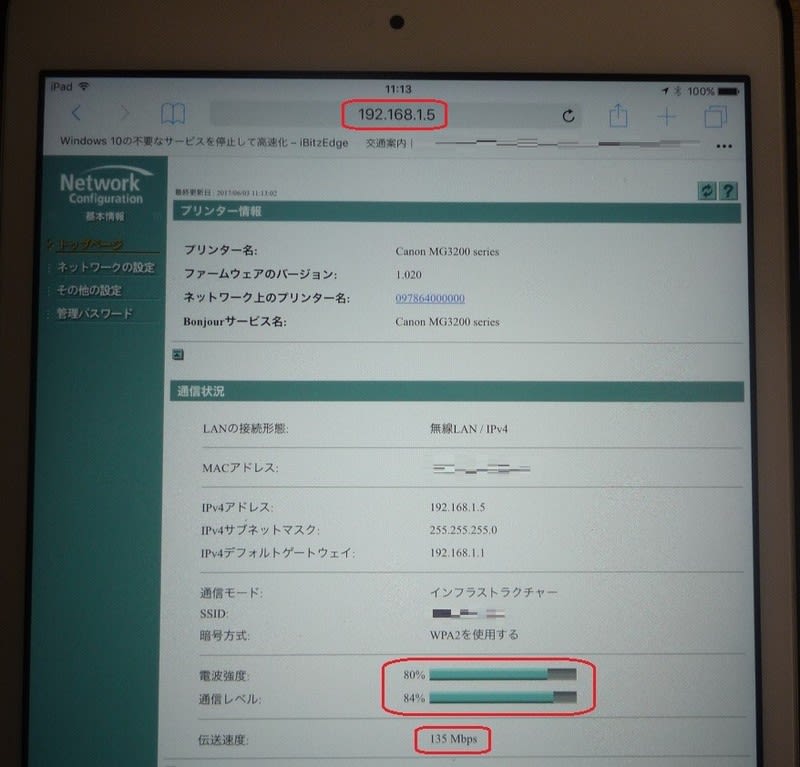
接続先は 古い corega CG-WLRGNX で、 伝送速度:135Mbps、電波強度:80%、通信レベル:84% となっています。
次に、この画面の左側ペインの「ネットワークの設定」をタップします。
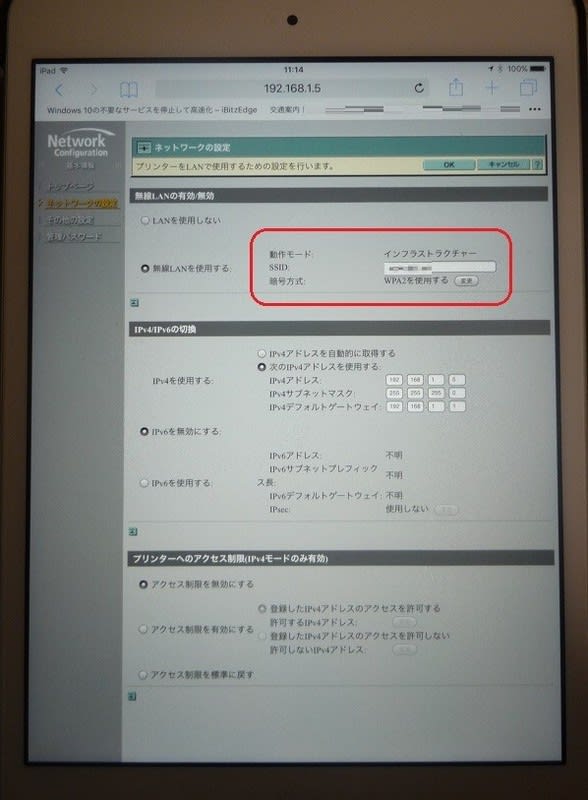
この画面の赤枠部にある、 SSID とパスワードを 新しい接続先 Buffalo WSR-2533DHP のものに変更すれば良いことになります。
まず、SSID をタップし、データを書き換えます。(以下拡大してみました。)
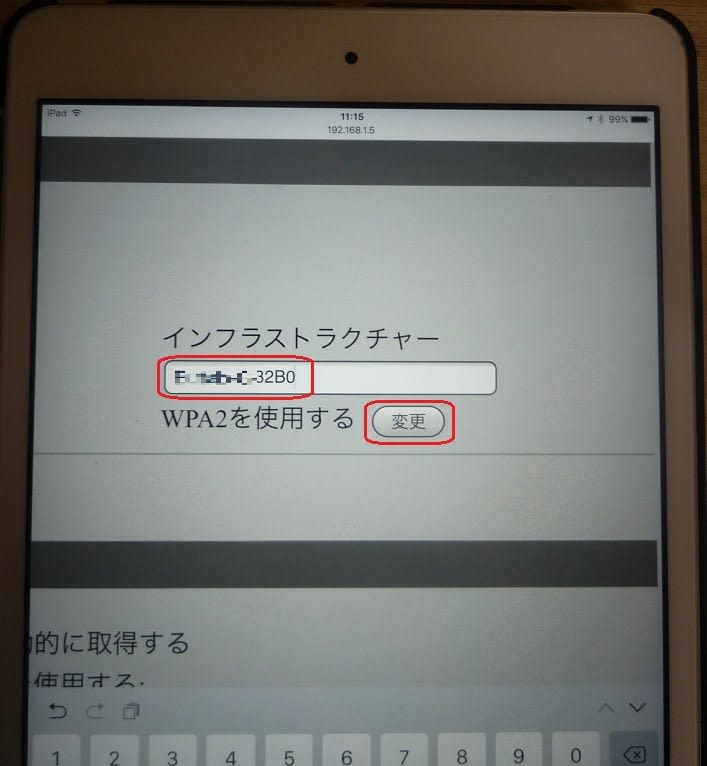
SSID の入力が完了したら、その下にある「WPA2を使用する:変更」をタップします。
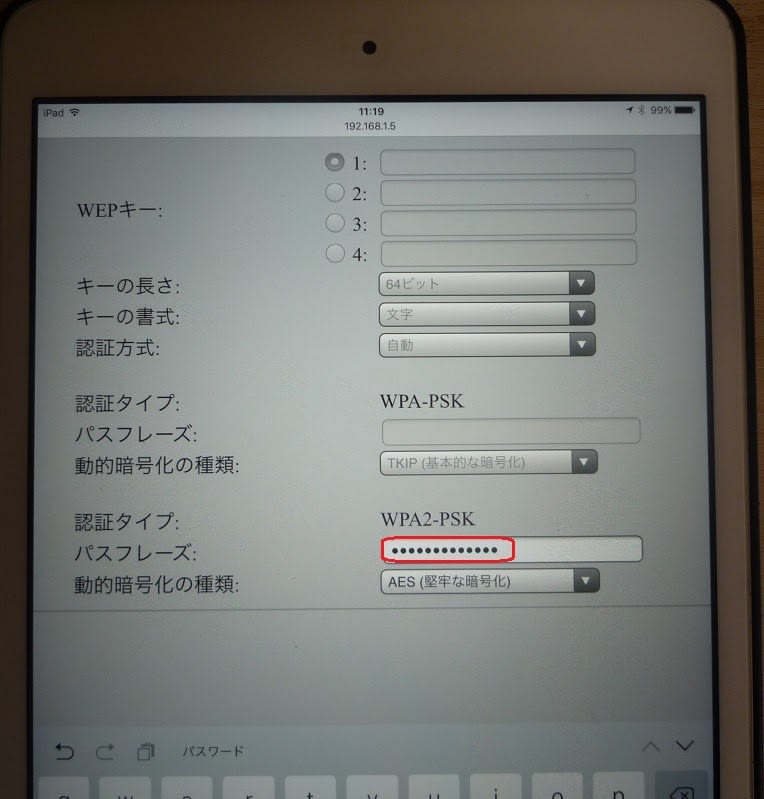
この画面になるので、「パスフレーズ」にパスワードを入力し直します。
入力が完了したら、スクリーンキーボードの「GO」をタップします。
すると元の画面(以下)に戻りますので、最上段にある「OK」をタップします。
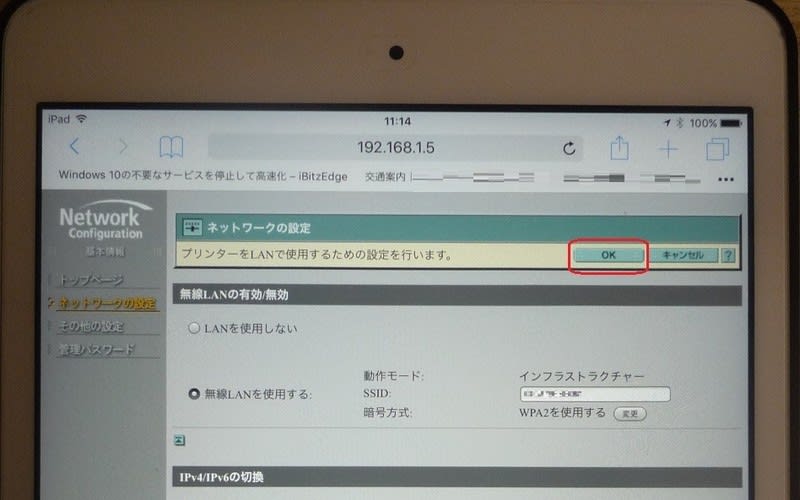
すると以下の画面になります。
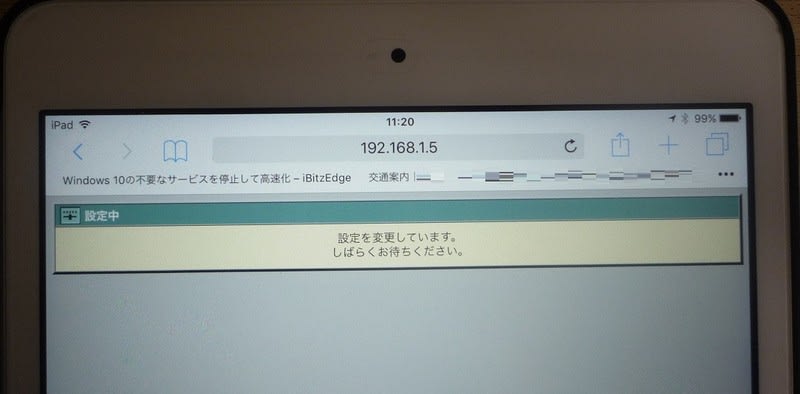
SSID、パスワードに入力ミスがあると、ここで接続が遮断され、有線での設定変更が必要にるので、ドキドキする瞬間です。。。
数秒で設定変更が完了、以下の画面になり、成功です!!!

結果ですが、伝送速度が 150Mbps にアップ、電波強度も96%に、通信レベルは100% と通信品質全体が向上、設定変更して正解でした。




























※コメント投稿者のブログIDはブログ作成者のみに通知されます