まず、アプリを導入する前のSSD の状況を CrystalDiskInfo で見たところです。
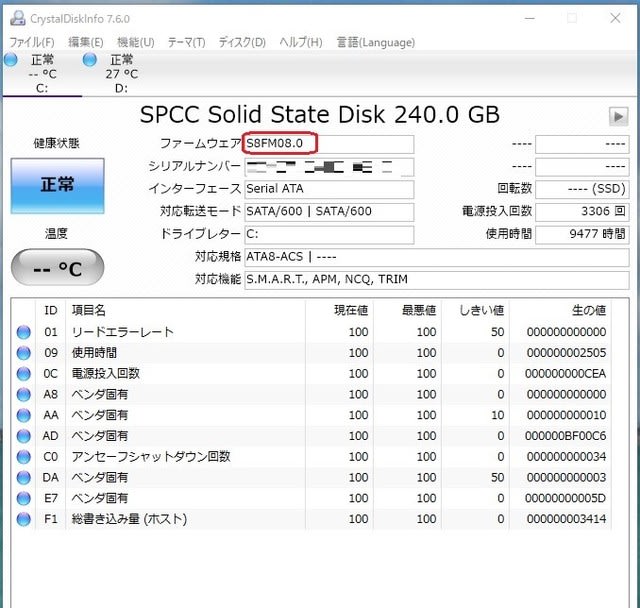
SMART の情報がずいぶん少ないです。。。「ベンダ固有(=意味不明)」を除くと、5項目しかありません。
ファームウエアが「S8FM08.0」となっています。
それでは、Silicon1 Power のアプリの導入について、紹介します。
Silicon Power のサイトにアクセス、以下の画面の「SSD」をクリックします。

使用しているのは 2.5 inch なので、それをクリック。

以下の画面になるので、「Download」タブから、まず「Firmware」をクリック。

以下から、ファームウエアのアップデート用アプリをダウンロードします。

ダウンロードしたファイル(以下の赤枠)をダブルクリックし、アプリを起動します。

左ペインにある「Firmware Upgrade」をクリック。

以下の画面になるので、更に「Firmware Upgrade」をクリック。

数秒で完。以下の画面になり、再起動を求められますので再起動します。

このアプリは、OS上からファームウエアのアップデートができるので、使いやすいですね。。。
再起動後に、ファームウエアを CrystalDiskInfo でみてみますと、「S8FM08.0」だったのが「S8FM08.3」にアップデートされていました。
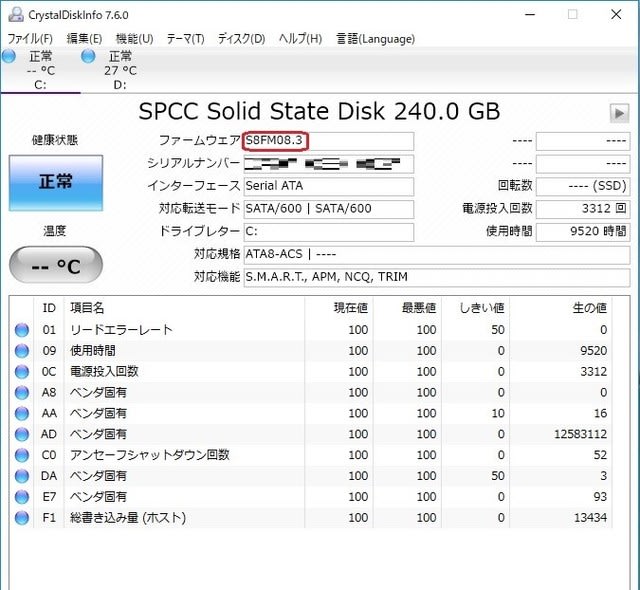
次回は、SSD 用 アプリ を使ったところを紹介します。
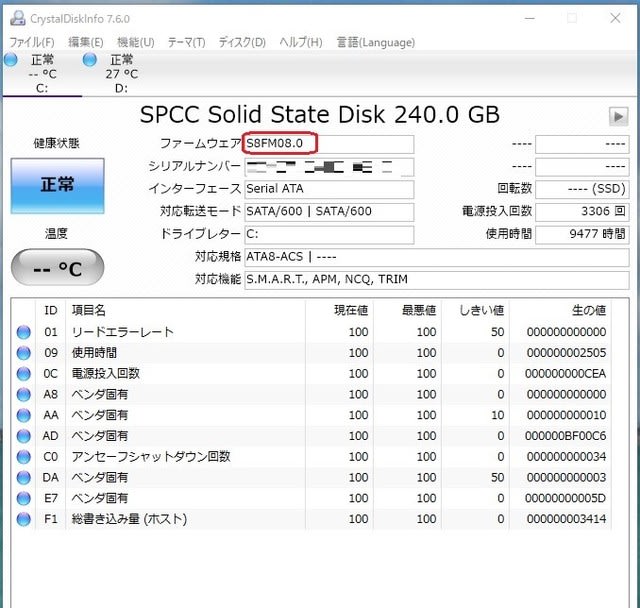
SMART の情報がずいぶん少ないです。。。「ベンダ固有(=意味不明)」を除くと、5項目しかありません。
ファームウエアが「S8FM08.0」となっています。
それでは、Silicon1 Power のアプリの導入について、紹介します。
Silicon Power のサイトにアクセス、以下の画面の「SSD」をクリックします。

使用しているのは 2.5 inch なので、それをクリック。

以下の画面になるので、「Download」タブから、まず「Firmware」をクリック。

以下から、ファームウエアのアップデート用アプリをダウンロードします。

ダウンロードしたファイル(以下の赤枠)をダブルクリックし、アプリを起動します。

左ペインにある「Firmware Upgrade」をクリック。

以下の画面になるので、更に「Firmware Upgrade」をクリック。

数秒で完。以下の画面になり、再起動を求められますので再起動します。

このアプリは、OS上からファームウエアのアップデートができるので、使いやすいですね。。。
再起動後に、ファームウエアを CrystalDiskInfo でみてみますと、「S8FM08.0」だったのが「S8FM08.3」にアップデートされていました。
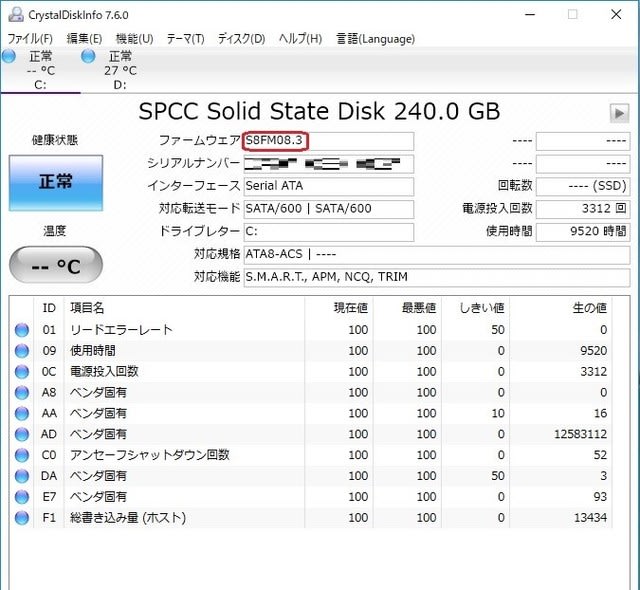
次回は、SSD 用 アプリ を使ったところを紹介します。




























※コメント投稿者のブログIDはブログ作成者のみに通知されます