早速、セッティングに取り掛かります。
スタート画面にある、「WebStorage」をクリックすると以下の画面になります。

Windowsマシンだけでなく、iPad からもアクセスできるアプリがあるようです。
「次へ」をクリック。

ログイン画面になります。
WebStorage の ID と パスワード(PW)は、VivoBook 購入後、最初にユーザー登録した際の ID と PW と同じものです。

合計容量5GB となっております。
ASUS のホームページで調べると、VivoBook X202E では3年間は30GBまで無料で提供してくれるはずなんですが。。。何かやり方があるのかもしれませんが、とりあえずこのまま続けます。

ここでは、同期させたいデータを保存する場所を指定します。ここでデフォルトのまま、Cドライブの直下にしました。
もしOSを格納してある Cドライブに余裕がなければ、ここで変更しておきます。
「次へ」をクリック。

ここでは何もせずに「次へ」

ここで示される URL はメモしておきます。他のPCからこのURLにアクセスすればデータが見れるはず。。。
「次へ」

このフォルダーが他のPC、あるいは iPAd mini から共有できるようになります。
「次へ」

ここでは「今すぐ同期化」をクリック。
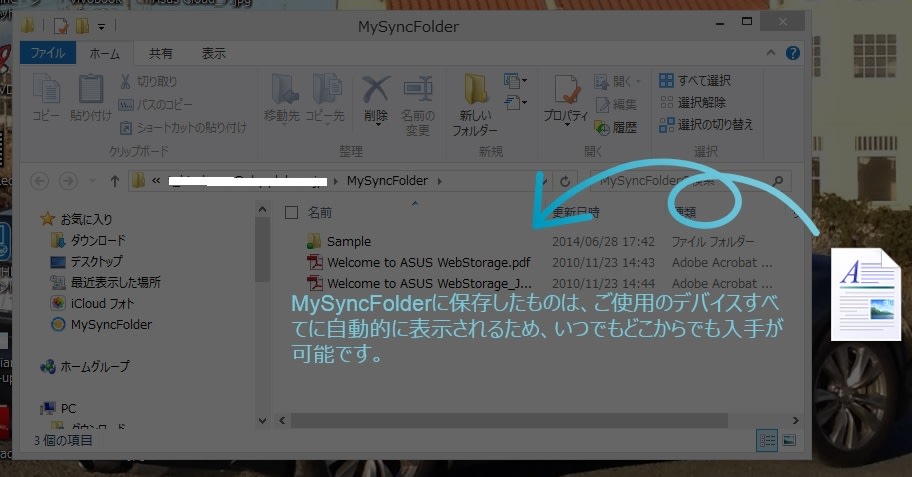
以上でセッティング完了。ほとんどデフォルトの設定のままでOKでした。
この後、iPad mini から WebStorage にアクセスしてみます。
まず、iOS 用の WebStorage アプリ(無料)をApp Store からインストールします。

インストール後、ipad mini で Webstorage を開いてみたところです。


同期フォルダーを開いてみたところです。

特にトラブルもなく、あっさりと iPad mini からアクセスできました。
これで我が家で活用できるクラウドは、iCloud(5GB) 、OneDrive(10GB)、WebStorage(5GB) の三つ(いずれも無料)合計20GBとなりました。
現在は格納データにかなりダブりがあるので、おいおい整理しつつ、この20GBを有効に使えるようにしていきたいと思います。
スタート画面にある、「WebStorage」をクリックすると以下の画面になります。

Windowsマシンだけでなく、iPad からもアクセスできるアプリがあるようです。
「次へ」をクリック。

ログイン画面になります。
WebStorage の ID と パスワード(PW)は、VivoBook 購入後、最初にユーザー登録した際の ID と PW と同じものです。

合計容量5GB となっております。
ASUS のホームページで調べると、VivoBook X202E では3年間は30GBまで無料で提供してくれるはずなんですが。。。何かやり方があるのかもしれませんが、とりあえずこのまま続けます。

ここでは、同期させたいデータを保存する場所を指定します。ここでデフォルトのまま、Cドライブの直下にしました。
もしOSを格納してある Cドライブに余裕がなければ、ここで変更しておきます。
「次へ」をクリック。

ここでは何もせずに「次へ」

ここで示される URL はメモしておきます。他のPCからこのURLにアクセスすればデータが見れるはず。。。
「次へ」

このフォルダーが他のPC、あるいは iPAd mini から共有できるようになります。
「次へ」

ここでは「今すぐ同期化」をクリック。
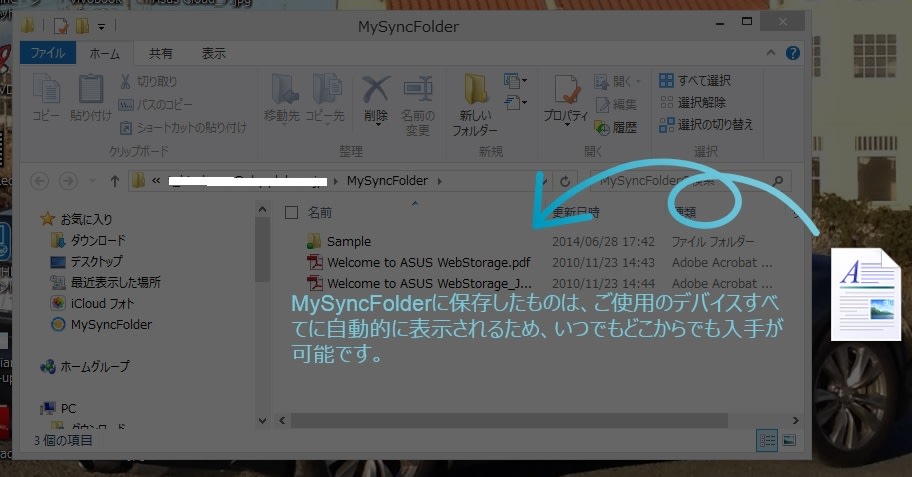
以上でセッティング完了。ほとんどデフォルトの設定のままでOKでした。
この後、iPad mini から WebStorage にアクセスしてみます。
まず、iOS 用の WebStorage アプリ(無料)をApp Store からインストールします。

インストール後、ipad mini で Webstorage を開いてみたところです。


同期フォルダーを開いてみたところです。

特にトラブルもなく、あっさりと iPad mini からアクセスできました。
これで我が家で活用できるクラウドは、iCloud(5GB) 、OneDrive(10GB)、WebStorage(5GB) の三つ(いずれも無料)合計20GBとなりました。
現在は格納データにかなりダブりがあるので、おいおい整理しつつ、この20GBを有効に使えるようにしていきたいと思います。



























