現在の SSD の状態を CrystakDiskInfo で見てみると、以下のように健康状態97%、代替処理済みのセクタ数が 4096 となっています。

とは言え、現在 Windows10 Home をインストールしてありますが、特に不具合もなく、安定して動作しています。。。
それでは、「Micron」のサイトにアクセスし、SSDの管理ツール ”Storage Executive Software for Windows"をダウンロードするところから順次紹介します。
まず、以下のページの右側にある ”Storage Executive Software for Windows 64-bit" をクリックします。

ZIP 形式でダウンロードされますので、解凍し、以下の実行ファイルをダブルクリックすると、インストールが開始されます。

続いて、以下のセットアップウイザードが起動しますので、「次へ」をクリック。

次に、以下の画面になりますので、「次へ」をクリック。

続いて、使用許諾に同意するか聞いてくるので、、「同意します」にチェックを入れ「次へ」をクリック。

どこへインストールするか聞いてきますが、ここはデフォルトのまま(C:¥Program Files¥以下)で問題ないので、「次へ」をクリック。
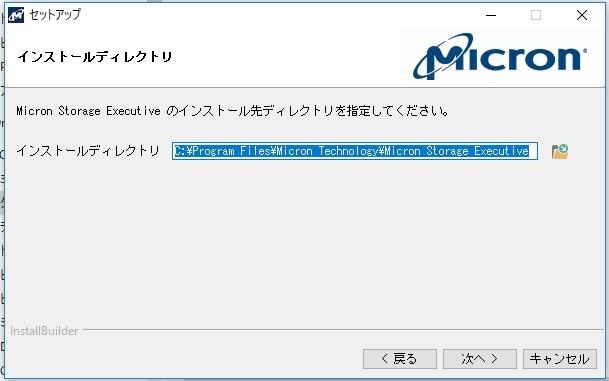
次に、インストールするコンポーネントを選択する画面になりますが、内容的には、GUIタイプをインストールするか否かの選択肢だけなので、当然GUI にチェックを入れ「次へ」をクリック。

続いてショートカットを作るか否かの選択画面になります。ここは好みですが、個人的にはあんまりデスクトップを一杯にしたくないので、チェクをいれず「次へ」クリックしました。
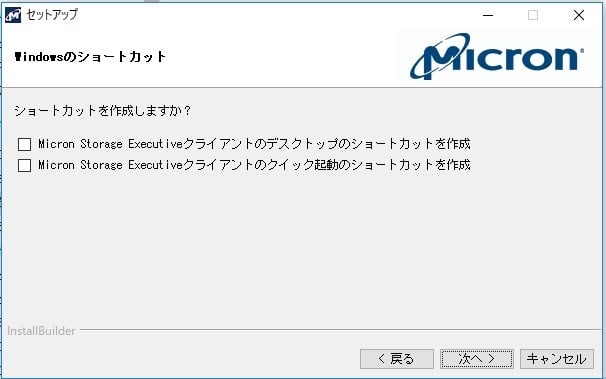
以上で準備完了、となるので「次へ」をクリック。

すると、予期せぬ?? 以下の警告画面になりました・・・。
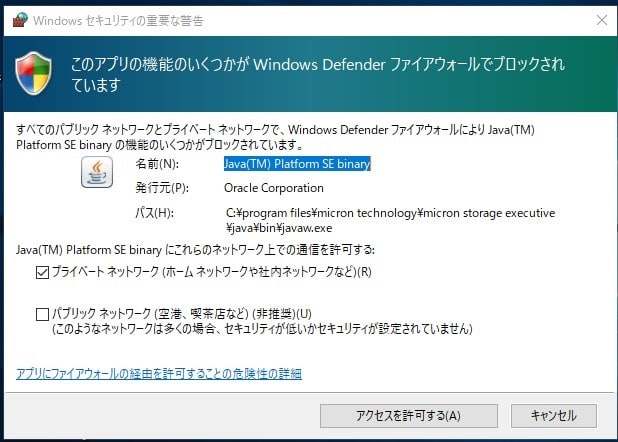
どうやら Defender でJava をブロックしているようなので、ここは”プライベートネットワークに限り通信を許可する”にチェックを入れ、「アクセスを許可する」ボタンをクリック。
以上で、何とか?? インストールが完了できました。
実際にインストールした「Storage Executive」を使ってみた様子は、次回紹介します。

とは言え、現在 Windows10 Home をインストールしてありますが、特に不具合もなく、安定して動作しています。。。
それでは、「Micron」のサイトにアクセスし、SSDの管理ツール ”Storage Executive Software for Windows"をダウンロードするところから順次紹介します。
まず、以下のページの右側にある ”Storage Executive Software for Windows 64-bit" をクリックします。

ZIP 形式でダウンロードされますので、解凍し、以下の実行ファイルをダブルクリックすると、インストールが開始されます。

続いて、以下のセットアップウイザードが起動しますので、「次へ」をクリック。

次に、以下の画面になりますので、「次へ」をクリック。

続いて、使用許諾に同意するか聞いてくるので、、「同意します」にチェックを入れ「次へ」をクリック。

どこへインストールするか聞いてきますが、ここはデフォルトのまま(C:¥Program Files¥以下)で問題ないので、「次へ」をクリック。
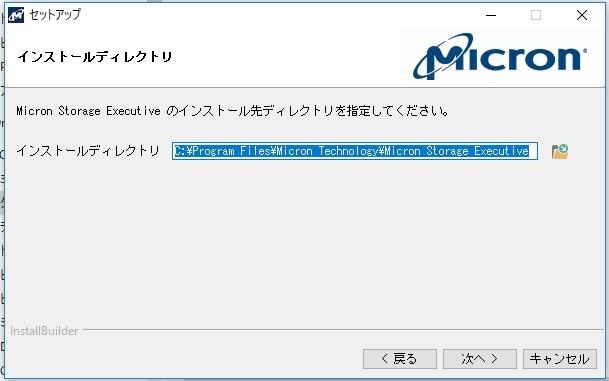
次に、インストールするコンポーネントを選択する画面になりますが、内容的には、GUIタイプをインストールするか否かの選択肢だけなので、当然GUI にチェックを入れ「次へ」をクリック。

続いてショートカットを作るか否かの選択画面になります。ここは好みですが、個人的にはあんまりデスクトップを一杯にしたくないので、チェクをいれず「次へ」クリックしました。
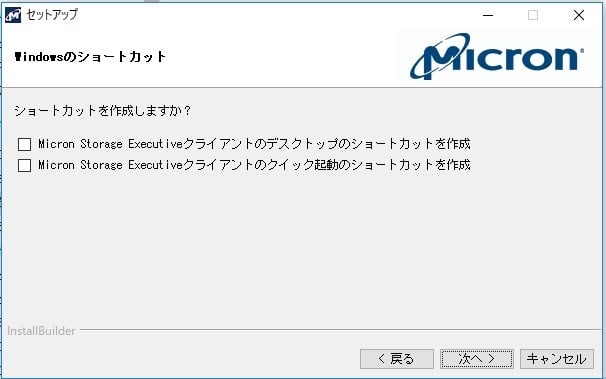
以上で準備完了、となるので「次へ」をクリック。

すると、予期せぬ?? 以下の警告画面になりました・・・。
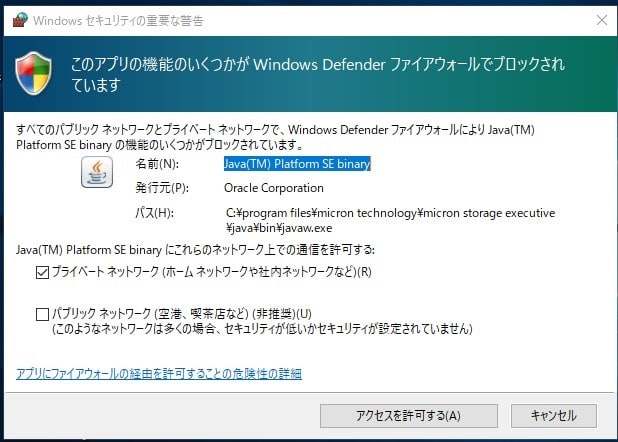
どうやら Defender でJava をブロックしているようなので、ここは”プライベートネットワークに限り通信を許可する”にチェックを入れ、「アクセスを許可する」ボタンをクリック。
以上で、何とか?? インストールが完了できました。
実際にインストールした「Storage Executive」を使ってみた様子は、次回紹介します。




























※コメント投稿者のブログIDはブログ作成者のみに通知されます