
それから数日後に、「取り扱い説明書・スタートガイド」を見ながらパソコンの初期設定をしていた時に
「このPCを初期状態に戻す(リカバリ)時や修理から戻って来た時等に回復キーが
必要に成る事が有りますので、突然のトラブルに備えて出来るだけ早く
回復キーを大切に保管して下さい」と書かれていたページを見つけて
気に成っていましたので、時間の余裕が出来た本日の午前10時過ぎから
「デバイス暗号化の回復キー」を保管して置こうと思い・・・

Microsoft アカウントのメールアドレスを入力し、「次へ」ボタンをクリックして
次の画面でパスワードを入力した後に、「サインイン」をクリックすると新しい
「ご本人確認のお願い」と書かれた、セキュリティコードを受け取る方法を選択する
画面が表示されましたので、爺やは「メールを送信」を選択すると
間もなくセキュリティコードが、メールで送られて来ましたので・・・

入力後に、「確認」ボタンをクリックすると・・・


画面全体を「Print Screen」して、「BitLocker回復キー」の画面を画像として
パソコン内のDドライブへ、「回復キー」との名前で保存を済ませ・・

「コントロールパネル」から「システムとセキュリティ」を選択し
次に開いた画面で「デバイスの暗号化」をクリックすると・・・
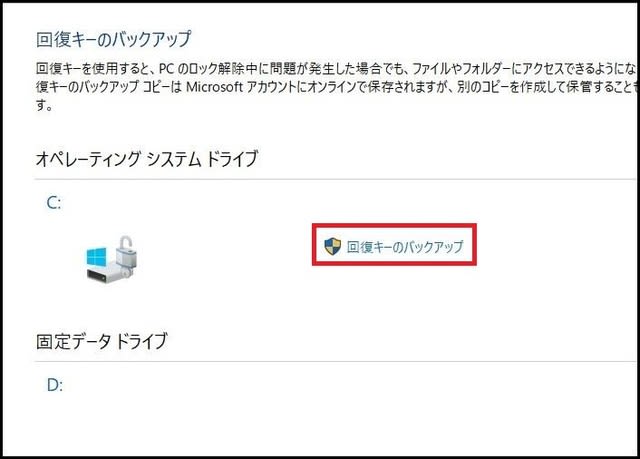
「回復キーのバックアップ」をクリックすると・・・

「ファイルに保存する」を選択すると・・・
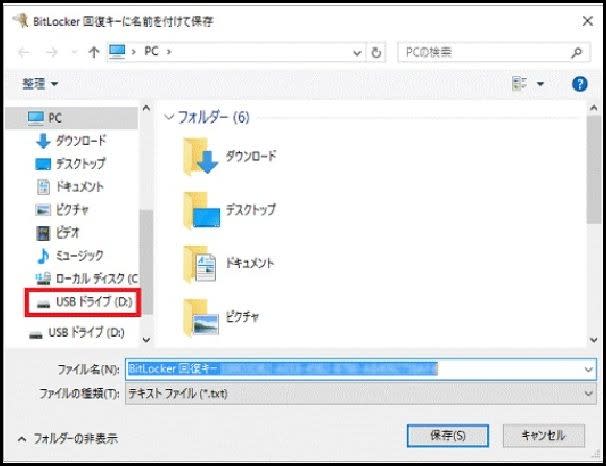
USBメモリへ保存して、無事に「回復キー」を取得する事が出来ましたが
爺やにはもう一つ「回復ドライブの作成」も行いたいのですが、32GB以上のUSBメモリが
必要と書かれていましたので、大容量のメモリを近日中に家電量販店で購入して来て
時間の余裕が出来た時に、次回は「回復ドライブ」の作成に挑戦する心算です


























爺やも「デバイス暗号化の回復キー」の件は
今回取扱説明書を見て、その存在を始めて知りましたが
富士通のHPでは、パソコンの機種に依って必要になる場合と不必要な場合が有るようです。
富士通の「Windows 10・デバイスの暗号化の回復キー(BitLocker 回復キー)を取得する方法」のURLを
参考までに下記へ書きましたので、宜しければご確認願います。
https://www.fmworld.net/cs/azbyclub/qanavi/jsp/qacontents.jsp?rid=47&PID=0110-9663
私、バックアップ等には気を付けているつもりなのですが「デバイス暗号化の回復キー」というのは初耳でした。
早速自分の環境でも取得を試みているのですが、このブログに示されているような画面が表示されず四苦八苦しています。
「回復ドライブの作成」は行っているので、「デバイス暗号化の回復キー」についても取得したにも関わらず置き忘れしているかも知れない等と試行錯誤しています