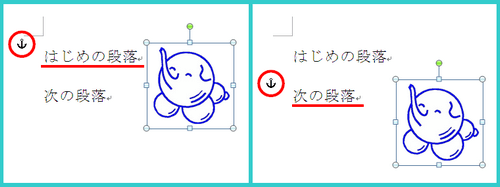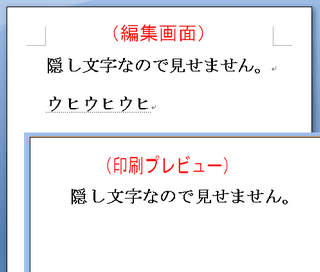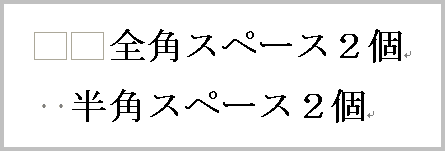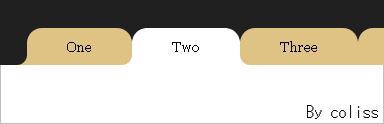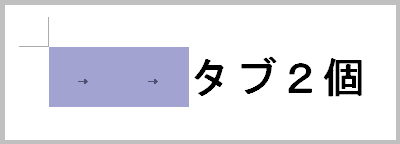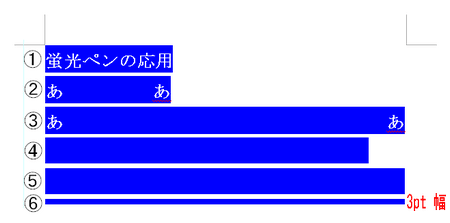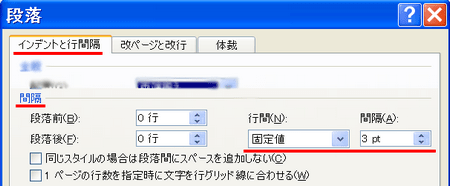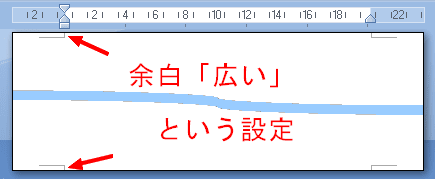Word 2016 オプション 「常に画面に表示する編集記号」 の7番めは、
□ 任意指定の改行 です。
また「任意」に出会ってしまいました。
選ぶ対象が示されずに、何が「任意」なのかもわからずに「指定」するかしないかの選択を迫られ、しかも何を表しているのか想像もつかないマークが出ている、もし山の中でこういう分かれ道に立たされたらどうしますか。
その辺に落ちている長めの木の枝をまっすぐ立て、目をつぶって手を放し倒れたほうに足を運ぶしかなさそうです。
その場合には、行き先で道が違いそうならまた戻り、行ったり来たりするつもりになっておかなければならないでしょう。
パソコンソフトの設定の場合は、 □ があればON/OFFそれぞれどうなるかを見ればよいので、作ったほうは「まあ、やってごらんなさい」ぐらいの気安さなのでしょう。
![]()
改行の「任意指定」というのは、ハイフンの項と同様、記号の表示を出すか出さないからしいのです。

ちょっと引っかかったのは、ヨーロッパ型の Word には、この項がないということです。
それでは、この奇妙なマークはいったい何なのでしょう。
![]()