こんにちは。
家計簿をつくりながら「Numbers」の扱い方を勉強する後編です。
カテゴリー別にいくら使ったのか、集計テーブルを作ります。
表を作ります。
行、列の挿入はエクセルのUIと同じく、セル上でクリックして、前とか後とか、上とか下とかに挿入できますが、列なら右端、行なら下端の二重線をクリックすれば、行も列も拡張できます。
この表の仕様は、Pagesで表をつくっても、メモで表をつくっても同じですね。
エクセルではまっさらな状態では無限に行と列がありますが、Numbersでは必要に応じて、ワードやパワポの表の様に追加します。
「スプレッドシート」というより、「表」とか「テーブル」としてみる分には、Numbersの方が“らしく”て好みかな。
さて、集計テーブルでは、サブカテゴリー別、使った月別に集計、合計します。

先に作った、メインカテゴリーとサブカテゴリーの一覧(マスタ)を、列の見出しに張り付けます。
(手入力したデータと、集計する時の条件がずれないようにします。テーブルで管理できれば、この心配はないのですが)
条件で集計する関数にはSUMIFというものがあります。
SUMIF(範囲, 条件, 合計範囲)
・範囲は、支出テーブルの「メインカテゴリー」「サブカテゴリー」そして月別にするための「日付」です。
・条件は、食費などのメインカテゴリーのリスト、外食などのサブカテゴリーのリスト、そして日付は、直に初日と末日を指定してもいいのでが、それも面倒ですので、日付テーブルを作ります。
・合計範囲は、支出テーブルの「金額」の列です。
日付テーブルは、このように、各月、初日と末日を入れました。

しかし、今回、条件が複数ありますので、
使用するのはSUMIFS(最後に複数形のSがつく)になります。
SUMIFS(合計範囲, 範囲1, 条件1, 範囲2, 条件2, 範囲3, 条件3・・・)
順番に注意ですが、合計範囲が最初にきて、あと、条件を加えていきます。
・合計範囲は、支出テーブルの「金額」の列です。
・範囲1が支出テーブルの「メインカテゴリー」列、条件1は、集計テーブルの「メインカテゴリー」列と一致です。
・範囲2が支出テーブルの「サブカテゴリー」列、条件2は、集計テーブルの「サブカテゴリー」列と一致です。
・範囲3が支出テーブルの「日付」列、条件3は、その「日付」が、日付テーブルの「初日」行以上です。
・範囲4が支出テーブルの「日付」列、条件4は、その「日付」が、日付テーブルの「末日」行以下です。
それをセルに設定していきます。
セル(左上の、1月の食費の食料品)を指定して、(関数挿入)のマークをクリックするか、=(イコール)をタイプすると、関数の入力モードになりますので、右の(なんちゃら)から、SUMIFSを選びます。

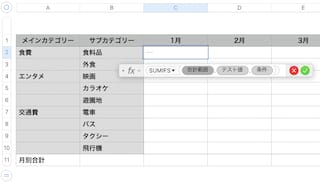
関数式が表示されるので、「合計範囲」をクリックしたら、支出テーブルの「金額」列を選びます(列を選択)。
(エクセルは、行のアルファベット、列の数字が最初からスプレッドシートに出ていますが、Numbersの表では、表を選択したときに、表そのものからはちょっと離れたところで、行のアルファベット、列の数字が表示されますので、そこをクリックして選びます。)
同様に、範囲2に支出テーブルの「メインカテゴリー」列、条件2に集計テーブルの「メインカテゴリー」列を
範囲3に支出テーブルの「サブカテゴリー」列、条件3に集計テーブルの「サブカテゴリー」列を選びます。
その際、後から、他のセルにも、びぃーーーっと反映させることになるので、エクセルでは行、列の固定を“F4”で行いますが、ここでは、範囲、条件で選んだセル番号についている▼印をクリックして、固定するかどうかを指定します。ここまでは全て、列を固定します。
(個人的には、F4を複数回押して、$が挟まるのを確認するのが好みに合う、というより慣れか)
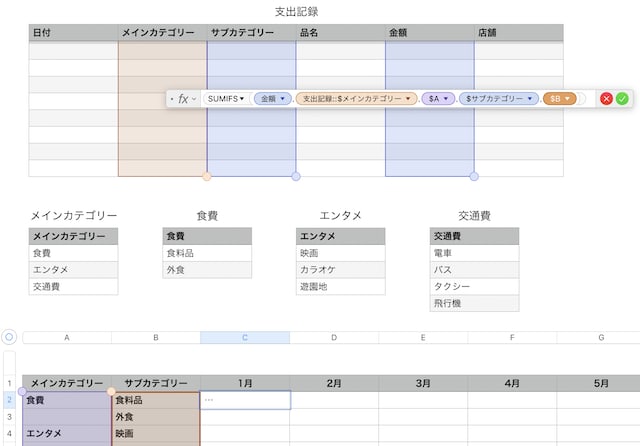
次に、日付の範囲を指定します。ここは、ちゃんとできるまで四苦八苦しました。
“等号”の場合、入力は不要なのですが、“不等号”は自ら入力しなければならないのですが、どうにもうまく行かず、、、
で、いろいろ調べて分かったこと(勘違いしていたこと)は
不等号(>=、<=)は”_”(ダブルクオーテーション)で括らねばならないこと、そして、条件の方に&(アンド)をつける
関数挿入の際に右手に表示されるガイドが紛らわしかったのは、”>=2017/10/1”のように、直接指定の例は、条件の値含めて”_”(ダブルクオーテーション)で括っていたので、その条件値だけ、日付テーブルのセルに置き換えればいいのではないかという勘違いでした。
条件値にセルを指定する場合、正しくは、
”>=”&(B3) B3は条件値のセル
でした。
不等号などを直接入力する時、アプリが固まったようになったり(一旦セーブして、オープンすると入力できるようになったり)、なんか、マニュアル操作が入るとうまく行かないのがMacらしいとでもいうのか、とにかく苦労しました。
ともあれ、このような数式を入れるに至りました。

で、黄色のポチをひっぱって、数式をテーブル全体に反映させます。
縦横の合計は、SUMで合算すればいいです。
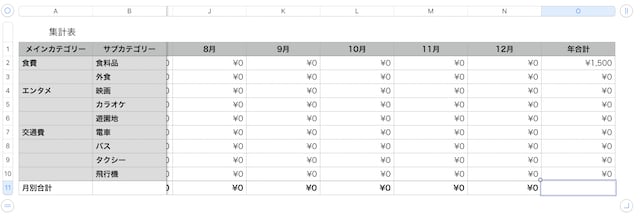
ということで、簡単な家計簿ができました。
グラフとかも簡単に作れるので、コツ(できる限界?)さえ掴めば、プライベートユースでは手ごろなアプリでは。
出来上がりの印象も、同じものでもエクセルより、柔らかな感じですし。
最近のエクセルは、メニューが複雑怪奇、機能が多彩過ぎ、一体、何割のユーザが何割の機能を使っているのでしょうかね(本当に財務で使っている方以外で)
昔受けたデザインシンキング(ビジネス視点のロジカルシンキングではなく、デザイナー的視点のクリエイティブな思考で問題を解決する)の研修で、「アップルの目標は、人々の人生を豊かにすることである」と聞いた憶えがあるのですが(例えば、必要な機能は何かではなく、使って楽しいという体験を与えるにはどうすべきか)
であれば、私は、多機能で優れているゆえ、使い方に悩む優等生のエクセルより、(機能が少ないゆえ)直感的に使いやすく、出来のよくない子に「そんなこともできないかあ。じゃあ、自分(人)が代わりにやるか」と愚痴っている方が楽しくて、ちょっとだけ人生が豊かに感じるかも。(会社でも、優秀な部下は扱いにくく、ちょっと抜けているくらいが付き合い易いかな)
ではでは。
追伸
Formで入力できるので、iPhoneからでも登録できます。
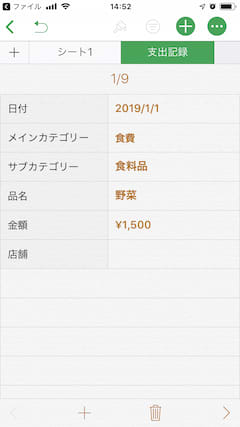
現在までの変遷
「料理と散歩と仕事で海外」として、タイトルの通り、趣味の料理と散歩、そして出張する海外の情報を掲載していましたが、ハノイ赴任となり「ベトナム生活あらかると」でベトナム生活、近隣の国への旅行模様などを掲載するようになり、一時、仕事が忙しく更新が滞りましたが、2017年末に帰任し、2019年から改めて「池上優游涵泳」として、知識探求、スローライフを紹介しています。











