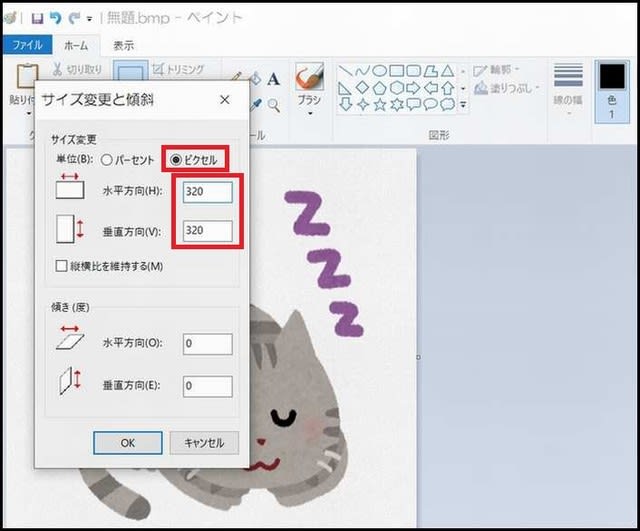
このアイコンをダブルクリックして、「シャットダウン」出来る様に設定変更しましたが
本日の午後からは「スリーブ」用のアイコンを新たに作成してから、やはりこのアイコンをダブルクリックして
「スリーブ」が出来る様に設定変更しようと思い、Webから「シャットダウン」に相応しいフリーの画像を探して
自分のパソコンへ取り込み、最初に画像のサイズを水平と垂直方向を320ピクセルに変更してから・・・


変更してから、デスクトップへ保存しましたが・・・

見易くなる様に、新たに外枠を付けて上書き保存を行って置いてから・・・

何もに無い所で右クリックし、「新規作成」 →「 ショートカット」をクリックして・・・

「rundll32.exe powrprof.dll,SetSuspendState 0,1,0」と入力してから、「次へ」をクリックすると・・・

「スリーブ」と入力してから、「完了」をクリックすると・・・
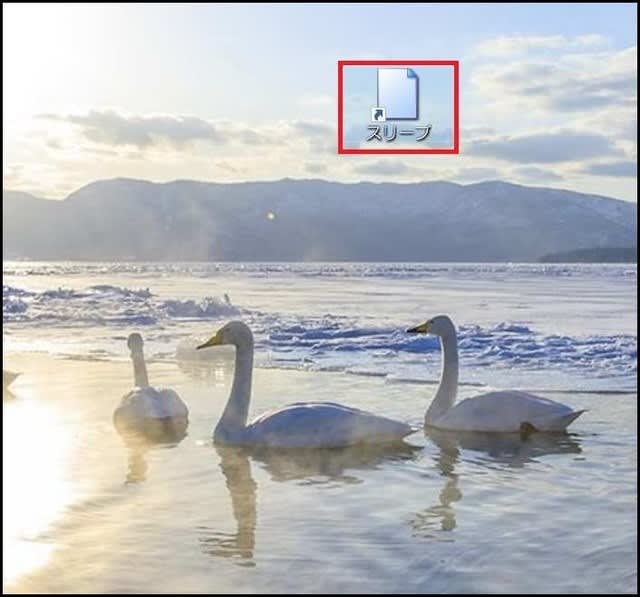
このアイコンの上でダブルクリックすると、「スリーブ」動作が始まり安心しましたので・・・

「スリーブ」アイコンの上で右クリックし、新しく開いたメニューの中から「プロパティ」を選択すると・・・

クリックしてから、画面の下の方にあります「アイコンの変更」をクリックすると・・・
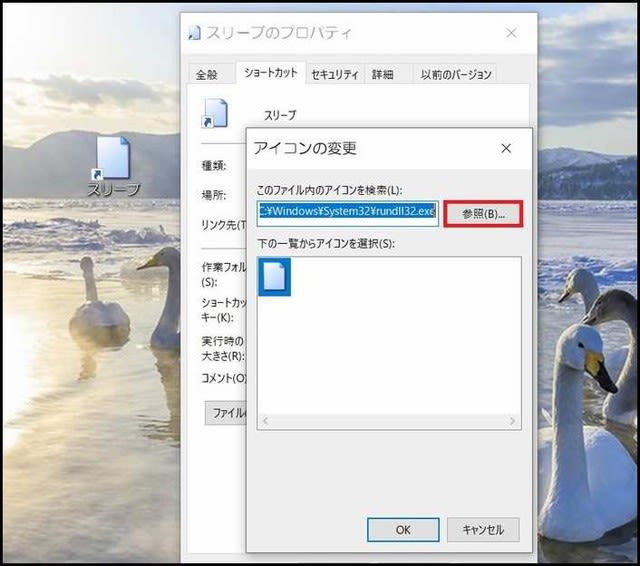

新しく作成した「スリーブ.ico」用アイコンを選択してから、「開く」をクリックすると・・・

「OK」をクリックすると・・・

「適用」と「OK」を、順番にクリックすると・・・

新たに作成した「スリーブ」用のショートカット画像へと、変更されていましたので
この画像の上でダブルクリックすると、パソコンが「スリーブ」状態に成り
本日行ったオリジナルの「スリーブ」用ショートカットアイコンの作成は、無事に終える事が出来ました


























※コメント投稿者のブログIDはブログ作成者のみに通知されます