
万が一のトラブルに備えて、ソフト等が入っているHDDのCドライブを
まるごとバックアップして置く「ディスクイメージ」を最初はDドライブへ
作成しようと思い、パソコンに付属している作成ソフトを起動して
何時の「ディスクイメージ」なのか分かる様に、作成期日やコメントを
入力してから、「次へ」をクリックすると・・・

作成したいので、画面下の「実行」をクリックすると・・・
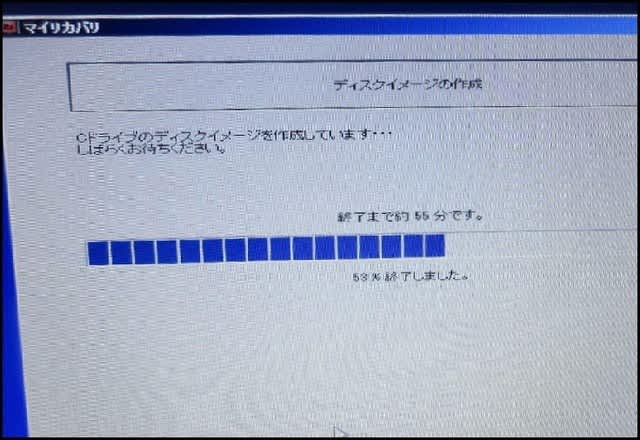
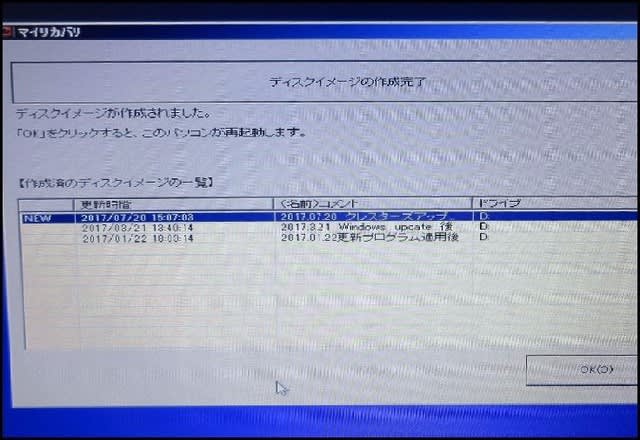
「OK」をクリックすると、パソコンが再起動してデスクトップ画面が表示されましたが
Dドライブだけでは不安なので、次に外付けHDDにもこれをコピーする為に
外付けHDDをパソコンへ接続してから、再び作成ソフトを起動して
今回作成した「ディスクイメージ」を選び、外付けHDDを
コピー先にした後に、コピーをクリックすると・・・


「ディスクイメージ」を整理する為に、Dドライブと外付けHDD内に保存して有った
古いディスクイメージを順番に削除してから、やはり万が一に備えて
「システム修復ディスク」のDVDを作成する為に、「コントロールパネル」を開き
「システムとセキュリティ」から「バックアップと復元(Windows 7)」へと入り
「システム修復ディスクの作成」をクリックしてから・・・
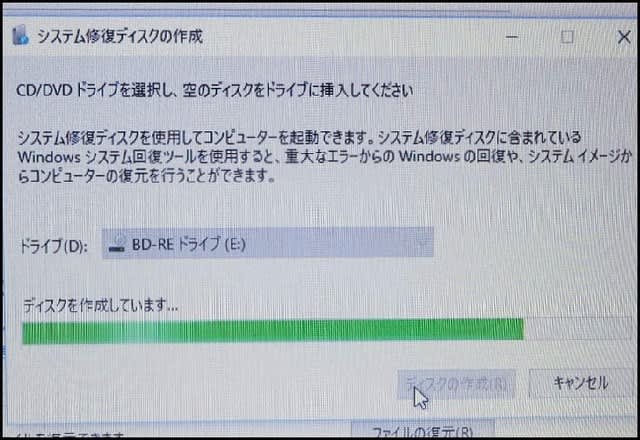
ドライブを選択してトレイを開き、空のDVDをトレイに入れてから閉じて
「ディスクの作成」をクリックすると、作成が始まり・・・

「OK」をクリックしてから・・・
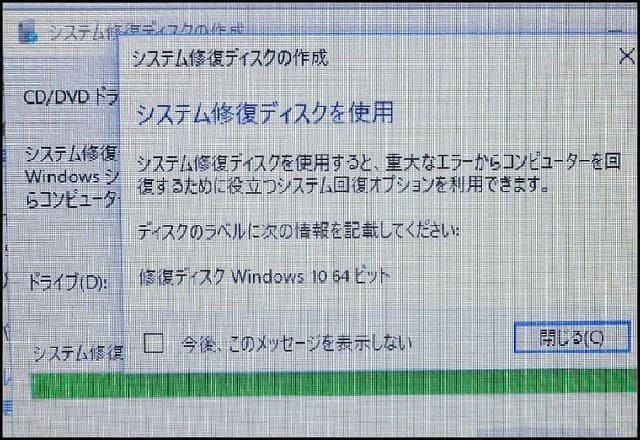
「修復ディスク Windows 10 64ビット」と「作成期日」を書き
「閉じる」をクリックして、万が一に備えての一連の作業が無事に終了しました


























※コメント投稿者のブログIDはブログ作成者のみに通知されます