使用した HDD はこれです。東芝の古い80GBです。

USB アダプターケースに収めて使います。
早速、Windows8.1 マシンに接続し、デバイスマネジャーで見てみます。

次に、エクスプローラーで見て見ます。ボリューム(L:)がそうです。
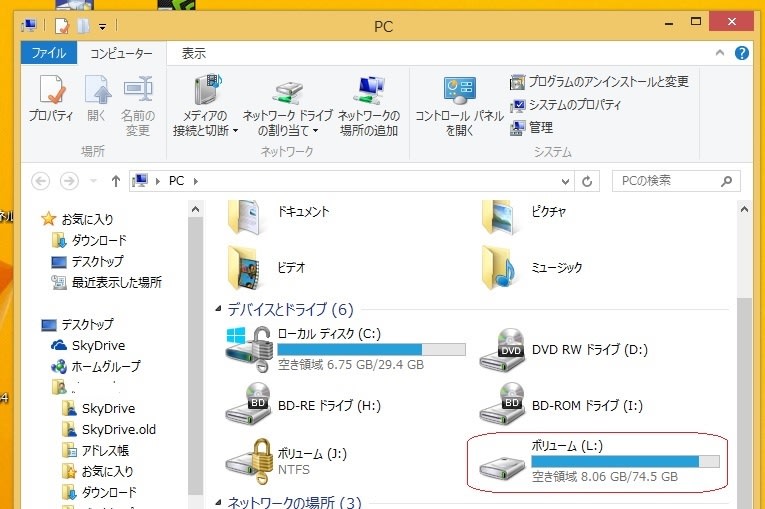
ここから、BitLocker を有効にする方法を順番に紹介します。
まず、「ボリューム(L:)」の上で右クリックすると以下の画面になります。

「BitLockerを有効にする」をクリック。

「パスワードを使用してドライブのロックを解除する」にチェックを入れます。
すると以下になるので、パスワードを入力。

回復キーについては、「ファイルに保存する」を選択。

保存場所を定め、「保存」をクリック。

「はい」を選択。

次の画面では、「ドライブ全体を暗号化する」にチェックを入れ、「次へ」をクリック。
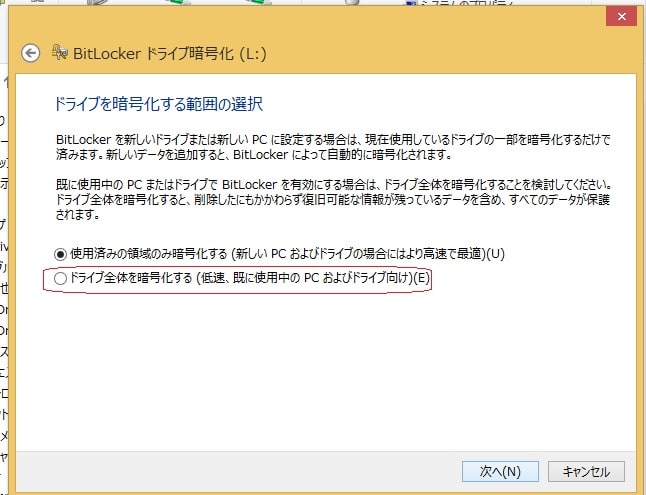
これで漸く準備完了。以下の画面で「暗号化の開始」をクリックします。

以下、暗号化の状況を示す画面になります。

約2時間ほどかかりました。PC、HDDの性能により所要時間が変わると思いますが、結構かかりました。
完了したあと、エクスプローラーで見てみます。

暗号化の直後には、ロックは解除されてます。右クリックから「BitLocker の管理」をクリックしてみます。

ということで、「リムーバブルデータドライブ-BitLocker To Go」となり、めでたく暗号化完了しました。
現在、BitLocker が使えるのは、Windows8、Widows8.1、Windows7(Ultimate以上?だったかな)なので、今度はこのHDDをWindows7マシンに接続してみました。

Windows8、8.1 の画面とは見た目がかなり違いますが、「ローカルディスク(K:)」に南京錠のマークがついており、BitLocker でロックされている状態で認識されており、このドライブ上で右クリックすると右側のパスワード入力画面が現れます。
ここでパスワードを入力すると、ちゃんと読めるようになりました。

ちなみに、同じことを Windows7 Professional マシンで試してみると、HDD すら認識してくれませんでした。

USB アダプターケースに収めて使います。
早速、Windows8.1 マシンに接続し、デバイスマネジャーで見てみます。

次に、エクスプローラーで見て見ます。ボリューム(L:)がそうです。
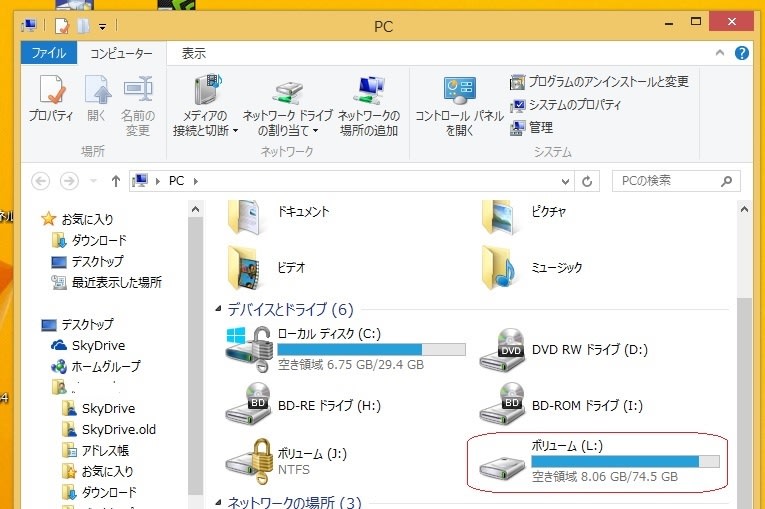
ここから、BitLocker を有効にする方法を順番に紹介します。
まず、「ボリューム(L:)」の上で右クリックすると以下の画面になります。

「BitLockerを有効にする」をクリック。

「パスワードを使用してドライブのロックを解除する」にチェックを入れます。
すると以下になるので、パスワードを入力。

回復キーについては、「ファイルに保存する」を選択。

保存場所を定め、「保存」をクリック。

「はい」を選択。

次の画面では、「ドライブ全体を暗号化する」にチェックを入れ、「次へ」をクリック。
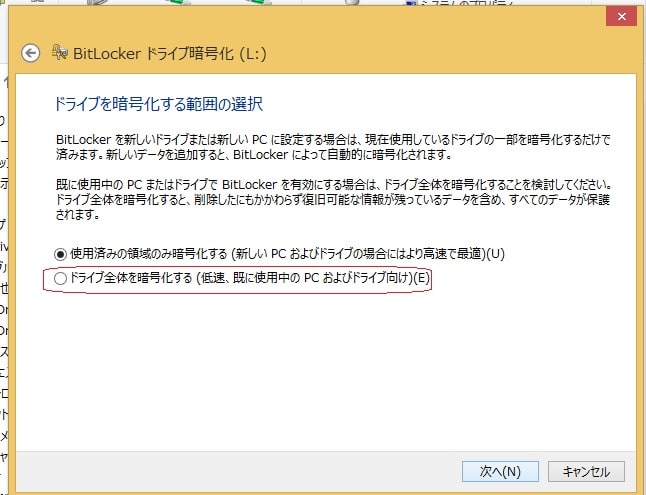
これで漸く準備完了。以下の画面で「暗号化の開始」をクリックします。

以下、暗号化の状況を示す画面になります。

約2時間ほどかかりました。PC、HDDの性能により所要時間が変わると思いますが、結構かかりました。
完了したあと、エクスプローラーで見てみます。

暗号化の直後には、ロックは解除されてます。右クリックから「BitLocker の管理」をクリックしてみます。

ということで、「リムーバブルデータドライブ-BitLocker To Go」となり、めでたく暗号化完了しました。
現在、BitLocker が使えるのは、Windows8、Widows8.1、Windows7(Ultimate以上?だったかな)なので、今度はこのHDDをWindows7マシンに接続してみました。

Windows8、8.1 の画面とは見た目がかなり違いますが、「ローカルディスク(K:)」に南京錠のマークがついており、BitLocker でロックされている状態で認識されており、このドライブ上で右クリックすると右側のパスワード入力画面が現れます。
ここでパスワードを入力すると、ちゃんと読めるようになりました。

ちなみに、同じことを Windows7 Professional マシンで試してみると、HDD すら認識してくれませんでした。




























※コメント投稿者のブログIDはブログ作成者のみに通知されます