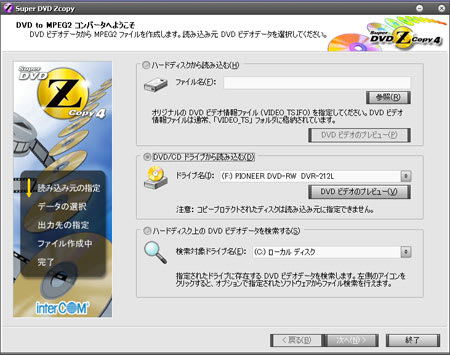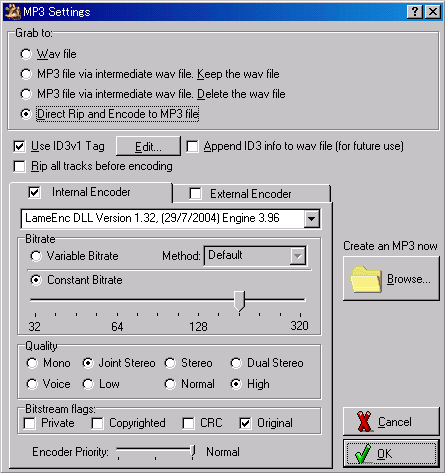iPodをいい音で聴くためのカーオーディオセッティング。
☆ Basic Setting for 「BOSE meets “iPod”」
“iPod”はふつうに休憩時間聴いたりしていたのですが、車にオシャレに使えないか考えました。そしてできあがったシステムが下記のようなものでした。
[ 既存のカーオディオシステム ]
○WX-5700MDX
(マルチコントロール・オーディオマスター)チェンジャーコントロール可能なCD・MDプレイヤー
○CDX-757MX
(コンパクトディスク・チェンジャー)トランク収納・10連奏CD・チェンジャー
○XS-AW200X
(アクティブ・サブウーファーシステム)トランク収納・サブウーファー
○RM-X6S
(ワイヤレス・ロータリー・コマンダー)WX-5700MDX操作用ワイヤレスリモコン
○101RD
(スピーカー)いわずとしれたBOSEの車載用!既に生産終了、17年間の愛用品
[ 追加したもの ]
○ XA-300
(外部入力セレクター)チェンジャーを含め4系統OK
○RK-C315CS
(接続コード)このぐらいのコードの堅さが必要ということで

上の図が大まかな各パーツの配線図になります(電流をのぞくライン信号の流れ)。
AUXセレクターにはまだ入力に余裕がありもう1台接続可能。
ただし“shuffle”や“nano”をヘッドフォンジャック経由で再生している場合の配線となっております。
※AUXセレクター自体は助手席下に置きますので、配線がごちゃつくことはあまりないです(下に写真あり)。
 AUXセレクター XA-300
AUXセレクター XA-300
写真上方、左側がセンターユニットへ、右側がCD・チャンジャーへ。
下側に接続されているのがAUXのコネクターに接続された“iPod”へのケーブルです。
チェンジャーなどはトランクですからケーブル長による信号ロスをできるだけ少なくするため予算の許す限り質の良いものを選びましょう(青いケーブルがモンスターケーブルです)。
あと1系統空きがあります。NAVIなど増えても安心です。
下側一番右が例のUSB端子です、使い途がこれからできるのでしょうか?
○ センターユニット ○
 [ WX-5700MDX ]
[ WX-5700MDX ]
結構前の型なのですが、故障もせずに頑張っています。
細かい設定はリモコンでないとできない欠点はありますが、非常に使いやすいです。
上の写真は“iPod”を使っているときの表示画面です、このままなんの変化もしませんが、特に問題はありませんね。
○ リモートコマンダー ○
 [ RM-X6S ]
[ RM-X6S ]
これが非常に便利なリモコン(オプション)なんです。
上の半球状のスイッチを押したり回したりで様々な動作をしてくれます。
その周りにもON・OFF、MODE切り替え、ATT等があります。
運転時の目線を変える必要がないので安全運転が可能(笑)。でも大事なことですよね。
○ 10連奏CDチェンジャー ○
 [ CDX-757MX ]
[ CDX-757MX ]
なんと3代目です!みんないかれるまで使ってきました。
この757MXはMP3も聴けますからセンターユニットが古くても問題なし。
アルバムタイトルも曲名もCD-R、MP3ともに表示可能です。
さすがに現行チェンジャーだけあって音飛び皆無ですね(先読みしているようです)。
トランクの中の高熱によく耐えてくれてるタフで可愛いやつです。
ただ最近“iPod”のおかげでちょっと出番が減ってきましたのでスネなければいいのですが。
○ アクティブ・サブウーファー ○
 [ XS-AW200X ]
[ XS-AW200X ]
先代のBOSE・キャノン砲に取って代わった比較的新顔のサブウーファーです。
キャノン砲はパワーアンプを必要としてましたがこちらは200Wのアンプ内蔵なので取り回しが
楽ですね。
これがあるとBOSE-101RDをイコライズ無しで鳴らせるので非常にありがたいです。
使い方を間違えると「馬鹿じゃないの」と指を指されるほど車が鳴ります(笑)。
パワーの余裕を持たせたさりげないレベルが一番良いのですねえ。
 ウーファーのレベルコントローラー
ウーファーのレベルコントローラー
そんなにしょっちゅう触るものではないのですが、CD・MDの場合と“iPod”の場合ではやはり調整が必要になってきます。
ちょっと奥に見えるのがセンターユニット用のリモコンです、イコライジングやフェーダー操作などこれがないとできません。
写真のようにケーブル類が室内に出てきたのでこのコントローラーは近々スッキリとハンドル横あたりに引っ越そうかと思っています。
○ BOSEスピーカー ○
 BOSE-101RD
BOSE-101RD
これですこれ!
ふつうスピーカーは10年ぐらいで逝っちゃいますよね(車載用は条件が酷ですからヘタリが早い)、こいつを載せてもう車4台目、18年目に入ります。
相変わらずいい音で鳴ってくれてます(フルレンジ1発です!)。
サブウーファーのおかげでイコライズせずストレートに鳴らしてますので素のアメリカンサウンドを堪能できます。
BOSEは現在(車載用)単体スピーカーを作ってないので、こいつを大切に可愛がっていきたいですね。
BOSE SOUND よ永遠なれ!!











 Miyavix OverLay Brilliant for iPod 5G
Miyavix OverLay Brilliant for iPod 5G