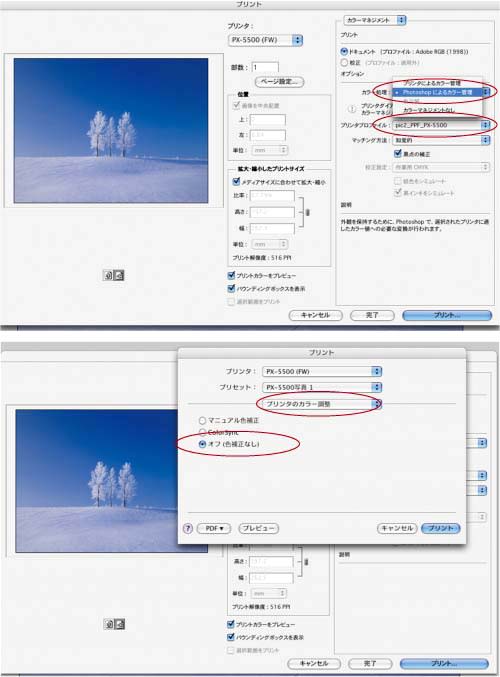このところのインクジェットプリンターの進歩は目を見張るものがあります。
以前もブログで書いたことがありましたが、つい10年ほど前には使い物にならないくらいでした。
出力にもA-3サイズ程度ですと、信じられないかも知れませんが一晩くらいかかったんです。(ホントホント)
ヘッドが1往復するのに約2~3分くらいかかりましたから・・。
一度往復する度に停止しマシンが演算を行い、それが済むとまた一往復。こんな感じです。
なんと微笑ましいことでしょうか。
でも今はすさまじい進歩で、大型プリントでも1~2分。
プリントもハイクォリティで、一見ラボでプリントしたカットとほとんど見分けがつかないほどです。
しかし、嬉しいことだけではありません。
皆さんの大きな悩みとなっているのが、その色再現です。
ディスプレーとの色が違って出てくる。あるいはグラデーションが出ないなどです。
特に一番要求される微妙な色合いは、いままでの印画紙のようなクオリティには仕上がりません。
では、どのように調整したらいいのか。
最初に結論から言いますと、家庭用のインクジェットプリンターでは無理といっておきます。
でも、これでは講座になりませんので切り口を変えますが、ある程度近づくことが可能という程度でお話ししたいと思います。
今までディスプレーやソフトでの調整方法をお話しをしましたが、プリンター側でもプロファイルを作る必要があります。
プロファイルは各プリンタードライバーなどに付属していますが、これを使っても良いと思います。
ただいろいろな用紙などを多用する場合があり、当社ではPrintFIX PROという測定器を使用しプロファイルを作成して割り当てています。(作成方法はかなり複雑なのでここでは省略します)
出力方法ですが、Adobe Photoshopを使用している方が多いと思いますので、そのプリント出力方法を述べたいと思います。
プリンターはエプソンPX5500を使用、Photoshopのバージョンは CS3の場合です。(CS2から比べると設定が楽になりました)
特に大事な部分だけをピックアップして書き出します。
1)上の画像はプリント時のダイアログですが、今まで通り各用紙などを順を追って設定します。
2)カラーマネージメントですが、カラー処理を「Photoshopによるカラー管理」にして下さい。(プリンターによるカラー管理ではありません)
3)プリンタプロファイルを割り当てます。(ここでは(株)ピクトリコの用紙専用プロファイルを使用)
4)次にプリンターダイアログで一連の設定を行いますが、プリンターのカラー調整のところでは「色補正なし」にチェックして下さい。
5)これでOK、出力です。
すでにご存じの方も多いでしょうが、初めての方はぜひお試し下さい。(あくまでもPhotoshop出力の場合のみです)
この設定ですとだいぶクオリティの高い出力ができると思います。
逆に、余計にわからなくなってしまったという方もいらっしゃるかも知れません。
ここで述べたのはほんの一例ですが、プリント方法一つとってもかなり複雑な作業になってしまうことがわかると思います。
冒頭で家庭用プリンターでは無理とお話しましたが、考えてみて下さい。
家庭用プリンターの100倍もするラボのデジタルプリンターと同じクオリティで出力できたらどうでしょうか。
ラボではその機械を導入する意味が全くなくなってしまいます。
ですから、傑作作品はラボでの出力をお勧めいたしますよ。
次回、デジ講最終回は「一番大事なこと」をお話します。
(もう少しお付き合い下さい)