今回は従来のWindowsはそのまま残し、ZorinをPCにインストールしてみましょう。
最初にもう一度前回のYou tubeをご覧ください。(理解している人はスルーして下さい)
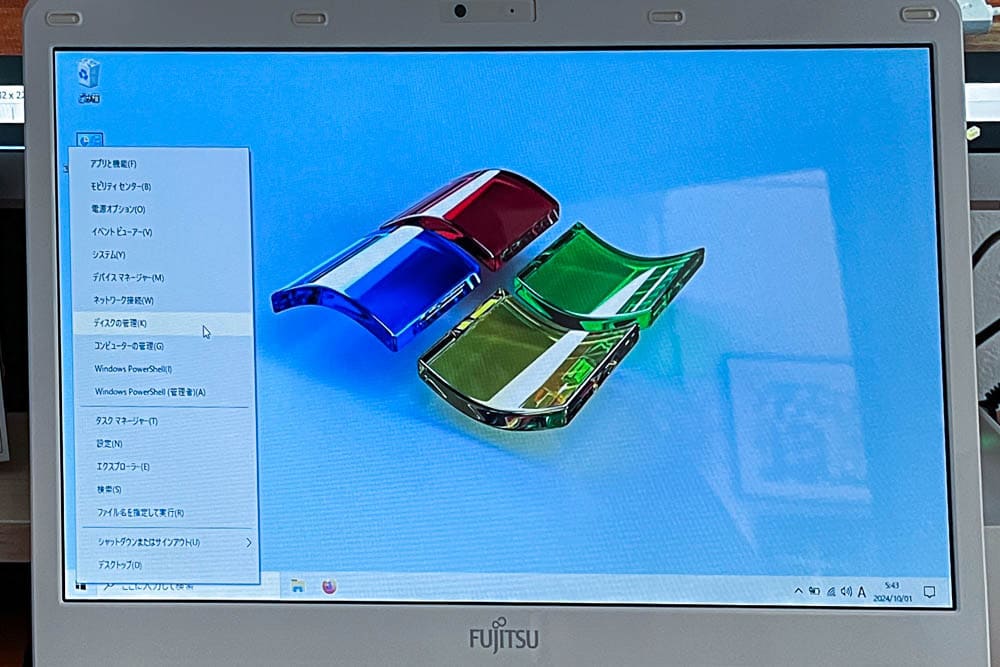
まず後の操作がやりやすいように、外付けのUSB、SDカード、カードリーダー、HDDなどがセットしてあったら外しておいて下さい。
左下のWindowsアイコンを右クリック、『ディスクの管理』をクリック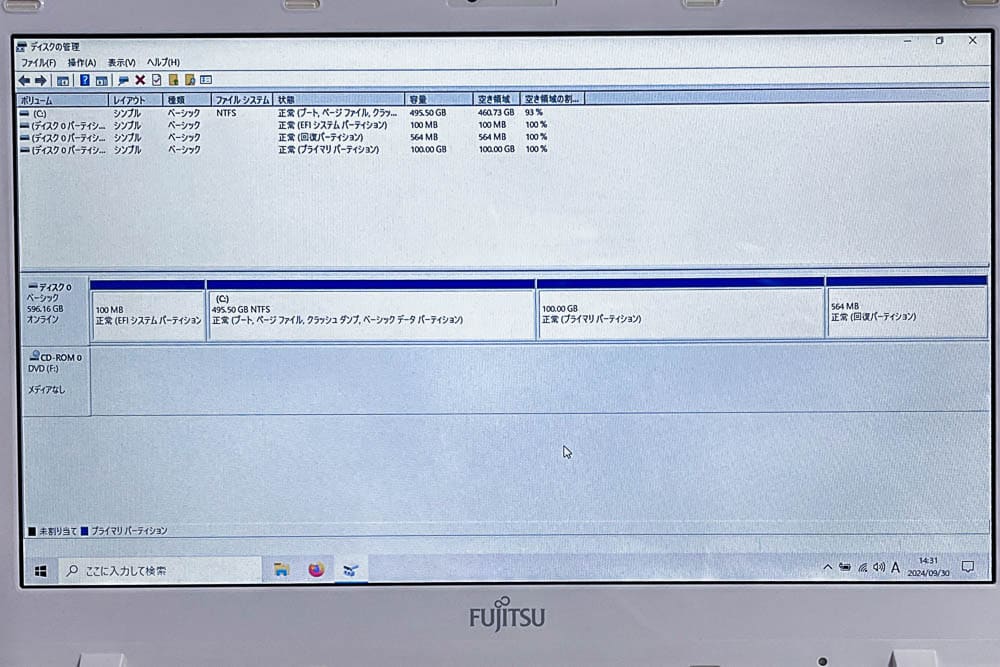
Windowsが入っている(C:)ドライブを右クリック。(㊟ 私のPCですが、上の画面はすでにZorinが入っている状態になっております)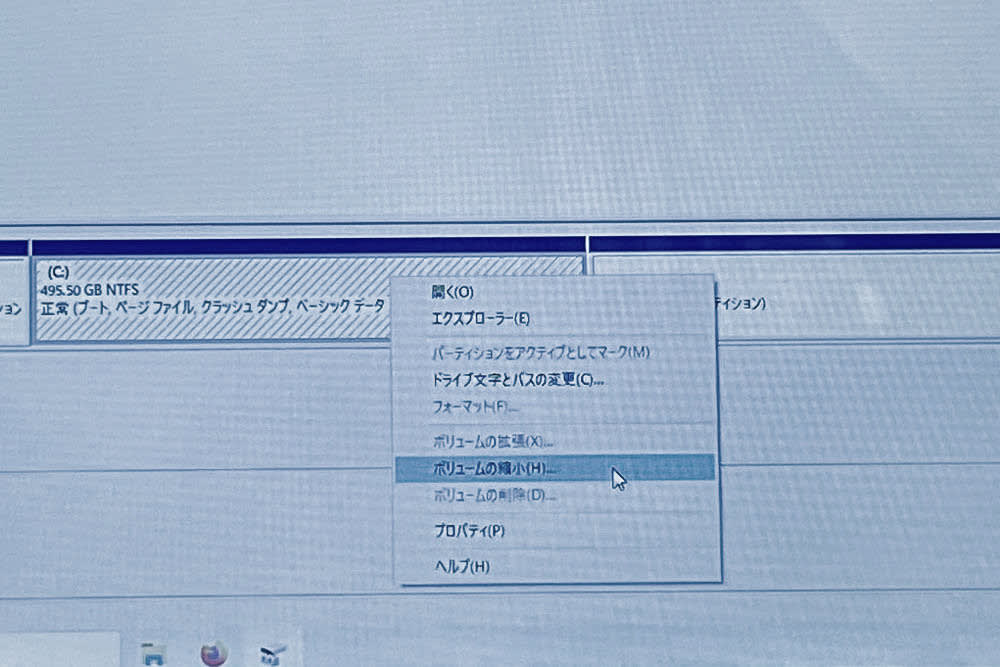
右クリックで斜線になったら左クリックすると別画面が表示されるので『ボリュームの縮小(H)』をクリック。『C:の縮小』画面では
You tubeのように『縮小する領域のサイズ』に「102400」を記入、『縮小』を押すと前画面に戻り「100ギガ」のスペースができています。
最初にZorin.isoをインストールしたUSBメモリを用意します。
ここからは殆どの人が未知の世界になります。普通PCのスイッチを入れたら自動的にWindowsが立ち上がりますが、今回はUSBメモリが
最初に起動するように設定変更をしなくてはなりません。そのために下記の操作が重要になります。
PCのスイッチを入れると最初左下に文字が2秒くらい現れます。ここで :BIOS Setup に注目、BIOS画面で最初の起動をUSBに変更
しなければなりません。私のPCでは<F2>になっていますがメーカーによって数値が違いますから、自分のPCでBIOSを起動する数値を
覚えます。覚えたらこの画面が現れている間に数字(文字)キーを連打します。失敗しても普通にWindowsが立ち上がるだけですから
心配いりません。PCを再起動して何度でも挑戦してBIOS画面を出して下さい。
また、BIOS画面もメーカーによって様々ですから事前に自分のPCメーカー『****のBIOS設定』で検索しておいてください。

BIOS画面はメーカーによって様々です。BIOS起動画面を選択、最初は上記の『優先順位』1.がWindowsになっています。これをUSBが
1番になるように操作します。
私の場合は最初『USB HDD: BUFFALO USB Flash Disk』が2番になっていますから 2番を選択して Shiftキーを押しながら+キーで
1.番にします。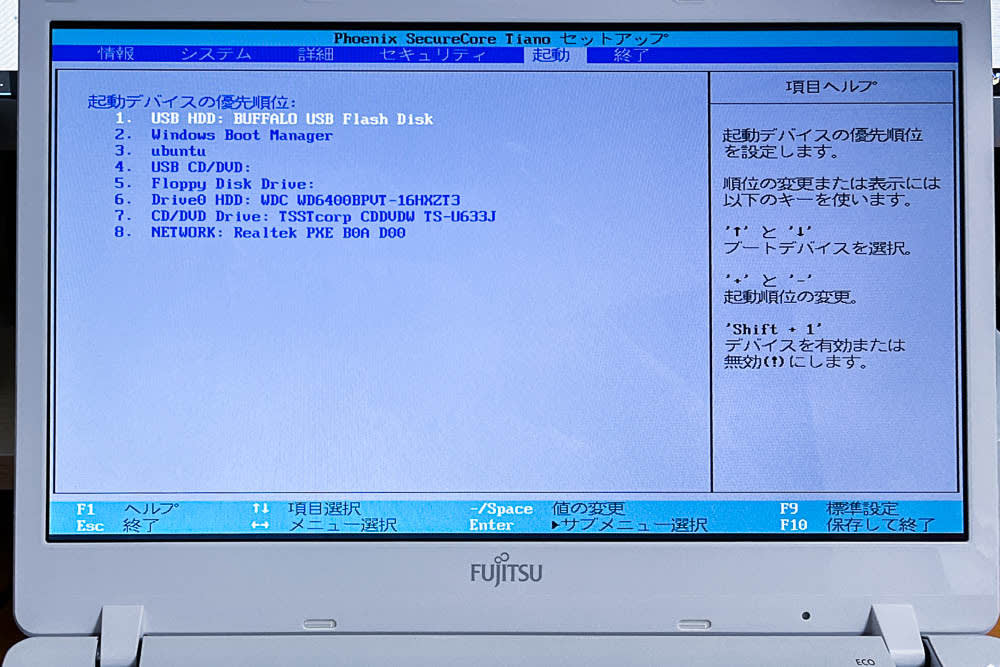

ここでZorin OS isoをインストーしたUSBメモリーを挿します。
※ 私のPCの場合、決定したら『F10 保存して終了』なので、キーF10を押して確認画面が出たら 『Enterキー』を押すと自動的に再起動して
USBメモリーから立ち上がります。
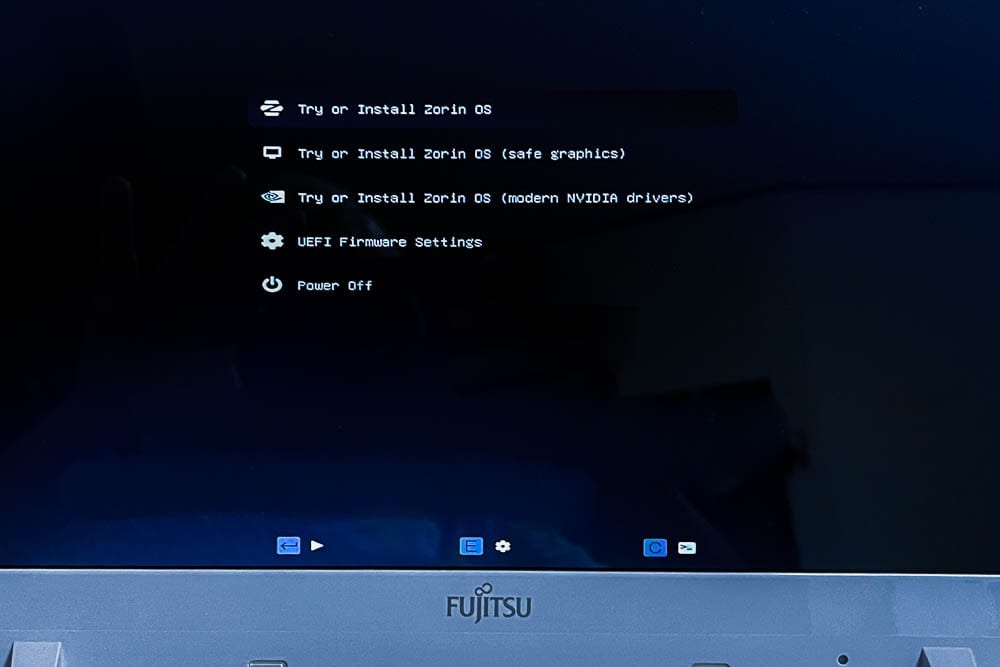
USBメモリーから起動した画面。一番上を選択して「Enterキー」 (そのままでも自動で起動したと思います)

Zorinが立ち上がりました。ここから左上の『Zorin OSのインストール」』をクリックします。

最初に左のプルダウンメニューから日本語を選択します。(一番下にあります)

日本語に変換されたら どちらからでもインストールできます。
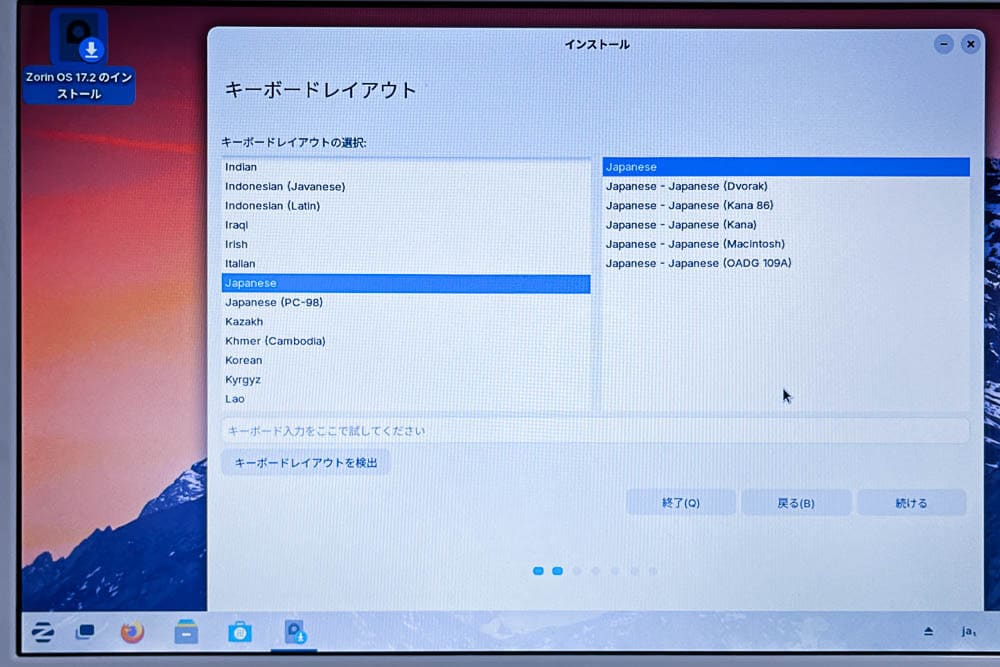
キーボードの言語選択は、すでに日本語が選択されていますので そのまま続ける。
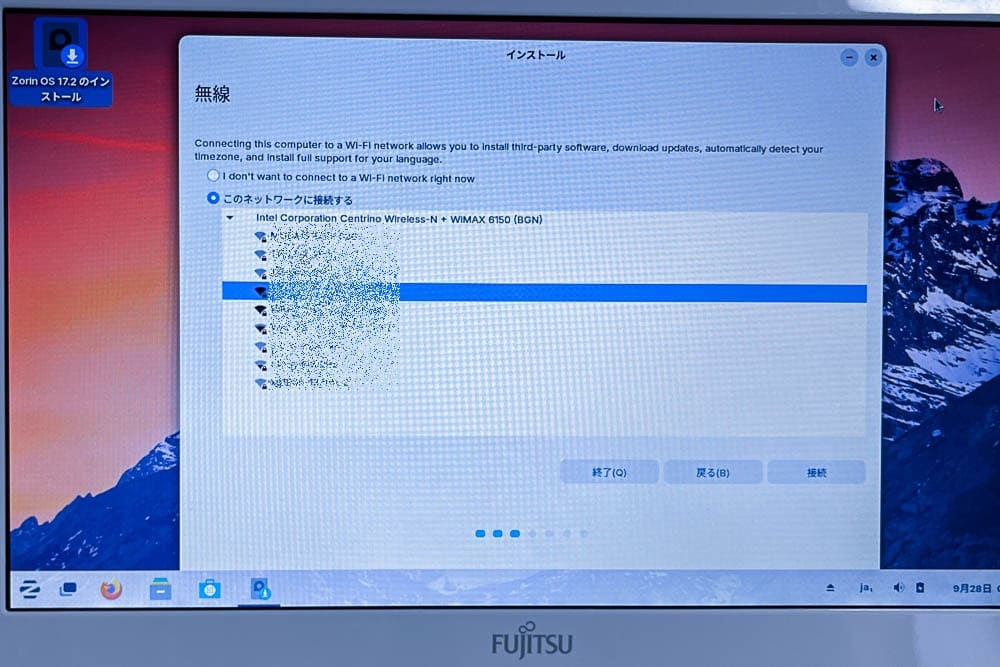
インターネットがWi-fi(無線)接続の場合 SSDIの選択と暗号キー(パスワード)の入力が必要になります。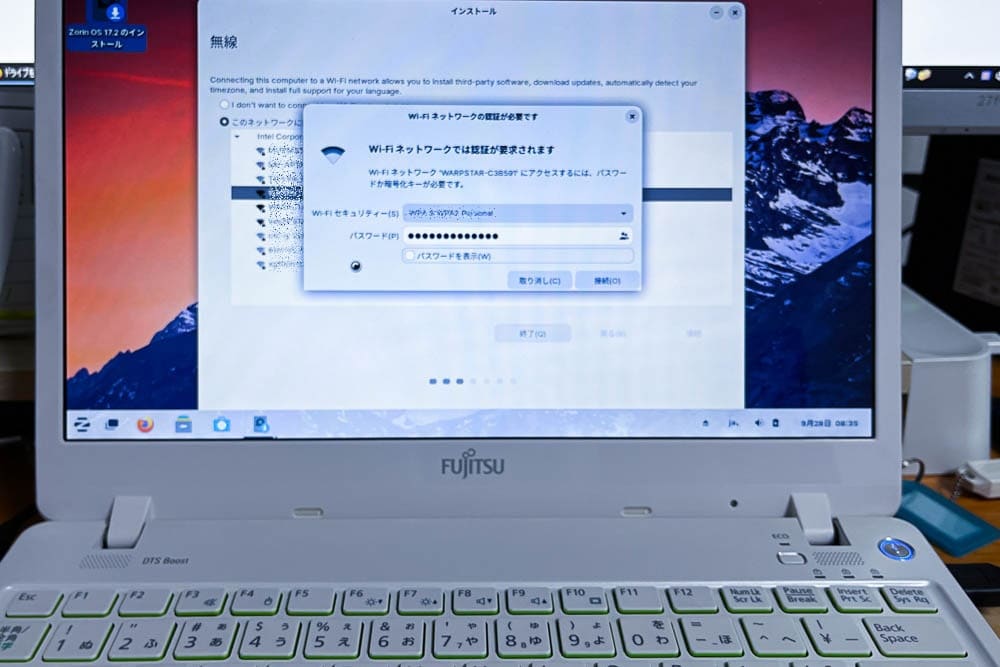
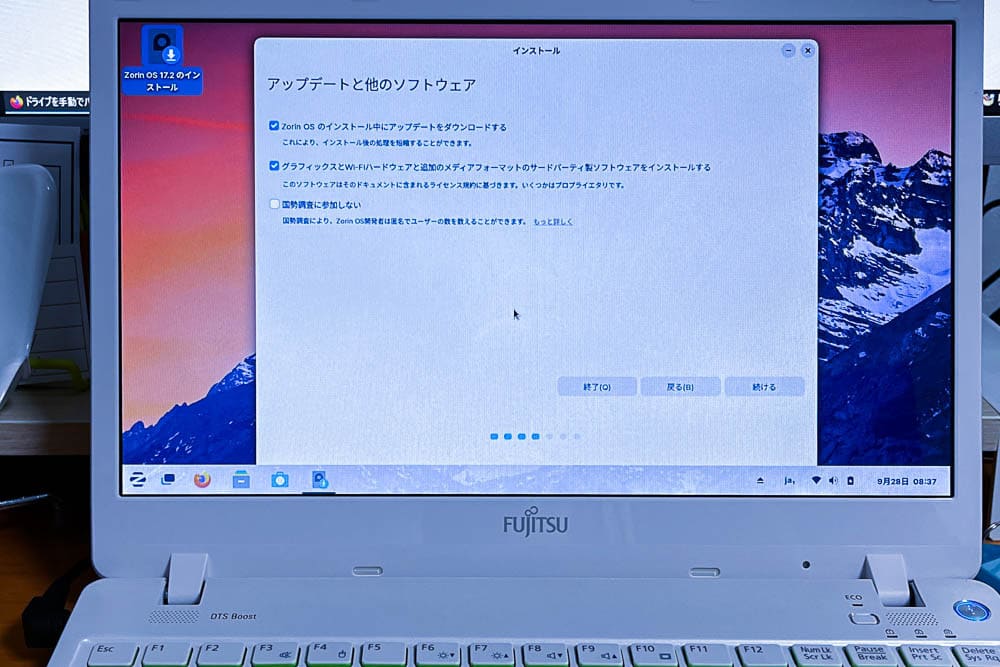
このまま 「続ける」をクリック。
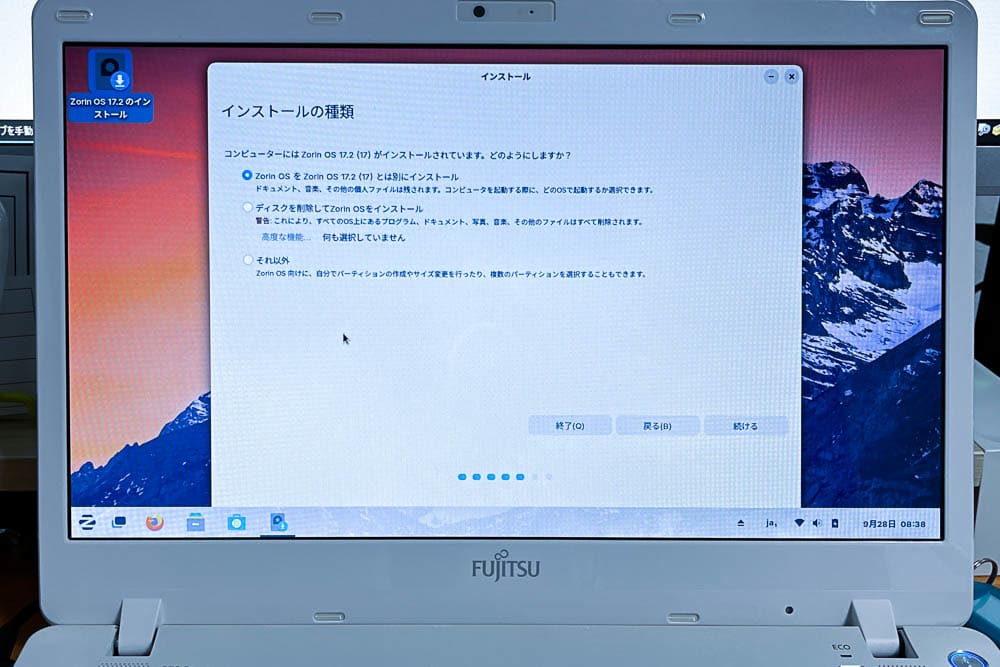
ここでは一番上をマークします。(真ん中はWindowsが消去されてZorinだけになります)(下はややこしくなります)
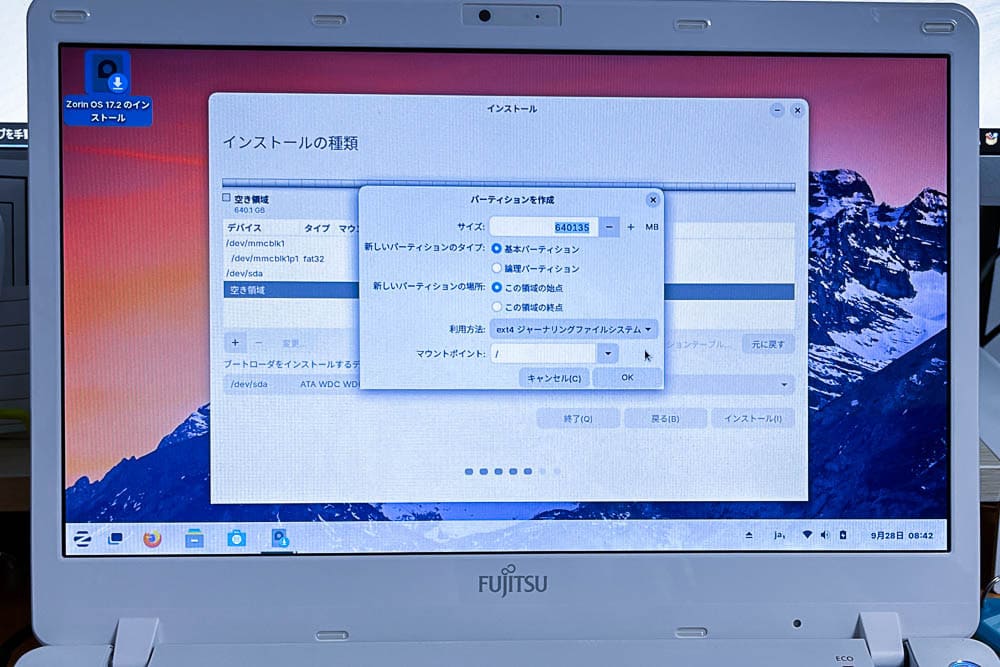
ZorinをHDDにインストールする位置の確認ですが、一番最初に空けた100ギガのスペースが指定されているので「OK」をクリック。
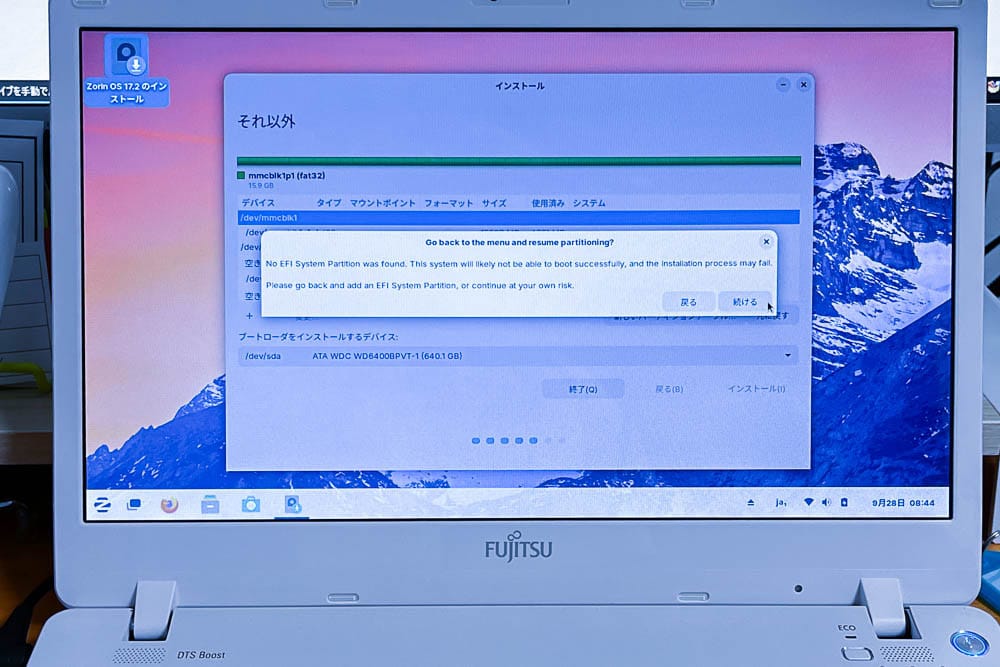
Zorin OSがインストールされる場所は空なので「続ける」をクリック。
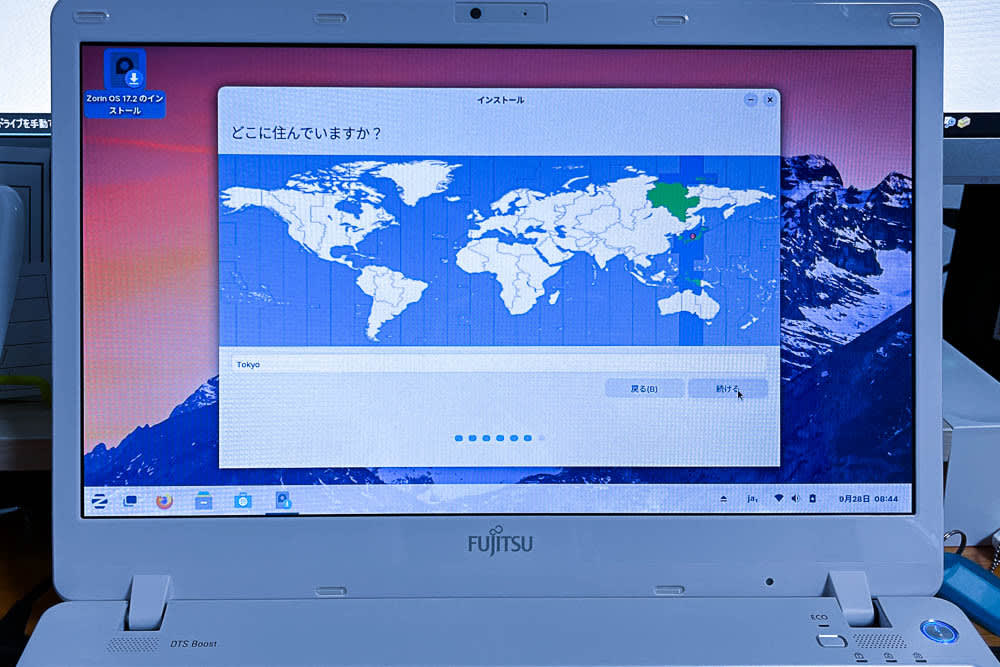
住まいの選択画面は Tokyo になっているはずですから確認して 「続ける」をクリック。
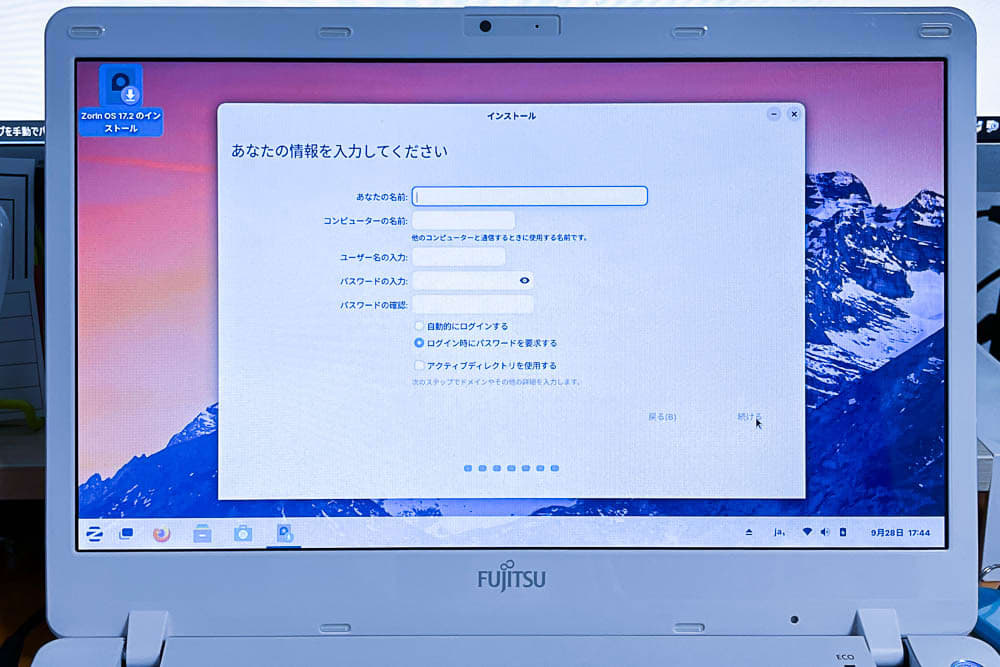
適当な名前(英字・ローマ字)でOKです。パスワードは以降 何度でも記入しなければならないので簡単な数字で短くしましょう。
どうしても心配なら後からでも変更できます。(何が心配なのかわからないけど)

インストールが始まりました。PCのスペックが低いと時間がかかります。

インストール終了の後 「今すぐ再起動する」をクリック

「ここでUSBメモリーを抜いて『Enterキー』を押してください」と書いてあります。(ここで抜かないとまた最初から始まってしまいます)
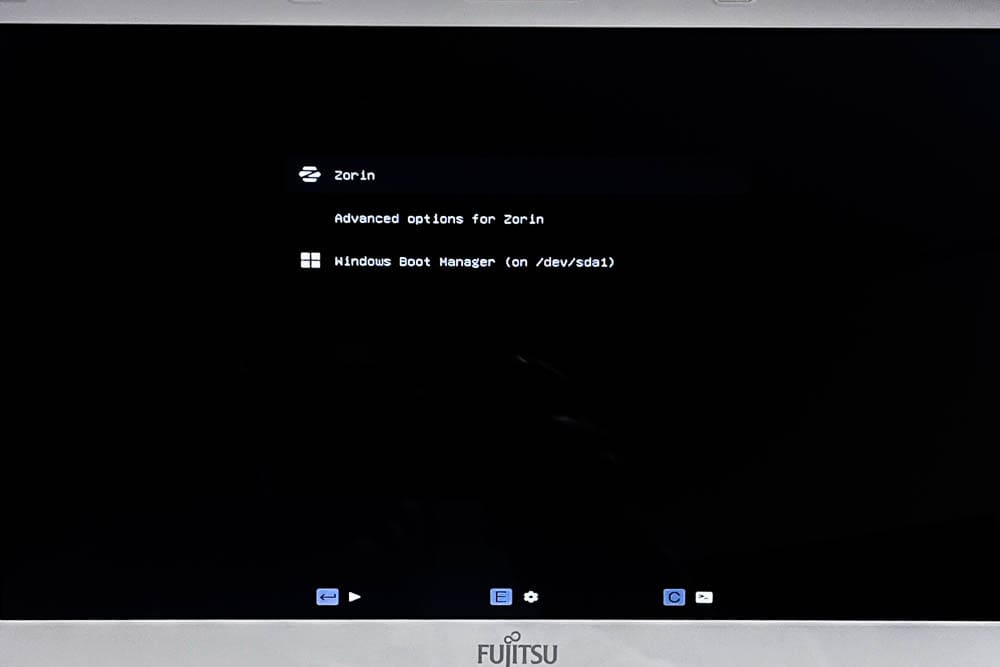
自動的にこの画面が出たら成功です。
最初にWindowsが立ち上がるように変更したい人は調べて下さい。(私はZorinを使いたいのでこのまま使います)
次は『WindowsからLinuxへ挑戦、その3』 少しZorinソフトを使った感想です。


























※コメント投稿者のブログIDはブログ作成者のみに通知されます