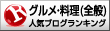最近、Windows7パソコンを立ち上げるたびに「NASNaviPreference_JA.xmlが見つかりません。もう一度アプリケーションをインストールしてください」と出るのである。
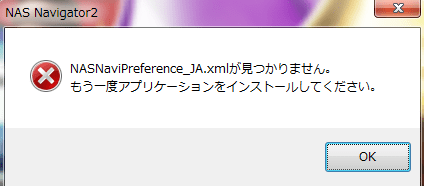
このパソコンは、主に無線機のコントロール用に使っており、ネット接続の必要はないのであるが、家庭内のネットワークドライブには接続しないと、他のパソコンとのファイル共用に、なにかと不便なのである。このエラーメッセージが出ても、ネットワークドライブは認識しているので「✖」を押して消せば問題はないのであるが、いちいち出現するのはうざったい。また、ネットワークドライブが万一切断された場合に、リカバリー接続するためには必要なので、直しましょうか。後々のための、備忘録として残します。(すぐ忘れるからな)
Nasnavigator2は、BUFFALOから無償で提供されているので、最新版をダウンロードします。そのまま再インストールしたら、問題なく終了しました。パソコンを再起動します。
「NASNaviPreference_JA.xmlが見つかりません。もう一度アプリケーションをインストールしてください」なんでやねん。
単に上書きインストールしただけではダメでした。BUFFALOのHPへ、回答を探しに行きます。(最初から読めっちゅうねん)
Windows8~10に関しては、対処法が書かれていますが、Windows7については書かれていません。(そりゃ、過去のバージョンだしな)ほとんど対応方法は一緒だと思うので、Win10を参考にやってみます。
①パソコンの時間を現時刻に合わせる。(HPに記載あり)桜時計で、時計合わせを行いました。(再起動の度に、時刻合わせをしました)
②NAS Navigator2をアンインストールする。
コントロールパネル⇒プログラム⇒プログラム⇒アンインストールと変更で、当該プログラムを削除します。
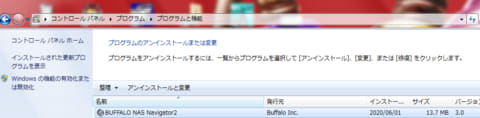
③C:\Program Files(x86)\BUFFALO\NASNAVI(\=半角の¥)
があれば、削除する。(あったので、削除しました)他のフォルダを削除しないようにしましょう。
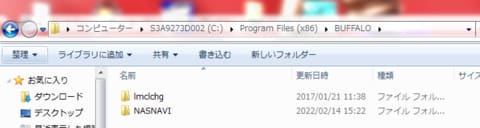
④ユーザー⇒ログイン名(ログインしている名前)⇒AppData⇒⇒Local⇒Temp を選択します。
その中に「NASNaviPreference.xml」があれば削除する。
隠しファイルが表示しないような設定(初期設定は、表示しないになっている場合が多い)になっていれば、隠しファイルを表示させ確認します。
スタート ボタン⇒コントロール パネル⇒デスクトップのカスタマイズ⇒フォルダオプション⇒表示で、「隠しファイル、隠しフォルダ、及び隠しドライブを表示する」にチェックを入れる。
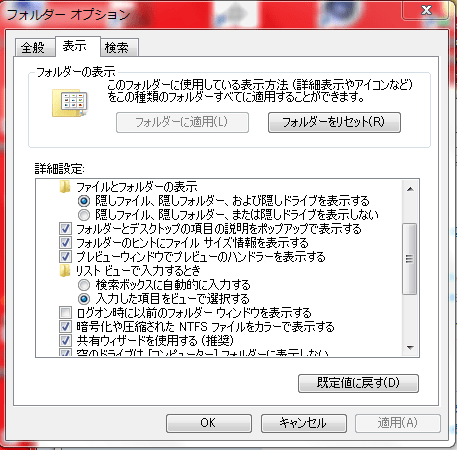
確認したところ、「NASNaviPreference.xml」は無かったので、次に進みます。パソコンを再起動します。
➄最新版のNAS Navigator2をダウンロードし、インストールを行う。正常に終了しました。これで直っているはずなので、パソコンを再起動して確認します。
これで、「もう一度アプリケーションをインストールしてください」は出なくなりました。
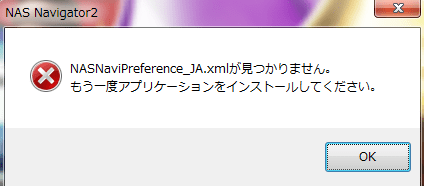
このパソコンは、主に無線機のコントロール用に使っており、ネット接続の必要はないのであるが、家庭内のネットワークドライブには接続しないと、他のパソコンとのファイル共用に、なにかと不便なのである。このエラーメッセージが出ても、ネットワークドライブは認識しているので「✖」を押して消せば問題はないのであるが、いちいち出現するのはうざったい。また、ネットワークドライブが万一切断された場合に、リカバリー接続するためには必要なので、直しましょうか。後々のための、備忘録として残します。(すぐ忘れるからな)
Nasnavigator2は、BUFFALOから無償で提供されているので、最新版をダウンロードします。そのまま再インストールしたら、問題なく終了しました。パソコンを再起動します。
「NASNaviPreference_JA.xmlが見つかりません。もう一度アプリケーションをインストールしてください」なんでやねん。
単に上書きインストールしただけではダメでした。BUFFALOのHPへ、回答を探しに行きます。(最初から読めっちゅうねん)
Windows8~10に関しては、対処法が書かれていますが、Windows7については書かれていません。(そりゃ、過去のバージョンだしな)ほとんど対応方法は一緒だと思うので、Win10を参考にやってみます。
①パソコンの時間を現時刻に合わせる。(HPに記載あり)桜時計で、時計合わせを行いました。(再起動の度に、時刻合わせをしました)
②NAS Navigator2をアンインストールする。
コントロールパネル⇒プログラム⇒プログラム⇒アンインストールと変更で、当該プログラムを削除します。
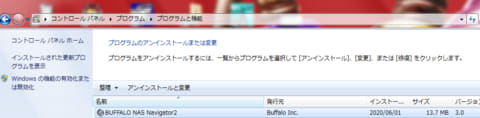
③C:\Program Files(x86)\BUFFALO\NASNAVI(\=半角の¥)
があれば、削除する。(あったので、削除しました)他のフォルダを削除しないようにしましょう。
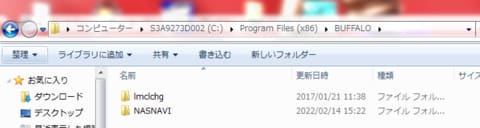
④ユーザー⇒ログイン名(ログインしている名前)⇒AppData⇒⇒Local⇒Temp を選択します。
その中に「NASNaviPreference.xml」があれば削除する。
隠しファイルが表示しないような設定(初期設定は、表示しないになっている場合が多い)になっていれば、隠しファイルを表示させ確認します。
スタート ボタン⇒コントロール パネル⇒デスクトップのカスタマイズ⇒フォルダオプション⇒表示で、「隠しファイル、隠しフォルダ、及び隠しドライブを表示する」にチェックを入れる。
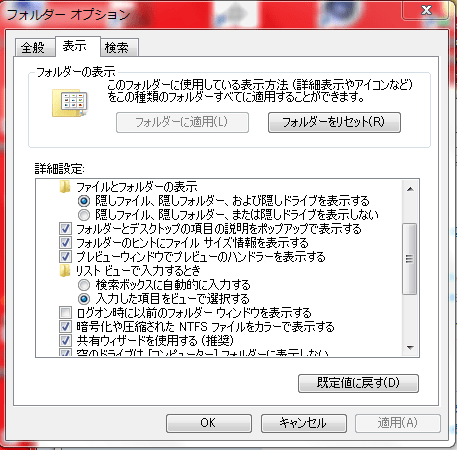
確認したところ、「NASNaviPreference.xml」は無かったので、次に進みます。パソコンを再起動します。
➄最新版のNAS Navigator2をダウンロードし、インストールを行う。正常に終了しました。これで直っているはずなので、パソコンを再起動して確認します。
これで、「もう一度アプリケーションをインストールしてください」は出なくなりました。