スマホの機種変更をしましたので、アプリ(WEBサービス)の引継ぎ(引っ越し)を行いました。
実際にやってみて、個人的に引っ越しパターンは3つのタイプに大別できる、と感じました。
◆タイプ1
一番簡単(単純)なのは、引き続き新旧両方のスマホ(およびパソコンでも)で使えるもの。
これは何も考えずに新スマホにアプリをインストールして、IDとパスワードを入力すればすぐに使えます。
メールアプリ(Gmail)なんかが代表例です。
スマホとパソコンでもID(アカウント)とパスワードさえあれば使えます。
もっとも多いパターンだと思います。
◆タイプ2
次に簡単なのは、機種変更前にあらかじめ「機種変更」のための事前処理をしておくもの。
同一のIDでは複数の端末では使用できないサービスで、さらに「おサイフケータイ」など、スマホ内に「お金」「ポイント」があるようなもの。
この場合は、機種変更の前(つまりお店に行く前)に、旧スマホ内の「お金」や「ポイント」を一時的にサーバーに預けておく必要があるわけです。
私の場合「おサイフケータイ」は利用していませんので、該当する唯一が「モバイルSuica」サービスのみ。
これは前回の機種変更でも経験済みです。
今回も問題なく引っ越し完了。
写真1. モバイルSuicaのメニュー

機種変更の前にこの処理を行っておくわけです。
私は「モバイルSuica」のメニューから、JR東海の「EX-ICサービス」を利用していますが、こちらは機種変更後で大丈夫です。
ただし、モバイルSuicaもEX-ICも、旧端末で列車予約(ICサービス)をしていた場合には、新端末にしてしまうと予約している列車に乗れなくなってしまうので、ご注意を。
(モバイルSuica トップ > 各種手続き > 機種変更 | JR東日本)
私の場合、ANAのモバイルアプリの(IC搭乗券サービスを利用していて、旧端末に先日の帯広往復の搭乗券を登録済みでしたので、機種変更は帯広から帰ってから、となったわけです。
ただし、ANAのモバイルアプリそのものはタイプ1に該当し、複数の端末で使用できます。
◆タイプ3
次に簡単、というより一番面倒なのが、旧端末内のデータ移行を伴うもの。
こちらも同一のIDでは複数の端末では使用できないサービスでデータが端末内に保存されているものです。
私の場合は「LINE」のみがタイプ3に該当します。
私は2年前の1月(これも1月だ!)に、知人からのお誘いで「LINE」を使い始めました。
現在は家族と近しい知人・友人との連絡用として限定的に利用しています。
つまり私にとってLINEの引っ越しは初めてです。
[LINE」の引っ越し手順は、公式サイトにまとめられています。
(【2016年最新版】 LINEのアカウントを引き継ぐ方法 | LINE公式ブログ)
私も基本的にはこの手順に従って手続きを進めましたが、途中、ちょっと悩んだところもまりましたので、次回の引っ越し(?)のためにスクリーンショットを撮りながら作業を進めました。
では、作業を振り返ってみましょう!?
1.旧端末でやっておくこと
まずは旧端末で引っ越しの準備をしておきます。
1-1.メールアドレスの登録
引っ越しに先立ち、メールアドレスを登録しておきます。
[その他]画面から[設定](歯車マーク)をタップ

[設定]画面の「アカウント]をタップ

[メールアドレス]をタップしてアドレスを登録します。
登録するアドレスはスマホのアドレス(キャリアメール)でなくても大丈夫。

1-2.トーク履歴のバックアップ
トーク履歴を引っ越したい場合にはトーク履歴をバックアップします。
トーク履歴はスレッド毎に行います。
そのため引っ越し不要なスレッドのトーク履歴はバックアップしなくても構いません。
引っ越したいたいスレッドだけをバックアップすればOKです。
バックアップしたいスレッドを開いて[V]をタップ

[トーク設定]をタップ

[トーク履歴をバックアップ]をタップ

[すべてバックアップ]をタップ
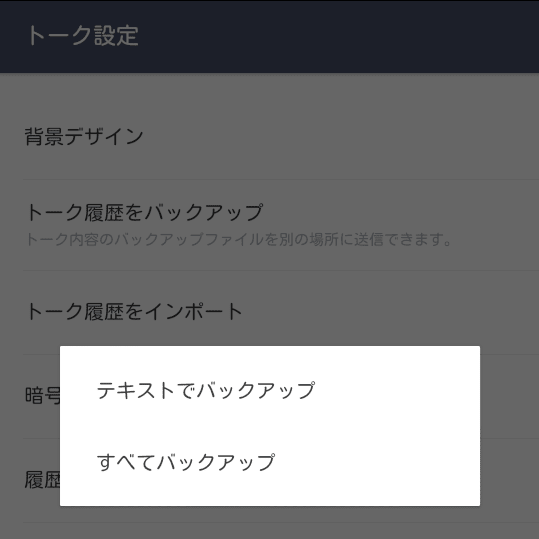
「テキストで・・・」を選んだ場合は、トークがテキストファイルで保存されますが、新機種でインポートはできないようです。
「メールに送信しますか?」では、[はい][いいえ]のどちらでも引っ越しはできますが・・・。

[いいえ]を選択した場合は、バックアップファイルは旧端末の本体内のみに保存されます。
新端末へ引っ越しするためには、SDカード等を使う必要があります。
そのためには「ファイラー」と呼ばれるファイル管理アプリが必要になります。
[はい]を選択した場合は、画面の通りメールで送信することもできますが、写真等が多いトーク履歴の場合、容量オーバーでメール送信ができない場合があります。私はこれに引っかかってしまいました。
「メールに送信しますか?」とありますが、送信先はメールだけではなく、「Dropbox」や「OneDrive」等のクラウドストレージにも送ることができます。私はメールがダメだったので私はクラウドアプリ「OneDrive」に「送信」しました。
あとは引っ越したいスレッドを選んでバックアップを繰り返します。
旧端末で行っておくことはここまで。
なお、バックアップは引っ越しする時に限らず操作できますので、万一に備えて時々バックアップしておいても良いかもしれません。
2.新端末でやること
2-1.「LINE」のインストールと認証
当たり前のことですが、まずは「LINE」をインストールします。
インストールしたら「LINE」を起動して[ログイン]をタップします。
[新規登録]をタップすると、まったく新しいユーザーとして登録されていまいます。
ログイン画面で、旧端末で登録したメールアドレスとパスワードを入力します

「よろしいですか?」には[確認]をタップします。
これで旧端末にあるトーク履歴が消えることになりますので[確認]のタップは慎重に。
なりすましを防止するため、SMSで認証番号が送られてきますので、画面で入力します。
認証番号が正しければ基本情報の引っ越しは終わりです。
これで新しい端末で従来通りに「LINE」を使うことができます。
ただしこの段階ではまだ過去のトークを見ることはできません。
画面 友だちリストも元通り!

「友だちが少ないねえ」なんて言わないでください(笑)
グループリストも復元されます。
その頃、旧端末では・・・

新端末でのログインが確認されると旧端末では全ての情報を削除される旨の通知が表示され、そして削除されてしまいます。
2-2.トーク履歴の復元の準備
基本情報の引っ越しが終わり、友だちリスト・グループリストが復元されても、トーク履歴は空っぽです。

ここにバックアップした履歴を復元(インポート)するのですが・・・

インポートメニューがありません。
ここで一度[バックアップ]をタップし、バックアップ処理を行います。
すると[インポート]の項目が現れます。

この作業は単にインポートメニューを表示させるだけでなく、端末内にバックアップ(インポート)用のフォルダを作るという意味があります。
とりあえずここで一度「LINE」を閉じます。
2-3.トーク履歴のダウンロード
これは「LINE」上での作業ではありません。
旧端末から送信された「バックアップ」を新端末のインポート用のフォルダに格納する作業です。
私の場合はクラウドストレージ経由でしたので、クラウド上からダウンロードします。
(当然、クラウドストレージのアプリもインストールしておく必要があります)
クラウド上でダウンロードしたファイルを選び、ダウンロードさせます。
ダウンロード先は「LINE_Backup」フォルダです。
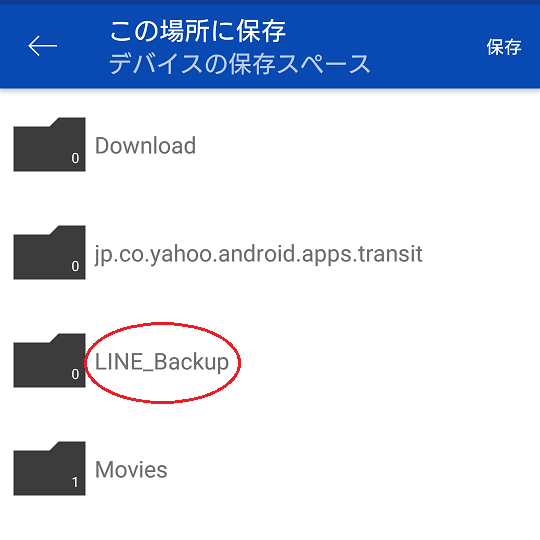
前節の作業で、このフォルダが作られているはずです。
バックアップ時にメール送信を選んだ場合も、添付ファイルの格納先として「LINE_Backup」フォルダを指定すれば良いはずです。
SDカード経由の場合も同様です。
これもバックアップしたスレッドの数(ファイルの数)だけ行います。
2-4.トーク履歴のインポート
再び「LINE」での操作です。
スレッドを選び、[トーク設定]から[トーク履歴のインポート]を選び[はい]をタップ

トークが復元されました

旧端末でバックアップを行った後、新端末で受信したトークがあれば、トーク履歴をインポートしても、マージされるので新しいトークが消えてしまうことはありません。
一方、旧端末でバックアップ後に旧端末で受信してしまったトークは旧端末に残ったまま消えてしまいます。
なので、頻繁にLINEメッセージを受信する場合は、引っ越しのタイミングに注意が必要です。
バックアップ処理を行ったら旧端末の電源を切ってしまっておくのも「手」かもしれません。
私は幸い友だちが少ないので(笑)タイミングを気にせず引っ越ししてしまいました。
以上が私が行った「LINE」のお引越しの手順です。
私自身はインポートのメニューが表示されないところで悩んでしまいました。
お断り
今回のメモはあくまでも私が行った、2017年1月時点での手順です。
「LINE」の仕様も時々変わってるようです。
同じ手順で作業を行う場合は公式サイトの注意事項等をご確認のうえ、あくまで自己責任で作業を行ってください。
うまくお引越しができなくても当方は一切責任は持てません。
実際にやってみて、個人的に引っ越しパターンは3つのタイプに大別できる、と感じました。
◆タイプ1
一番簡単(単純)なのは、引き続き新旧両方のスマホ(およびパソコンでも)で使えるもの。
これは何も考えずに新スマホにアプリをインストールして、IDとパスワードを入力すればすぐに使えます。
メールアプリ(Gmail)なんかが代表例です。
スマホとパソコンでもID(アカウント)とパスワードさえあれば使えます。
もっとも多いパターンだと思います。
◆タイプ2
次に簡単なのは、機種変更前にあらかじめ「機種変更」のための事前処理をしておくもの。
同一のIDでは複数の端末では使用できないサービスで、さらに「おサイフケータイ」など、スマホ内に「お金」「ポイント」があるようなもの。
この場合は、機種変更の前(つまりお店に行く前)に、旧スマホ内の「お金」や「ポイント」を一時的にサーバーに預けておく必要があるわけです。
私の場合「おサイフケータイ」は利用していませんので、該当する唯一が「モバイルSuica」サービスのみ。
これは前回の機種変更でも経験済みです。
今回も問題なく引っ越し完了。
写真1. モバイルSuicaのメニュー

機種変更の前にこの処理を行っておくわけです。
私は「モバイルSuica」のメニューから、JR東海の「EX-ICサービス」を利用していますが、こちらは機種変更後で大丈夫です。
ただし、モバイルSuicaもEX-ICも、旧端末で列車予約(ICサービス)をしていた場合には、新端末にしてしまうと予約している列車に乗れなくなってしまうので、ご注意を。
(モバイルSuica トップ > 各種手続き > 機種変更 | JR東日本)
私の場合、ANAのモバイルアプリの(IC搭乗券サービスを利用していて、旧端末に先日の帯広往復の搭乗券を登録済みでしたので、機種変更は帯広から帰ってから、となったわけです。
ただし、ANAのモバイルアプリそのものはタイプ1に該当し、複数の端末で使用できます。
◆タイプ3
次に簡単、というより一番面倒なのが、旧端末内のデータ移行を伴うもの。
こちらも同一のIDでは複数の端末では使用できないサービスでデータが端末内に保存されているものです。
私の場合は「LINE」のみがタイプ3に該当します。
私は2年前の1月(これも1月だ!)に、知人からのお誘いで「LINE」を使い始めました。
現在は家族と近しい知人・友人との連絡用として限定的に利用しています。
つまり私にとってLINEの引っ越しは初めてです。
[LINE」の引っ越し手順は、公式サイトにまとめられています。
(【2016年最新版】 LINEのアカウントを引き継ぐ方法 | LINE公式ブログ)
私も基本的にはこの手順に従って手続きを進めましたが、途中、ちょっと悩んだところもまりましたので、次回の引っ越し(?)のためにスクリーンショットを撮りながら作業を進めました。
では、作業を振り返ってみましょう!?
1.旧端末でやっておくこと
まずは旧端末で引っ越しの準備をしておきます。
1-1.メールアドレスの登録
引っ越しに先立ち、メールアドレスを登録しておきます。
[その他]画面から[設定](歯車マーク)をタップ

[設定]画面の「アカウント]をタップ

[メールアドレス]をタップしてアドレスを登録します。
登録するアドレスはスマホのアドレス(キャリアメール)でなくても大丈夫。

1-2.トーク履歴のバックアップ
トーク履歴を引っ越したい場合にはトーク履歴をバックアップします。
トーク履歴はスレッド毎に行います。
そのため引っ越し不要なスレッドのトーク履歴はバックアップしなくても構いません。
引っ越したいたいスレッドだけをバックアップすればOKです。
バックアップしたいスレッドを開いて[V]をタップ

[トーク設定]をタップ

[トーク履歴をバックアップ]をタップ

[すべてバックアップ]をタップ
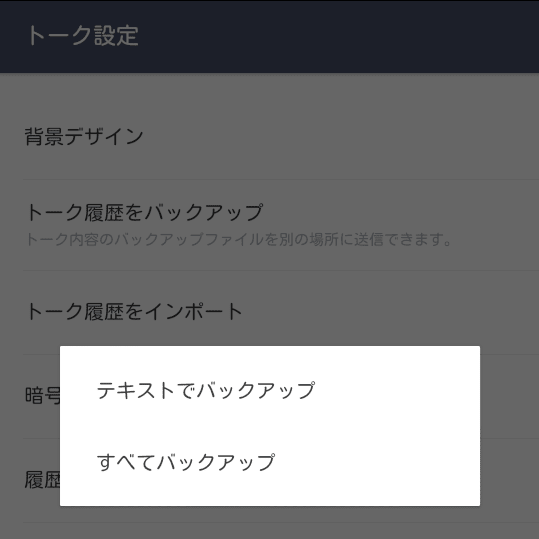
「テキストで・・・」を選んだ場合は、トークがテキストファイルで保存されますが、新機種でインポートはできないようです。
「メールに送信しますか?」では、[はい][いいえ]のどちらでも引っ越しはできますが・・・。

[いいえ]を選択した場合は、バックアップファイルは旧端末の本体内のみに保存されます。
新端末へ引っ越しするためには、SDカード等を使う必要があります。
そのためには「ファイラー」と呼ばれるファイル管理アプリが必要になります。
[はい]を選択した場合は、画面の通りメールで送信することもできますが、写真等が多いトーク履歴の場合、容量オーバーでメール送信ができない場合があります。私はこれに引っかかってしまいました。
「メールに送信しますか?」とありますが、送信先はメールだけではなく、「Dropbox」や「OneDrive」等のクラウドストレージにも送ることができます。私はメールがダメだったので私はクラウドアプリ「OneDrive」に「送信」しました。
あとは引っ越したいスレッドを選んでバックアップを繰り返します。
旧端末で行っておくことはここまで。
なお、バックアップは引っ越しする時に限らず操作できますので、万一に備えて時々バックアップしておいても良いかもしれません。
2.新端末でやること
2-1.「LINE」のインストールと認証
当たり前のことですが、まずは「LINE」をインストールします。
インストールしたら「LINE」を起動して[ログイン]をタップします。
[新規登録]をタップすると、まったく新しいユーザーとして登録されていまいます。
ログイン画面で、旧端末で登録したメールアドレスとパスワードを入力します

「よろしいですか?」には[確認]をタップします。
これで旧端末にあるトーク履歴が消えることになりますので[確認]のタップは慎重に。
なりすましを防止するため、SMSで認証番号が送られてきますので、画面で入力します。
認証番号が正しければ基本情報の引っ越しは終わりです。
これで新しい端末で従来通りに「LINE」を使うことができます。
ただしこの段階ではまだ過去のトークを見ることはできません。
画面 友だちリストも元通り!

「友だちが少ないねえ」なんて言わないでください(笑)
グループリストも復元されます。
その頃、旧端末では・・・

新端末でのログインが確認されると旧端末では全ての情報を削除される旨の通知が表示され、そして削除されてしまいます。
2-2.トーク履歴の復元の準備
基本情報の引っ越しが終わり、友だちリスト・グループリストが復元されても、トーク履歴は空っぽです。

ここにバックアップした履歴を復元(インポート)するのですが・・・

インポートメニューがありません。
ここで一度[バックアップ]をタップし、バックアップ処理を行います。
すると[インポート]の項目が現れます。

この作業は単にインポートメニューを表示させるだけでなく、端末内にバックアップ(インポート)用のフォルダを作るという意味があります。
とりあえずここで一度「LINE」を閉じます。
2-3.トーク履歴のダウンロード
これは「LINE」上での作業ではありません。
旧端末から送信された「バックアップ」を新端末のインポート用のフォルダに格納する作業です。
私の場合はクラウドストレージ経由でしたので、クラウド上からダウンロードします。
(当然、クラウドストレージのアプリもインストールしておく必要があります)
クラウド上でダウンロードしたファイルを選び、ダウンロードさせます。
ダウンロード先は「LINE_Backup」フォルダです。
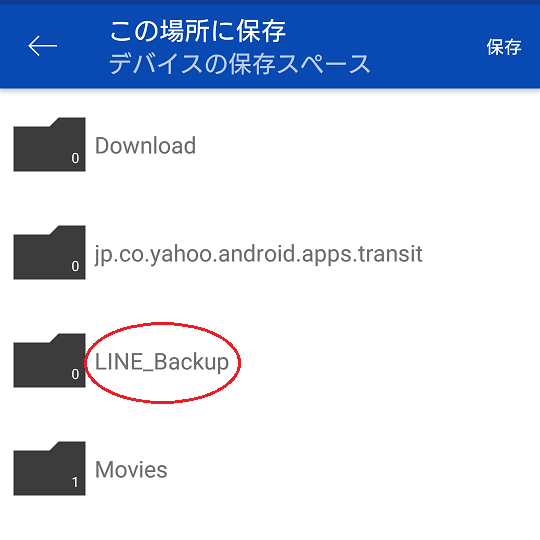
前節の作業で、このフォルダが作られているはずです。
バックアップ時にメール送信を選んだ場合も、添付ファイルの格納先として「LINE_Backup」フォルダを指定すれば良いはずです。
SDカード経由の場合も同様です。
これもバックアップしたスレッドの数(ファイルの数)だけ行います。
2-4.トーク履歴のインポート
再び「LINE」での操作です。
スレッドを選び、[トーク設定]から[トーク履歴のインポート]を選び[はい]をタップ

トークが復元されました

旧端末でバックアップを行った後、新端末で受信したトークがあれば、トーク履歴をインポートしても、マージされるので新しいトークが消えてしまうことはありません。
一方、旧端末でバックアップ後に旧端末で受信してしまったトークは旧端末に残ったまま消えてしまいます。
なので、頻繁にLINEメッセージを受信する場合は、引っ越しのタイミングに注意が必要です。
バックアップ処理を行ったら旧端末の電源を切ってしまっておくのも「手」かもしれません。
私は幸い友だちが少ないので(笑)タイミングを気にせず引っ越ししてしまいました。
以上が私が行った「LINE」のお引越しの手順です。
私自身はインポートのメニューが表示されないところで悩んでしまいました。
お断り
今回のメモはあくまでも私が行った、2017年1月時点での手順です。
「LINE」の仕様も時々変わってるようです。
同じ手順で作業を行う場合は公式サイトの注意事項等をご確認のうえ、あくまで自己責任で作業を行ってください。
うまくお引越しができなくても当方は一切責任は持てません。









