Windows7から10への移行が、悪戦苦闘の結果、やっと完了しました。
梅雨に入って鳥枯れシーズン。ブログネタも切れそうなので・・・・・
今回、新しいWindows10に乗り換えるため悪戦苦闘した苦労話を少し書いてみたいと思います。
もちろんPCにはド素人の悪戦苦闘した経験として書きますので、PCに詳しい方はスルーしてくださいね。
VistaからWindows7に変えて早7年、サポートも来年(2020年)1月までということなので、
近くの量販店で、乗り換えの相談をすると・・・・
10月の消費増税で買い替えが殺到し、人気のCPUが不足するかもしれないと脅かされ、まんまとその手口に乗ってしまった感がありますが、買い替えを決断。
せっかくの買い替えなので、今回は少しグレードアップしてみました。
今まで使っていたPCのCPUは、今の時代では非力な旧式のi7(購入した当初は最新だったのですが) メモリー:8GB
デスクトップ(一体型)の市販品で、もちろんグラフィックスはCPU内蔵タイプ。
頻繁に使用する「Photoshop」や「Lightroom」には少々能力不足だったので、今回は、デスクトップ型(分離型)のカスタマイズ商品をチョイス。
CPU:i5-8500、メモリー:16GB,グラフィックボードは少し非力なタイプですが別付けにしてみました。
今流行りのSSDやCPU:i7も検討したのですが、今回はコスパを考えてパスし、代わりに立ち上がりが早くなるようOptanaメモリーを装着。
セットアップ作業に入り始めたものの、アカウント登録やPIN登録など不安いっぱい!!
タブレットタイプやノートタイプなど、メーカーによって少しセッティングの仕方が違うようですが、セッティング解説書を読みながらのトライです。
まず有線でネットワークにつなぐかWifiのセッティングをします。(最初にアカウント登録するため)
最初に戸惑ったのが、このマイクロソフトのアカウント登録です。
最近はビッグデータ収集の為か、Googleなど、ユーザーの囲い込みが進んでるせいで、どこもかしこもアカウント登録が必要で、クラウド化も進んでます。
歳を取ると、この世界には、なかなかついていけないのが現状でしょうか!!
Windows10では、アカウント登録しないと、Officeも使えないとのことなので、とりあえず登録することにします。
スキップしてローカルアカウントとして使用することも可能ですが、セキュリティー面でも支障があるとか・・・・
(真意のほどはわかりませんが、実際にローカルアカウントで使用してる人も結構多いようです。)
アカウント登録でまず新しいメールアドレスを取得します。これでマイクロソフトのoutlook.comのメールソフトが使用できるようになります。
そして、電話番号登録やPINのパスワード設定、PINは認証コードの一つでしょうか。
特に多目的で使用する場合必要だそうですが、不要な人はスキップできるようです。(?)
PINの設定、スマホを使用してると、同じようなセッティングをすることが多いですよね。
使用する人は、起動する都度パスワードが要求されますので、家庭内で使うときは簡単なパスワードのほうがいいかもしれません。
(もちろん、PINのパスワードは後でも変更できますから・・・・・)
これでやっと無事、起動のためのセッティング終了です。
アカウント登録をすると、クラウドのoutlook.comの新しいメールが使えますが、私は使い慣れたOffice付属のoutlookのほうを使うため、その設定を済ませます。
これで、一応のセッティングは終わったのですが、カスタマイズ商品にもかかわらず、MSやPCメーカーのおまけソフトが予想以上に多いので戸惑いました。
必要ないものはすべて、アンインストールして、Windows8/8.1から採用された「タイル」の中も整理してみました。
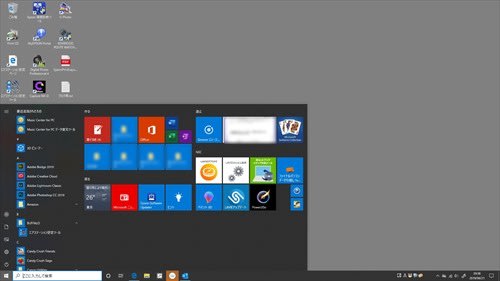
ソフト関連は、今まで使っていたphotoshopCS6やLightroom5、動画編成ソフトなど、ほとんど動作保証されていないため、新しく入れ変えることにしました。
PhotoshopもLightroomも以前のように単品販売はなく、すべてクラウド化されているので、新たに登録して、ダウンロードします。(980円(税別)/月額です)
カード決済だけでなく、コンビニ決済でもOKなので助かります。(コンビニ決済の場合は、1年分前払い)
動画ソフトは今まで使っていた「PowerDirector」の最新バージョンのダウロード版が特価価格で出ていたので、これを導入。
少々面倒だったのは、プリンターなどの各種ドライバーのインストールですね。
最新バージョンをメーカーサイトからダウンロードするのに意外と手間取りました。
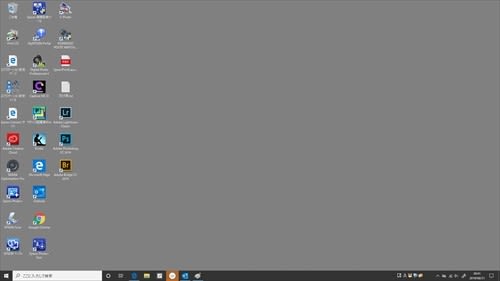
野鳥の漢字名など難しい漢字をIMEパッドで検索することも多いので、Windows7風にタスクバーに表示します。(赤い↓部分)
やり方は簡単!!
「時刻と言語」ー「キーボードの詳細設定」ー「使用可能な場合にデスクトップ言語バーを使用する」にチェックを入れて、
デスクトップにIMEが表示されたら、「言語バーのオプション」をクリックすると「テキストサービスと入力言語」ウィンドウが表示されます。
そこで「タスクバーに固定する」を指定して、「適用」をクリックでOK!!(IMEをタスクバーへドラッグしてもOKみたい)
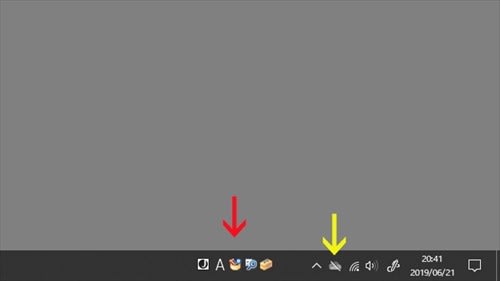
複数のPCやスマホを使ってファイルを共有して作業される方にとっては、クラウドサービスが使えるOneDriveなどの付属のアプリは重宝しますが、
私には当面、無用の代物なので、Onedriveは「リンク解除」して使わないようにしています。(上の写真の黄色い↓部分)
さて、肝心の使い心地ですが、以前のPCとは格段の処理能力です。グレードアップしたから当然ですよね。
これで心配した写真のRAWデータもサクサクと快適に処理できて、新しいソフトも十分活用できそうです。
新しいマイクロソフトのブラウザー「Microsoft Edge」も、予想以上に早く、今まで使っていた「Google Chrome」と遜色なさそうです。
ただ、ココログブログなどとの相性が悪いようで、時々フリーズしたり繋がらなかったりすることがあります。
ブラウザー側に問題がるのか?ココログ側に問題があるのか?不明です。 他のサイトでは問題ないのですが・・・・
また、今、使ってる「ウィルスバスター」もまだこのブラウザーに対応できてないようなので、当面は二つのブラウザー両刀遣いになりそうです。
一つ困ったのは、スリープ状態から立ち上げるとき、その都度PINのパスワードが要求されることです。
サイトでPINの解除や設定変更を調べてみると、解決方法がわかったので、さっそく実行!! これで、すべてが完了!
写真データの移行には、予想以上に時間がかかりましたが、もっと早くから整理しとけばこんなに苦労しなかったのではと・・・・猛反省です!!
*梅雨がまだまだ続きそうなので、これを機会に、写真の再整理を始めました。
鳥写真を始めたころの昔の写真も一緒に整理し始めると、そのころの稚拙な写真がいっぱい!!
写真の撮り方も今とはかなり違っていたことにびっくりです。
機会があれば、そのころの写真も整理しなおしてみたいと思ってます。
セッティングの仕方や説明に、間違いがあったかもしれませんが、とりあえず今は無事に機能してます。
もし間違いがあってもご容赦を・・・・・
梅雨に入って鳥枯れシーズン。ブログネタも切れそうなので・・・・・
今回、新しいWindows10に乗り換えるため悪戦苦闘した苦労話を少し書いてみたいと思います。
もちろんPCにはド素人の悪戦苦闘した経験として書きますので、PCに詳しい方はスルーしてくださいね。
VistaからWindows7に変えて早7年、サポートも来年(2020年)1月までということなので、
近くの量販店で、乗り換えの相談をすると・・・・
10月の消費増税で買い替えが殺到し、人気のCPUが不足するかもしれないと脅かされ、まんまとその手口に乗ってしまった感がありますが、買い替えを決断。
せっかくの買い替えなので、今回は少しグレードアップしてみました。
今まで使っていたPCのCPUは、今の時代では非力な旧式のi7(購入した当初は最新だったのですが) メモリー:8GB
デスクトップ(一体型)の市販品で、もちろんグラフィックスはCPU内蔵タイプ。
頻繁に使用する「Photoshop」や「Lightroom」には少々能力不足だったので、今回は、デスクトップ型(分離型)のカスタマイズ商品をチョイス。
CPU:i5-8500、メモリー:16GB,グラフィックボードは少し非力なタイプですが別付けにしてみました。
今流行りのSSDやCPU:i7も検討したのですが、今回はコスパを考えてパスし、代わりに立ち上がりが早くなるようOptanaメモリーを装着。
セットアップ作業に入り始めたものの、アカウント登録やPIN登録など不安いっぱい!!
タブレットタイプやノートタイプなど、メーカーによって少しセッティングの仕方が違うようですが、セッティング解説書を読みながらのトライです。
まず有線でネットワークにつなぐかWifiのセッティングをします。(最初にアカウント登録するため)
最初に戸惑ったのが、このマイクロソフトのアカウント登録です。
最近はビッグデータ収集の為か、Googleなど、ユーザーの囲い込みが進んでるせいで、どこもかしこもアカウント登録が必要で、クラウド化も進んでます。
歳を取ると、この世界には、なかなかついていけないのが現状でしょうか!!
Windows10では、アカウント登録しないと、Officeも使えないとのことなので、とりあえず登録することにします。
スキップしてローカルアカウントとして使用することも可能ですが、セキュリティー面でも支障があるとか・・・・
(真意のほどはわかりませんが、実際にローカルアカウントで使用してる人も結構多いようです。)
アカウント登録でまず新しいメールアドレスを取得します。これでマイクロソフトのoutlook.comのメールソフトが使用できるようになります。
そして、電話番号登録やPINのパスワード設定、PINは認証コードの一つでしょうか。
特に多目的で使用する場合必要だそうですが、不要な人はスキップできるようです。(?)
PINの設定、スマホを使用してると、同じようなセッティングをすることが多いですよね。
使用する人は、起動する都度パスワードが要求されますので、家庭内で使うときは簡単なパスワードのほうがいいかもしれません。
(もちろん、PINのパスワードは後でも変更できますから・・・・・)
これでやっと無事、起動のためのセッティング終了です。
アカウント登録をすると、クラウドのoutlook.comの新しいメールが使えますが、私は使い慣れたOffice付属のoutlookのほうを使うため、その設定を済ませます。
これで、一応のセッティングは終わったのですが、カスタマイズ商品にもかかわらず、MSやPCメーカーのおまけソフトが予想以上に多いので戸惑いました。
必要ないものはすべて、アンインストールして、Windows8/8.1から採用された「タイル」の中も整理してみました。
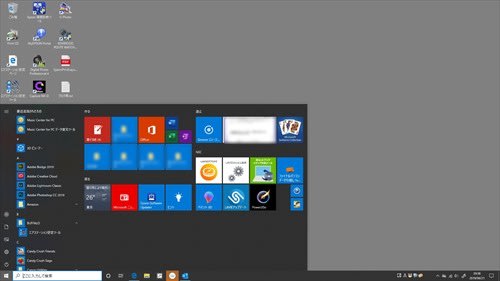
ソフト関連は、今まで使っていたphotoshopCS6やLightroom5、動画編成ソフトなど、ほとんど動作保証されていないため、新しく入れ変えることにしました。
PhotoshopもLightroomも以前のように単品販売はなく、すべてクラウド化されているので、新たに登録して、ダウンロードします。(980円(税別)/月額です)
カード決済だけでなく、コンビニ決済でもOKなので助かります。(コンビニ決済の場合は、1年分前払い)
動画ソフトは今まで使っていた「PowerDirector」の最新バージョンのダウロード版が特価価格で出ていたので、これを導入。
少々面倒だったのは、プリンターなどの各種ドライバーのインストールですね。
最新バージョンをメーカーサイトからダウンロードするのに意外と手間取りました。
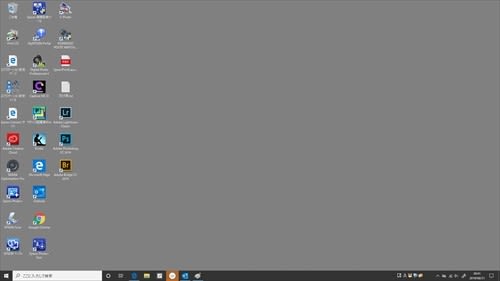
野鳥の漢字名など難しい漢字をIMEパッドで検索することも多いので、Windows7風にタスクバーに表示します。(赤い↓部分)
やり方は簡単!!
「時刻と言語」ー「キーボードの詳細設定」ー「使用可能な場合にデスクトップ言語バーを使用する」にチェックを入れて、
デスクトップにIMEが表示されたら、「言語バーのオプション」をクリックすると「テキストサービスと入力言語」ウィンドウが表示されます。
そこで「タスクバーに固定する」を指定して、「適用」をクリックでOK!!(IMEをタスクバーへドラッグしてもOKみたい)
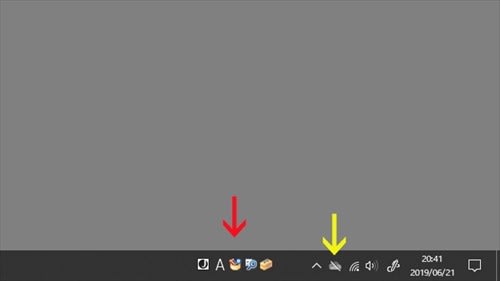
複数のPCやスマホを使ってファイルを共有して作業される方にとっては、クラウドサービスが使えるOneDriveなどの付属のアプリは重宝しますが、
私には当面、無用の代物なので、Onedriveは「リンク解除」して使わないようにしています。(上の写真の黄色い↓部分)
さて、肝心の使い心地ですが、以前のPCとは格段の処理能力です。グレードアップしたから当然ですよね。
これで心配した写真のRAWデータもサクサクと快適に処理できて、新しいソフトも十分活用できそうです。
新しいマイクロソフトのブラウザー「Microsoft Edge」も、予想以上に早く、今まで使っていた「Google Chrome」と遜色なさそうです。
ただ、ココログブログなどとの相性が悪いようで、時々フリーズしたり繋がらなかったりすることがあります。
ブラウザー側に問題がるのか?ココログ側に問題があるのか?不明です。 他のサイトでは問題ないのですが・・・・
また、今、使ってる「ウィルスバスター」もまだこのブラウザーに対応できてないようなので、当面は二つのブラウザー両刀遣いになりそうです。
一つ困ったのは、スリープ状態から立ち上げるとき、その都度PINのパスワードが要求されることです。
サイトでPINの解除や設定変更を調べてみると、解決方法がわかったので、さっそく実行!! これで、すべてが完了!
写真データの移行には、予想以上に時間がかかりましたが、もっと早くから整理しとけばこんなに苦労しなかったのではと・・・・猛反省です!!
*梅雨がまだまだ続きそうなので、これを機会に、写真の再整理を始めました。
鳥写真を始めたころの昔の写真も一緒に整理し始めると、そのころの稚拙な写真がいっぱい!!
写真の撮り方も今とはかなり違っていたことにびっくりです。
機会があれば、そのころの写真も整理しなおしてみたいと思ってます。
セッティングの仕方や説明に、間違いがあったかもしれませんが、とりあえず今は無事に機能してます。
もし間違いがあってもご容赦を・・・・・




























私もWindows7から10への移行を頼んでいますが、
使いこなせるかどうか不安になってきました。
ソングバード様凄いです!
お疲れ様でした。
ソフトも使えないものがあったりで、かなり苦労しましたが、今では代替の物を探して、なんとかやってますよ。
いったんセッティングしてしまえば、使い方は7に似てますから、使用上は心配いらないですよ。
いろいろ使いやすいように少しづつ変えていけば大丈夫!!
・・・というものの、私も最初は不安いっぱいでした!
お互い、頑張って使いこなしましょうね。
>てっちゃん
色々大変でした。
それにしても、今までのソフトが、こんなに使えなくなるとは考えてなかったので、苦労しました。
でも、新しいことはいいことですよね。
もう少し頑張って、早く慣れるように、頑張ってみたいと思います。
私などド素人中のド素人ですから、記事を拝見しながら目が白黒、
全くついていけませんでした。途中から斜め読みに‥(^^;)
わが家のPCを7から10のものに買い替えたときは、夫は多忙、
私には頑張る気も無しだったので、移行をお店に頼んでしまいました。
使い方はいじるうちに何となく覚えた感じですが、使う機能が
限られているからそれで事足りたのだろうと思っています。
新しいPCでサクサク楽しんでいらしてくださいね。
気分よくお使いになれるでしょうね。
私のは Mac OS 10、かなり古くなって来て、使えないソフトがあります。goo のブログで使えないのがあって、一寸不便はしていますが、がまんがまん。いつまで使えるのか、どきどきしながら使ってます。
1から覚えるのは、とても無理だわ
PC、win10 移行、お疲れさまでした。
CPUが i5-8500、メモリーが16GBで、
グラボまで積んでいるので、快適ですね!
robinのノートPCはグラボを積んでいないので
4GB位のグラボを積んでおけばと後悔してしてます。
メモリーを8GB⇒16GBにすれば、重い画像処理が
少しは早くなるかな?
壊れていないのに買い替える煩わしさは並大抵ではありませんがサポート終了となれば仕方がありませんね。
自分も今年初め「ソングバード」さんと同じ理由で買い換えました。
と言っても買い換えからの諸手続きは後期高齢者の自分には到底無理なので、全て義理の息子任せです。
全てご自分で済まされた「ソングバード」さん、凄いです!
有難うございます。
素人でも、説明書を見ながらなんとかなるものですね。
いろいろ苦労しましたが、今は快適に動いてくれてます。
折角のパソコンなので、これからもいろいろ試してみたいと思います。
毎日雨の日が続いてるので、頭の体操気分でパソコンに向かってますよ。
>ちどりさん
有難うございます。
四苦八苦しながら、何とか移行も終わりました。
新しいOSが発表されるたびに古いソフトが使えなくなるのもおかしなものですよね。
サポートが終了しなければ、いましばらく使ってたのですが・・・・・
有難うございます。
グラフィックボードを積んで正解だったかもしれません。
特に動画などが実にスムーズに処理できるようになりました。
メモリーの16GBも正解だったようです。
重複しながらの処理が快適になったような気がしますよ。
さすがに新しいものはいいですね。(笑)
>country walkerさん
そうなんですよね。なかなかついていきませんが、今回はひと踏ん張りしてみました。
さすがにまだ少し使いたかったのですが、サポート終了では仕方ないと思い、思い切って買い換えました。
もともと、PCとの付き合いが長かっただけで、特に知識があるわけではないのですが、いろいろ試してみるのが好きなだけなんです。
梅雨時、雨で出かけることが少なくなりましたが、これを機会に写真の整理でもしてみます。