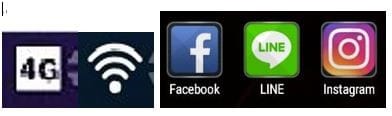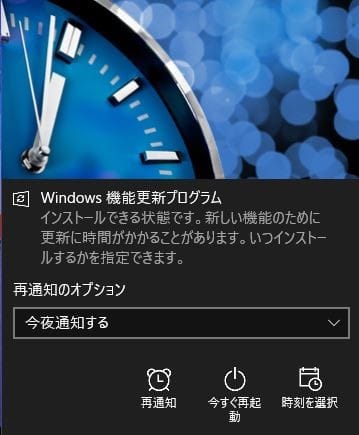3年近く利用してきた台湾のエースス(ASUS)というメーカーのスマホが、どうも充電に時間が掛かりすぎる、新規のアプリをインストールしようとすると容量いっぱいだと断られる、など少し使いにくさが目立つようになってきたので機種変更しました。今度は韓国のサムスン、アイフォーン"iPhone"でお馴染みのアップルに次いでスマホ端末の世界シェア第3位の中国メーカー、ファーウェイ(HUAWEI)社製の"P 10 Lite"という機種。格安スマホの世界で去年一番売れた機種です。すでにもっと性能の良い後継機種が出ていて量販店に行っても販売終了になっている型落ち機種ですが、この日のあることを見越して先月、アマゾンのタイムセールで激安の2万円で新品が出ていたのを購入していました。型落ちでも性能にまったく問題ありません。特に画面が真っ暗な状態から復帰するときにパスワードでなく指紋認証の機能が使えるのはやってみると本当に便利。一瞬で復帰できます。
初期設定は難しくありません。通信会社から送られてくる SIMカードと今まで利用していたスマホからSDカードを取り出して、2枚のカードを新しいスマホにセットしたら物理的な作業はおしまい。あとは契約している通信会社の電波で通信できるように、設定アプリでアクセスポイントという電波の接続ポイントを選ぶだけ。また必要に応じてワイファイ"Wifi"の設定を追加します。
Gメールを利用していれば過去データの移行は不要。GメールアプリでIDとパスワード設定だけすれば、そのまま以前と変わらぬ使い勝手で過去のやり取りも参照できます。"LINE"は同一アカウントによる複数のスマホ端末での利用ができないので、新しいスマホに"LINE"アプリをインストールしアカウント設定すると、旧い方のスマホでは"LINE"を使えなくなるし、新しい方のスマホは過去データ(履歴)のない、まっさらの状態からのスタートに(通常は)なります。妻と交わした「玉子とバナナ買ってきて」「了解」なんてやり取りが復活できたところで意味はありませんが、ネットで調べると、旧いスマホから過去データを一旦ネット上に保存し、それを新しいスマホで読み戻して復元するという流れで実現できると分かったので物は試しとやってみました。簡単に「玉子とバナナ買ってきて」「了解」が復活しました。

初期設定は難しくありません。通信会社から送られてくる SIMカードと今まで利用していたスマホからSDカードを取り出して、2枚のカードを新しいスマホにセットしたら物理的な作業はおしまい。あとは契約している通信会社の電波で通信できるように、設定アプリでアクセスポイントという電波の接続ポイントを選ぶだけ。また必要に応じてワイファイ"Wifi"の設定を追加します。
Gメールを利用していれば過去データの移行は不要。GメールアプリでIDとパスワード設定だけすれば、そのまま以前と変わらぬ使い勝手で過去のやり取りも参照できます。"LINE"は同一アカウントによる複数のスマホ端末での利用ができないので、新しいスマホに"LINE"アプリをインストールしアカウント設定すると、旧い方のスマホでは"LINE"を使えなくなるし、新しい方のスマホは過去データ(履歴)のない、まっさらの状態からのスタートに(通常は)なります。妻と交わした「玉子とバナナ買ってきて」「了解」なんてやり取りが復活できたところで意味はありませんが、ネットで調べると、旧いスマホから過去データを一旦ネット上に保存し、それを新しいスマホで読み戻して復元するという流れで実現できると分かったので物は試しとやってみました。簡単に「玉子とバナナ買ってきて」「了解」が復活しました。