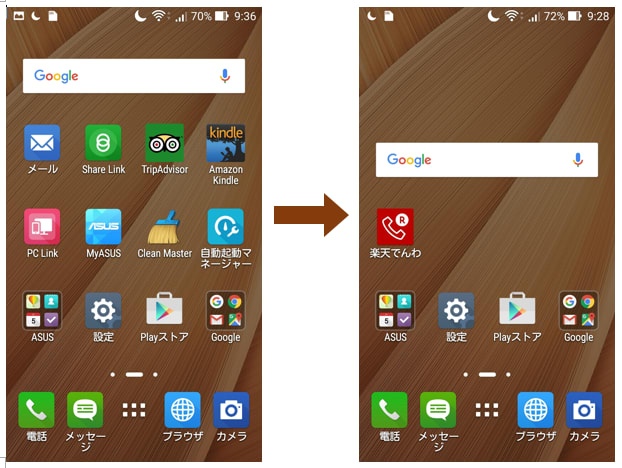生徒さんの中にもスマホをお使いの方が増えてきました。
でも思い通りにならなくて悪戦苦闘している方もいらっしゃいます。自分が使いやすいようにカスタマイズすることを考えましょう。購入した直後の『初期設定』されたままの状態は『アンドロイドは初期設定で使うな』という本が出るくらい使いにくいものです。「電源を入れる」「電話を掛ける」「メールを送る」「ネットを見る」「写真を撮る」くらいの基本操作を覚えたら、ホーム画面を見やすくすることをお勧めします。
購入直後のホーム画面にはものすごい数のアプリのアイコンがありますね。全部使う人なんていません! スマホではホーム画面そのものが複数ページでできているのが普通ですが、少なくとも自分の一番よく見るホーム画面は、自分のよく使う必要最小限のアプリのアイコンだけにしておきましょう。それだけで随分と見通しが良くなります。下の画像の左の状態を右の状態に作り変えるわけですね。やり方は削除したいアイコン上を長押しします。長押しがポイントです。すると画面上部に削除のゴミ箱が出てくるのでそこまでドラッグして手を放します。間違って削除するはずじゃないアプリを削除してしまっても大丈夫。後からいつでも再インストールできます。
ちょっと古い記事ですが『スマホを買ったらまずやりたい10のこと(初級編)』と『同(中級編)』もご参考に。
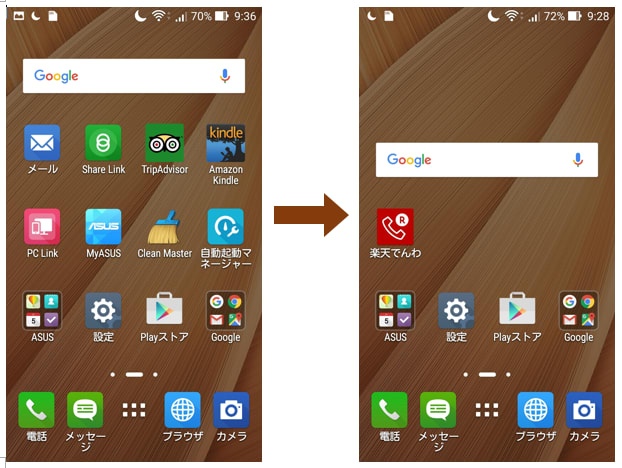
でも思い通りにならなくて悪戦苦闘している方もいらっしゃいます。自分が使いやすいようにカスタマイズすることを考えましょう。購入した直後の『初期設定』されたままの状態は『アンドロイドは初期設定で使うな』という本が出るくらい使いにくいものです。「電源を入れる」「電話を掛ける」「メールを送る」「ネットを見る」「写真を撮る」くらいの基本操作を覚えたら、ホーム画面を見やすくすることをお勧めします。
購入直後のホーム画面にはものすごい数のアプリのアイコンがありますね。全部使う人なんていません! スマホではホーム画面そのものが複数ページでできているのが普通ですが、少なくとも自分の一番よく見るホーム画面は、自分のよく使う必要最小限のアプリのアイコンだけにしておきましょう。それだけで随分と見通しが良くなります。下の画像の左の状態を右の状態に作り変えるわけですね。やり方は削除したいアイコン上を長押しします。長押しがポイントです。すると画面上部に削除のゴミ箱が出てくるのでそこまでドラッグして手を放します。間違って削除するはずじゃないアプリを削除してしまっても大丈夫。後からいつでも再インストールできます。
ちょっと古い記事ですが『スマホを買ったらまずやりたい10のこと(初級編)』と『同(中級編)』もご参考に。