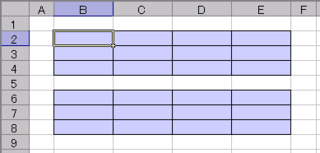忙しい人に Excel のデータ書き込みをしてもらうとき、1セル済んだら右のセル、1行済んだら次の行と、トコトコ順番に進んでいけると便利だ。
それには [Tab] キーが使いやすいが、シートに仕掛けをしておかないと、 [Tab] キーを押すたびにどこまでも右に行ってしまう。
その仕掛けを試してみよう。
(例)図の着色したセル全部を範囲指定する。
[書式]→[セル]→[保護]で、「□ロック」のチェックをはずし、[OK]
これで、着色部分が「ロックされていないセル範囲」となる。
[ツール]→[保護]保護[シートの保護]→[ユーザーに許可する操作]で、
「ロックされたセル範囲の選択」のチェックをはずし、
「ロックされていないセル範囲の選択」にチェックを入れ、[OK]
これで、[Tab] キーのみで着色範囲のみのセルを順次アクティブにできる。
[Tab] キーが嫌だという人は、[ツール]→[オプション]→[編集の設定]で、
「Enter キーで移動」にチェックありを確かめ、「方向」を「右へ」にしておけば、[Enter] キーでセルを順次アクティブにできる。
ただし、パソコンが共用の場合は、個人の好みでそんなことをしていると、使う人ごとに操作方法が異なることになり、忙しい上にあたまにくるので、どちらかに決めておいたほうがよい。
「戻しておけば」というのは、忘れるからダメ。
それには [Tab] キーが使いやすいが、シートに仕掛けをしておかないと、 [Tab] キーを押すたびにどこまでも右に行ってしまう。
その仕掛けを試してみよう。
(例)図の着色したセル全部を範囲指定する。
[書式]→[セル]→[保護]で、「□ロック」のチェックをはずし、[OK]
これで、着色部分が「ロックされていないセル範囲」となる。
[ツール]→[保護]保護[シートの保護]→[ユーザーに許可する操作]で、
「ロックされたセル範囲の選択」のチェックをはずし、
「ロックされていないセル範囲の選択」にチェックを入れ、[OK]
これで、[Tab] キーのみで着色範囲のみのセルを順次アクティブにできる。
[Tab] キーが嫌だという人は、[ツール]→[オプション]→[編集の設定]で、
「Enter キーで移動」にチェックありを確かめ、「方向」を「右へ」にしておけば、[Enter] キーでセルを順次アクティブにできる。
ただし、パソコンが共用の場合は、個人の好みでそんなことをしていると、使う人ごとに操作方法が異なることになり、忙しい上にあたまにくるので、どちらかに決めておいたほうがよい。
「戻しておけば」というのは、忘れるからダメ。