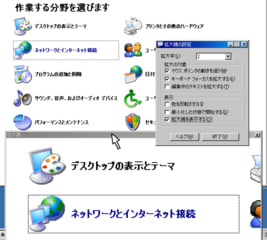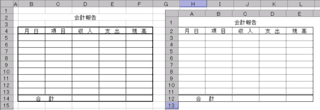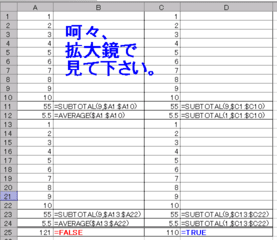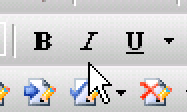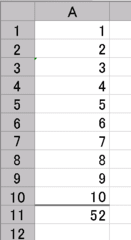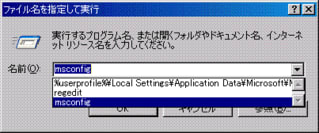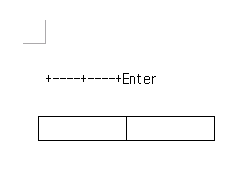拡大鏡のヘルプにあった下記の説明がよくわからずにあたまに引っかかっていた。
--------------------------------------------------
> 拡大鏡には、次の拡大オプションもあります。
> ○ 画面上のマウス ポインタの動きを拡大する
> ○ マウス ポインタの位置を中心とした
キーボード フォーカスを拡大する
> ○ 編集中のテキストを拡大する
--------------------------------------------------
[拡大鏡の設定]ウイザードをよく見ると下に示したように書かれている。
-拡大の対象-------------------------
| □マウス ポインタの動きを追う |
| □キーボード フォーカスを拡大する |
| □編集中のテキストを拡大する |
-------------------------------------
疑問は2番めの「キーボード フォーカスを拡大する」にある。
この意味をつかむには、それをさせたときとさせないときの、拡大鏡の機能の変わり方を見ればよさそうだ。
この項の□にチェックを入れてみる。
すると、いま開いている画面のメニューを、マウスポインターの位置に無関係に [Tab] キーで順次に選択できるようになる。
実行はスペースまたはエンターで。
つまり、マウスを使わずにキーだけで操作ができるというわけ。
次にこの項のチェックをはずしてみると、 キー操作では選択ができず、マウスで行うことになる。
このとき、キー操作の機能は[拡大鏡の設定]ウイザードに移っている。これがまた不思議。
「キーボード フォーカスを拡大する」というのは、キーボードで操作している対象箇所を拡大して見ることができるという意味なのだろうか。
それとも、キーボードで操作できる範囲を拡大するという意味なのか。
そんなことも考えたたが、[Tab] キーでの順次選択は、拡大鏡のお世話にならなくてもできるではないか。
どう解釈しても「マウス ポインタの位置を中心としたキーボード フォーカスを拡大する」というヘルプの文言の前半はますますわからなくなる。
だが、これ以上は自分のボケあたまを拡大して見せることになるからこの辺で棚上げということにしよう。
ものごと、わからないと思っているうちはわかるはずがない。
しばらく間をおけが、何かの拍子に腑に落ちることもあるから。
--------------------------------------------------
> 拡大鏡には、次の拡大オプションもあります。
> ○ 画面上のマウス ポインタの動きを拡大する
> ○ マウス ポインタの位置を中心とした
キーボード フォーカスを拡大する
> ○ 編集中のテキストを拡大する
--------------------------------------------------
[拡大鏡の設定]ウイザードをよく見ると下に示したように書かれている。
-拡大の対象-------------------------
| □マウス ポインタの動きを追う |
| □キーボード フォーカスを拡大する |
| □編集中のテキストを拡大する |
-------------------------------------
疑問は2番めの「キーボード フォーカスを拡大する」にある。
この意味をつかむには、それをさせたときとさせないときの、拡大鏡の機能の変わり方を見ればよさそうだ。
この項の□にチェックを入れてみる。
すると、いま開いている画面のメニューを、マウスポインターの位置に無関係に [Tab] キーで順次に選択できるようになる。
実行はスペースまたはエンターで。
つまり、マウスを使わずにキーだけで操作ができるというわけ。
次にこの項のチェックをはずしてみると、 キー操作では選択ができず、マウスで行うことになる。
このとき、キー操作の機能は[拡大鏡の設定]ウイザードに移っている。これがまた不思議。
「キーボード フォーカスを拡大する」というのは、キーボードで操作している対象箇所を拡大して見ることができるという意味なのだろうか。
それとも、キーボードで操作できる範囲を拡大するという意味なのか。
そんなことも考えたたが、[Tab] キーでの順次選択は、拡大鏡のお世話にならなくてもできるではないか。
どう解釈しても「マウス ポインタの位置を中心としたキーボード フォーカスを拡大する」というヘルプの文言の前半はますますわからなくなる。
だが、これ以上は自分のボケあたまを拡大して見せることになるからこの辺で棚上げということにしよう。
ものごと、わからないと思っているうちはわかるはずがない。
しばらく間をおけが、何かの拍子に腑に落ちることもあるから。