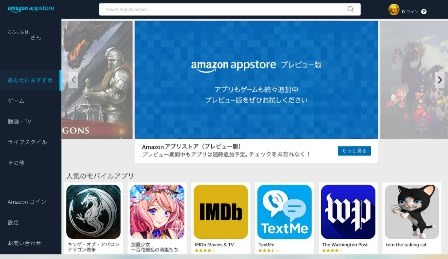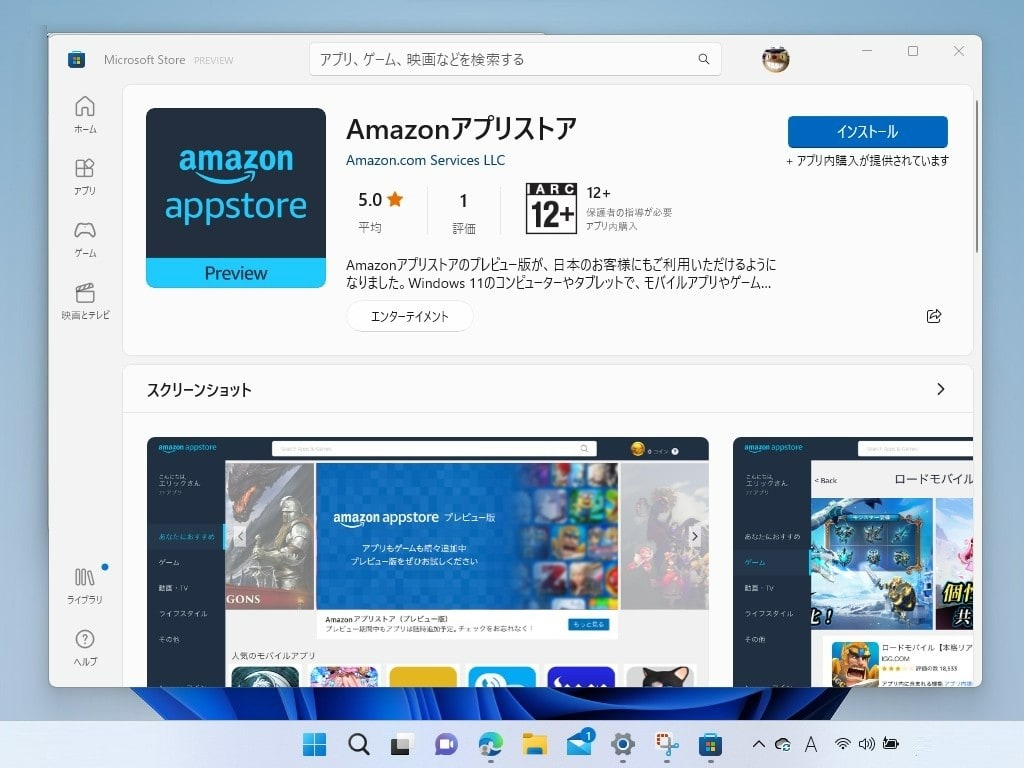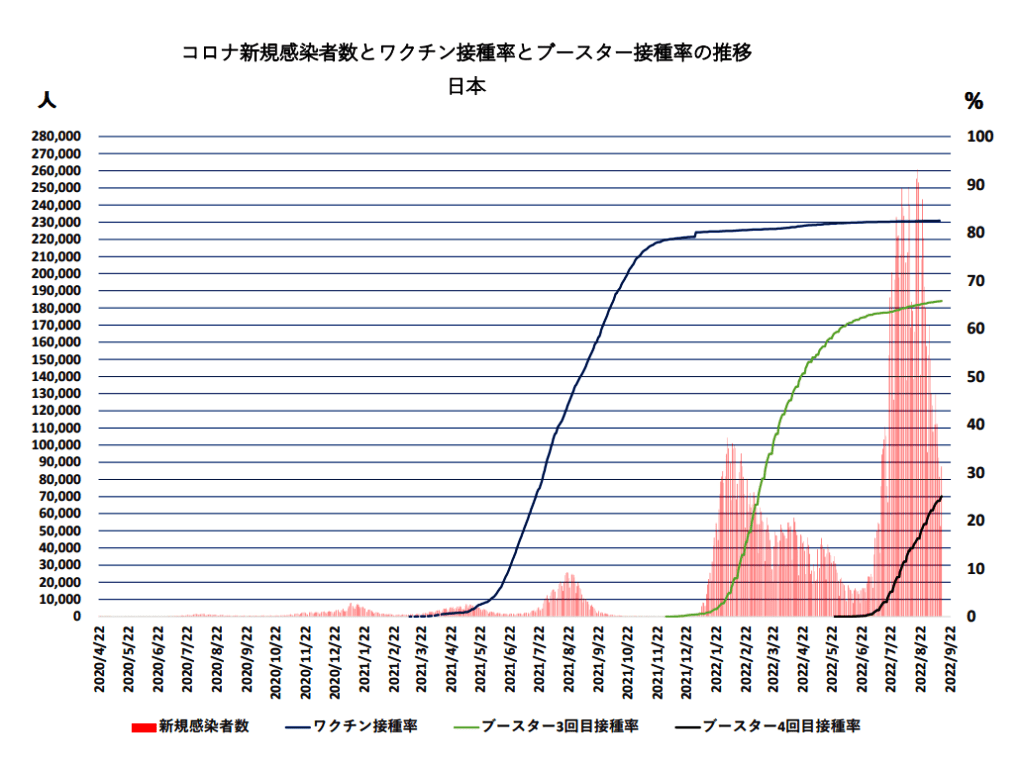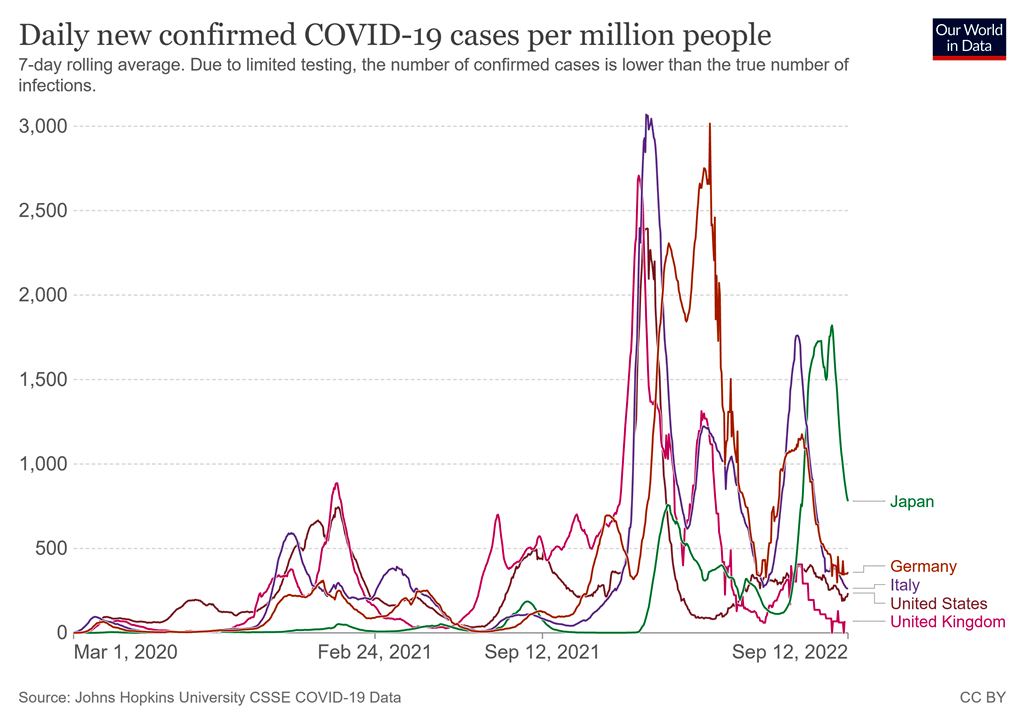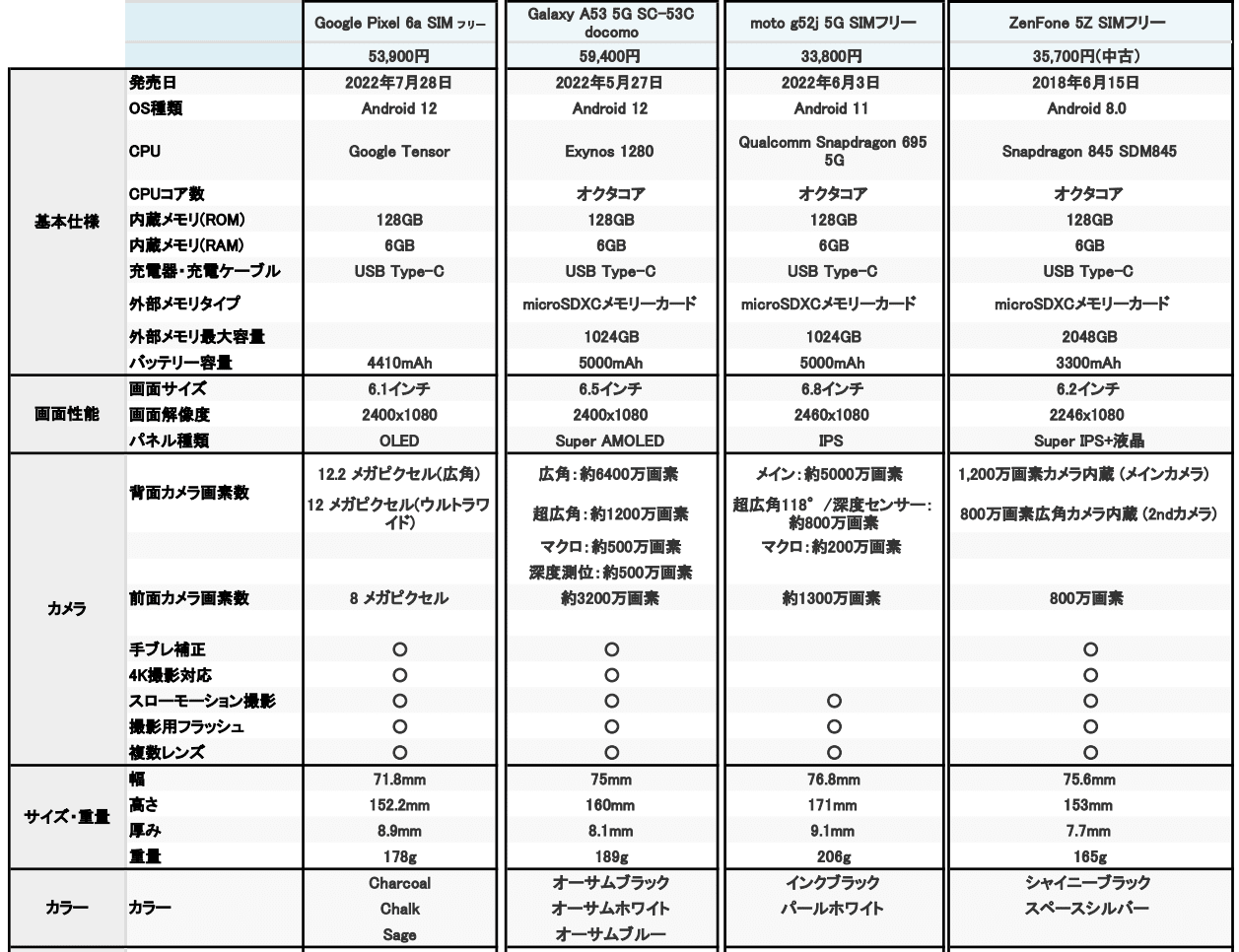前回はWindows 11のPCに直接、Androidアプリを取り込み、取り込んだアプリを動かす件について、記述した。→こちらの弊ブログ
今回は、AndroidスマホをWindows 11のPCにリンク接続し、PCからスマホを操作する、つまりスマホ内のAndroidアプリを起動する件について、記述します。
(実は、先日衝動買いをしたスマホ Galaxy A53 5Gのセットアップを終えるべく、その作業に専念した折に、偶然、知った内容です)
本件に必要なアプリは、:
PC側は、Microsoft Storeから、「スマートフォンに接続」Microsoft Corpration(→こちら)、または、Dell製のPCの場合では、「Dell Mobile Connect 3.3」(→こちら)を取得しておくことが必要。
スマホ側は、Google Playから、「Windowsにリンク」Microsoft Corpration(→こちら)、または、Dell製PC用に「Dell Mobile Connect」(→こちら)を取得しておくことが必要。(注:このDellアプリは2022年11月30日以降Downloadできなくなる)
・
「Dell Mobile Connect」アプリでスマホをPCと接続してみた。設定方法は、こちらを参考としてやってみた。
ミラーリング操作を行うと、下記の写真の様に、スマホ画面がPC画面の中央に現れる。スマホ画面の周りは、黒い画面で、スマホ画面がくっきりしている。
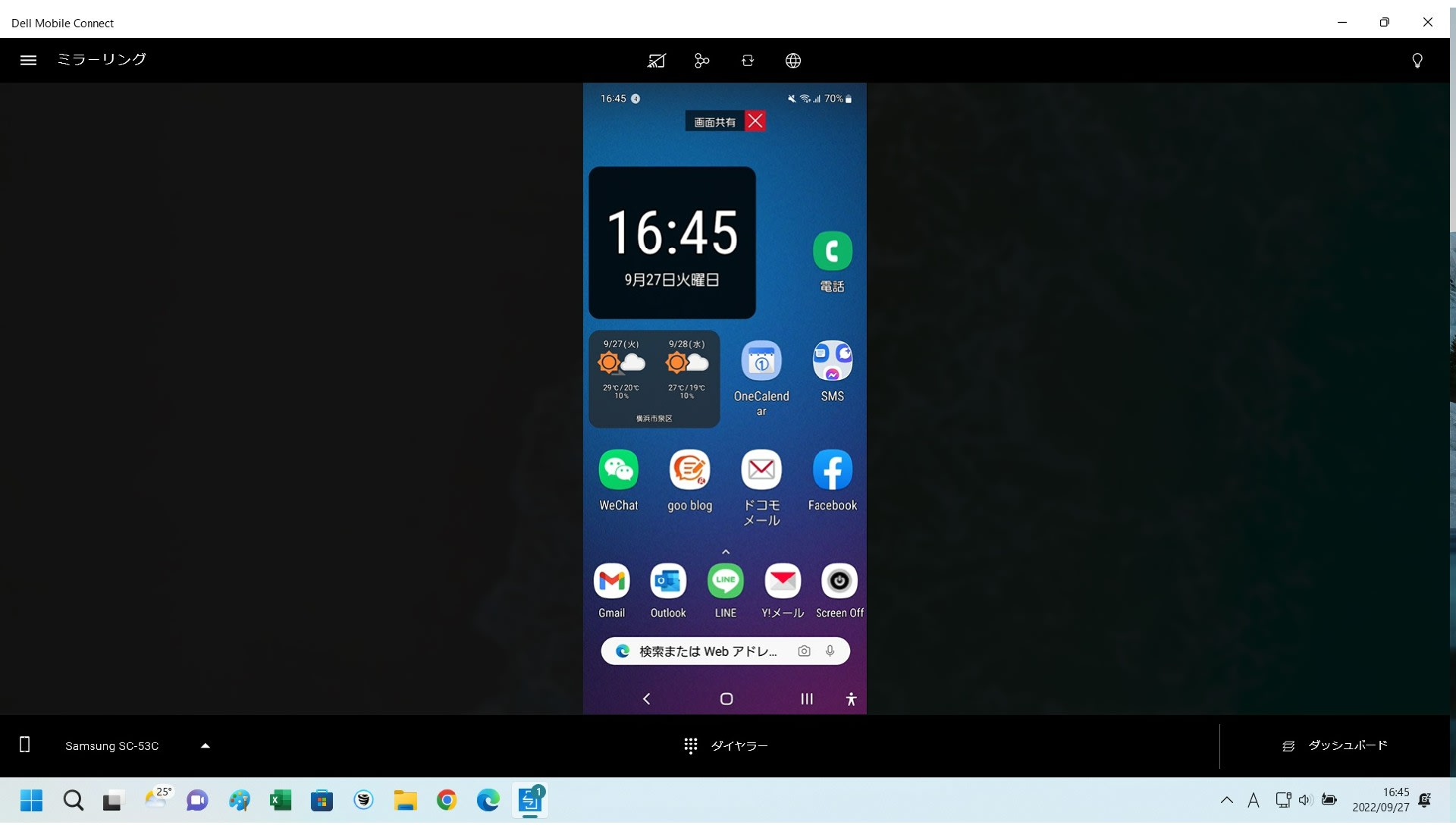 |
PC画面に現れるスマホ画面は、スマホ ・サイズより大きく、見やすい。
しかし、面白いことに気が付いた。スマホ画面をタッチして、スマホアプリを操作するのでなく、PC画面に表示されたスマホ画面上で、マウスでクリックするとクリックしたスマホ アプリが起動するのだ。
例えば、上記スマホ画面のGoo Blogをマウスでクリックすると、下記の写真の様に、皆さんのブログをPC画面上で開くことができる。
 |
同様に、スマホに入っている天気予報アプリをPCの画面上からマウス操作で、立ち上げ、情報を見ることができた。
 |
また、スマホで撮影した写真をPC内に取り込むことも、スマホの「フォト」、または「ギャラリー」アプリをマウスでクリックし、立ち上げ、PC画面上に写真を表示させ、PCに取り込むことが可能となる。USBケーブルなしでPCに取り込むことができ、便利だ。
 |
横浜市桜木町駅からランドマークタワーに向かう高架道から撮った日本丸、および後方に見えるエアーキャビン(都市型ロープウェイ)
「スマートフォンに接続」Microsoft Corpration、および「Windowsにリンク」Microsoft Corprationを利用し、こちらのサイトのセットアップ方法を参考に、PCと接続すると、「Dell Mobile Connect」の場合と違って、PC画面の左端にスマホ画面が表示されることが分かった。(→下記写真)
下記写真の様に、サイズの大きい外付け液晶ディスプレイを使っていると、スマホ画面がその外付け画面の上下サイズにFullで表示され、拡大サイズで見れる。
しかし、PC画面が一つだと、スマホ画面の後ろ側に、PC画面にあるいろいろな表示物が邪魔をして、見ずらい場合もある。外付けディスプレイを使っていれば、下記の様に、すっきりしているので、見ずらさはそうでもないかな?
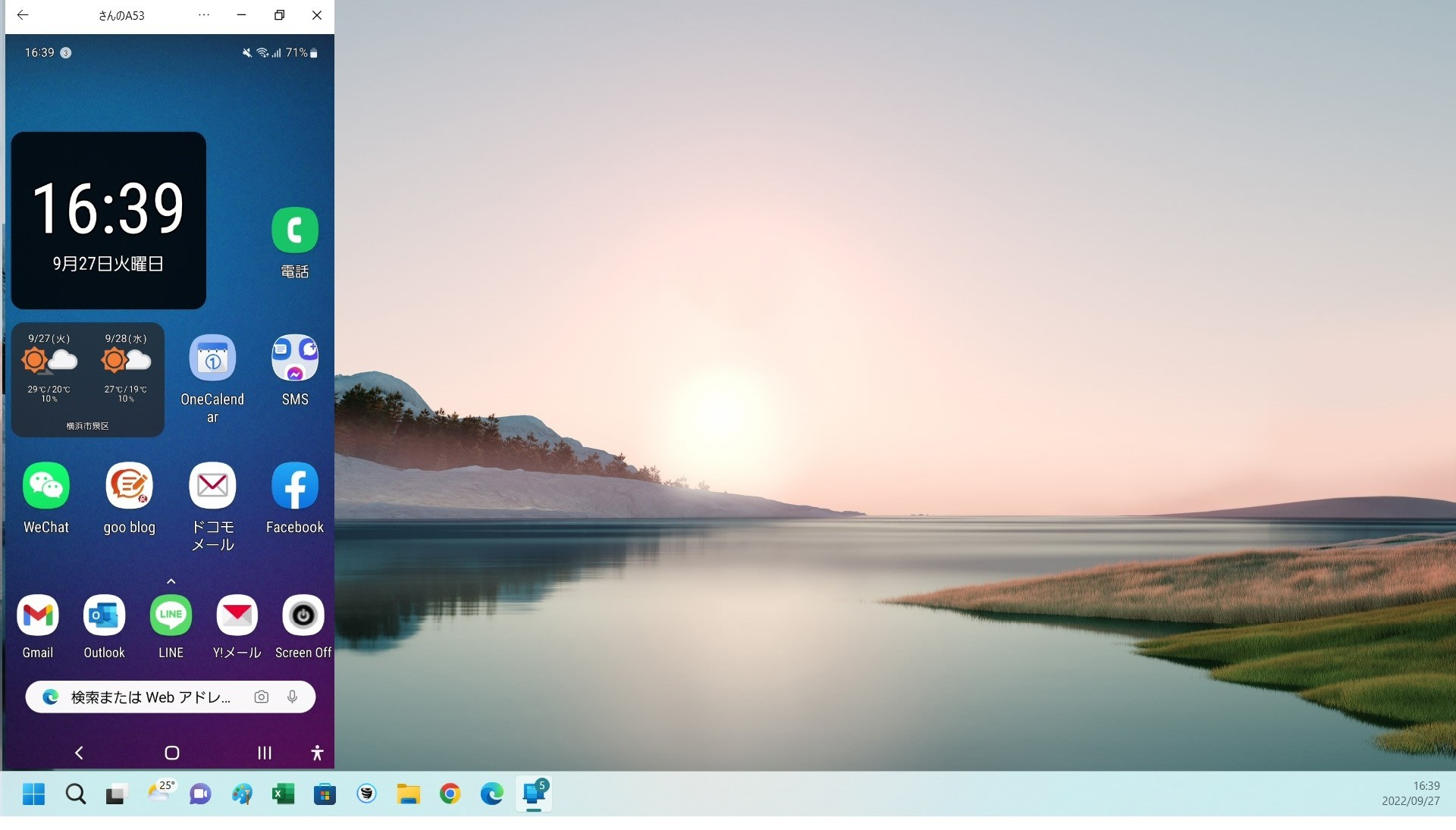 |
しかし、残念ながら、「Windowsにリンク」アプリ・Microsoft Corprationの場合では、Androidスマホ側のシステム・バージョンのよっては、機能に制限があるようだ。例えば、ASUSスマホ・ZenFone5Z(Android 10)の場合は、「Dell Mobile Connect 3.3」で可能だったミラーリングができない。よって、PC画面にスマホ画面を表示させ、PC画面からマウス操作することはできない。
Galaxy A53 5GではAndroid 12バージョンが入っており、上記の様に、ミラーリング機能は、問題なく、PC画面からマウス操作ができる。
Windows11のアップデートで、Androidアプリが直接・簡単に利用できるようになるまで(→こちらの報道)、上記スマホ・リンクアプリを使ってみるかな?
ランキングに参加中。クリックして応援お願いします!