私が使っているスマフォは、Windows 10 Mobile。モバイルOSとしての基本的な機能を備えているだけでなく、タッチパネル搭載のWindows 10パソコンに近い操作感で利用できるのが特徴だ。
ネット検索、メイルなどいろいろ使ってきたが、私も加齢に伴う眼力低下から『スマフォの文字が見えにくい』という現象に出くわすようになった。そこで、画面設定、文字設定などいろいろ模索してみた。
Windows 10 Mobileは画面上のテキストや項目といったサイズを、ディスプレイ解像度に応じて変更することが可能だ。私の使用しているHP Elite x3の解像度は2,560×1,440ピクセルだが、推奨値で350%が選択されている。
この変更は、「設定」を起動し、[システム]-[ディスプレイ]と順にタップして開く。下記の画面にあるように、「このディスプレイ上のテキスト、アプリ、項目サイズ」下のスライダーで文字サイズなどを調整する。
設定変更後はWindows 10 Mobileの再起動が必要となる。HP Elite x3の場合、250~450%のサイズから選択可能だ。
上記左が350%、右が450%の設定(すでにかなり大きく変わっていることが判る)
下記左が350%、右が450%のスタート画面 (450%では説明文が切れている)
EdgeでGoogle Newsを開いてみると、表示が大きく違っていることが判る。(下記左が350%、右が450%)
記事内容は少なくなっているが、文字が大きくなっており、読みやすくなっている。
他の追加機能でさらに調節してみよう。
Windows 10 Mobileは画面のDPIを変更することで、高解像度デバイスでも文字やアイコンなどを見やすく変更できるが、文字だけ変更したいと考えることも可能だ。
この変更は、「設定」を起動し、[簡単設定]-[その他のオプション]と順にタップして開く。
下記の画面にあるように、「視覚オプション」の下のスライダーで文字サイズなどを調整する。
[テキストの拡大縮小]スライダーでは100%から200%まで10%ごとに調整可能。
お好みと実用性のバランスを取りながら10%ずつ拡大することができる(再起動がないので、煩雑性がない)
これと併用できるのが、画面を指でタップすることで、一時的に文字を大きくする方法だ。この変更は、「設定」を起動し、[簡単設定]-[拡大鏡]と順にタップして開く。
下記の画面にあるように、「拡大表示」の設定をONにする。
下記の画面はYahooニュースの二本指タップ前とタップ後の画面です。文字列が、外面枠内に収まるように自動的に拡大されている。元に戻すには同じようにタップすればもどる。
上記の設定で、当面は、ディスプレイ450%、テキストの拡大200%、タップ拡大ONの設定にして、様子を見てみよう。
アンドロイド、iPhoneでも、同様の設定があるようだ。→アンドロイド iPhone










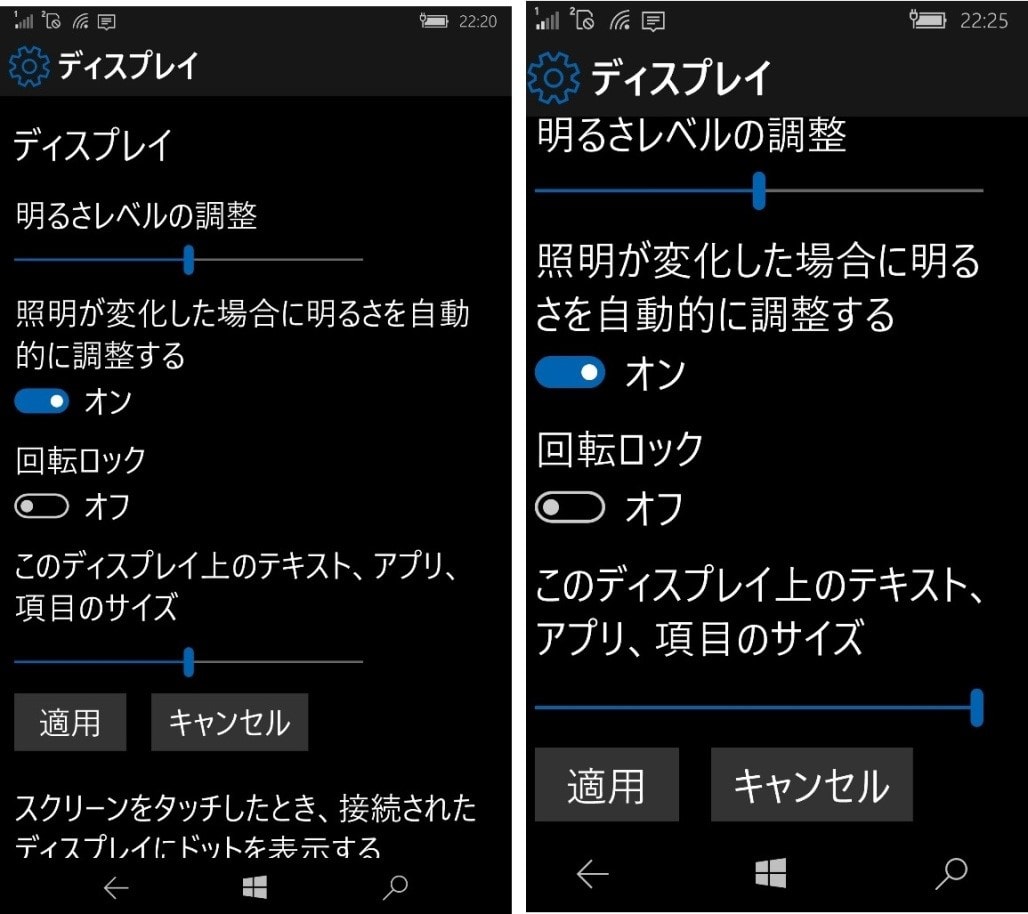
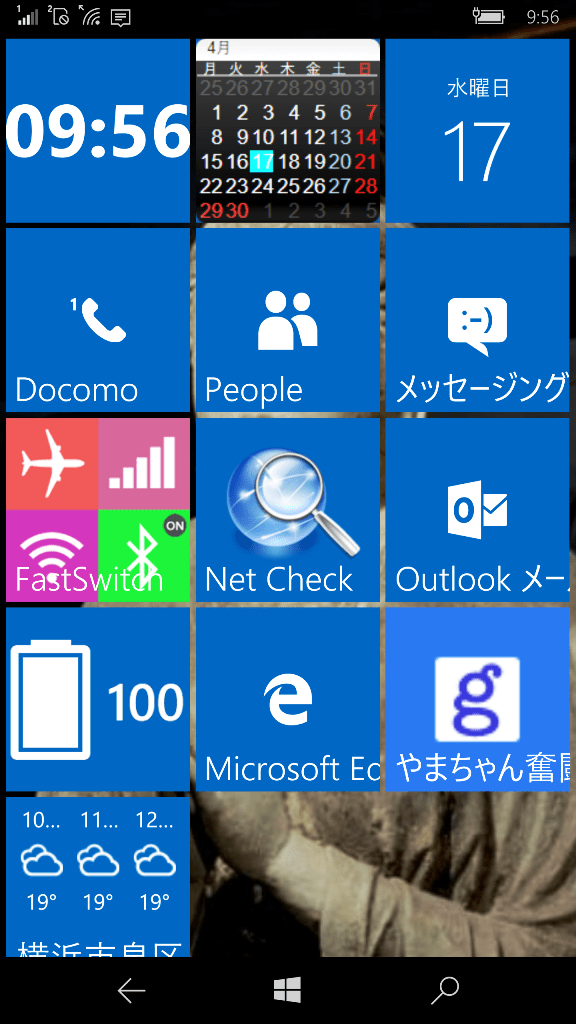

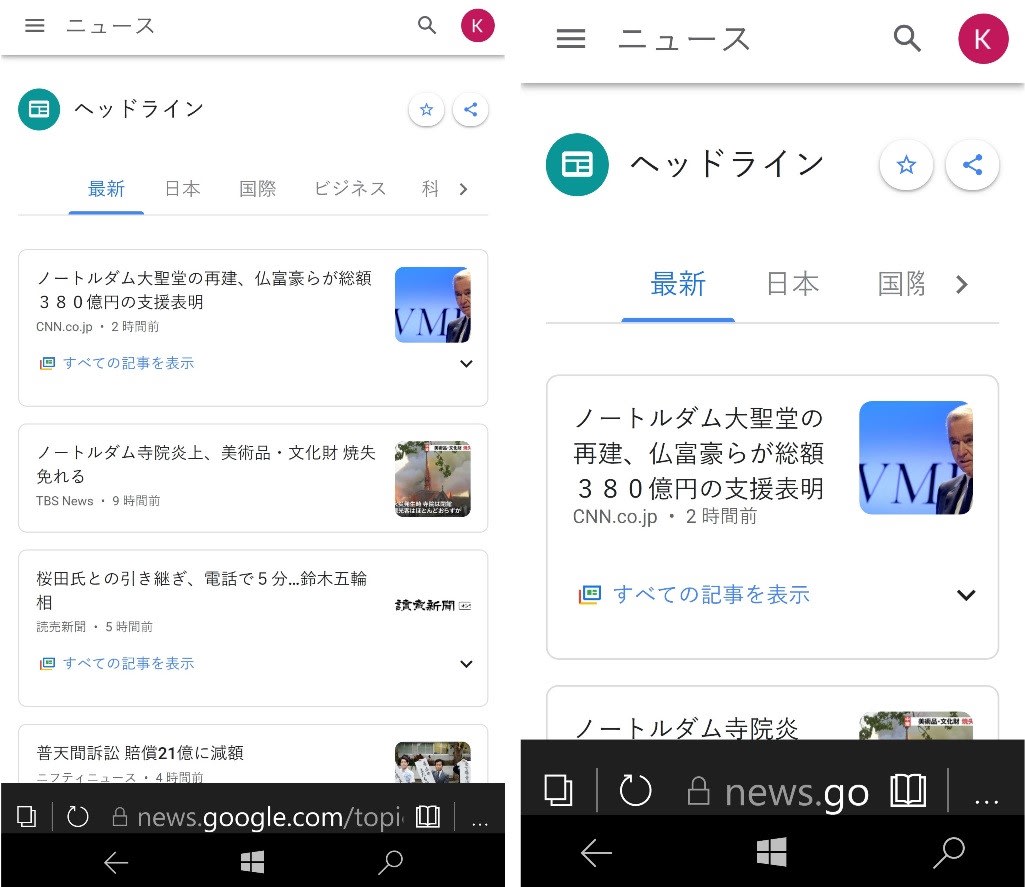



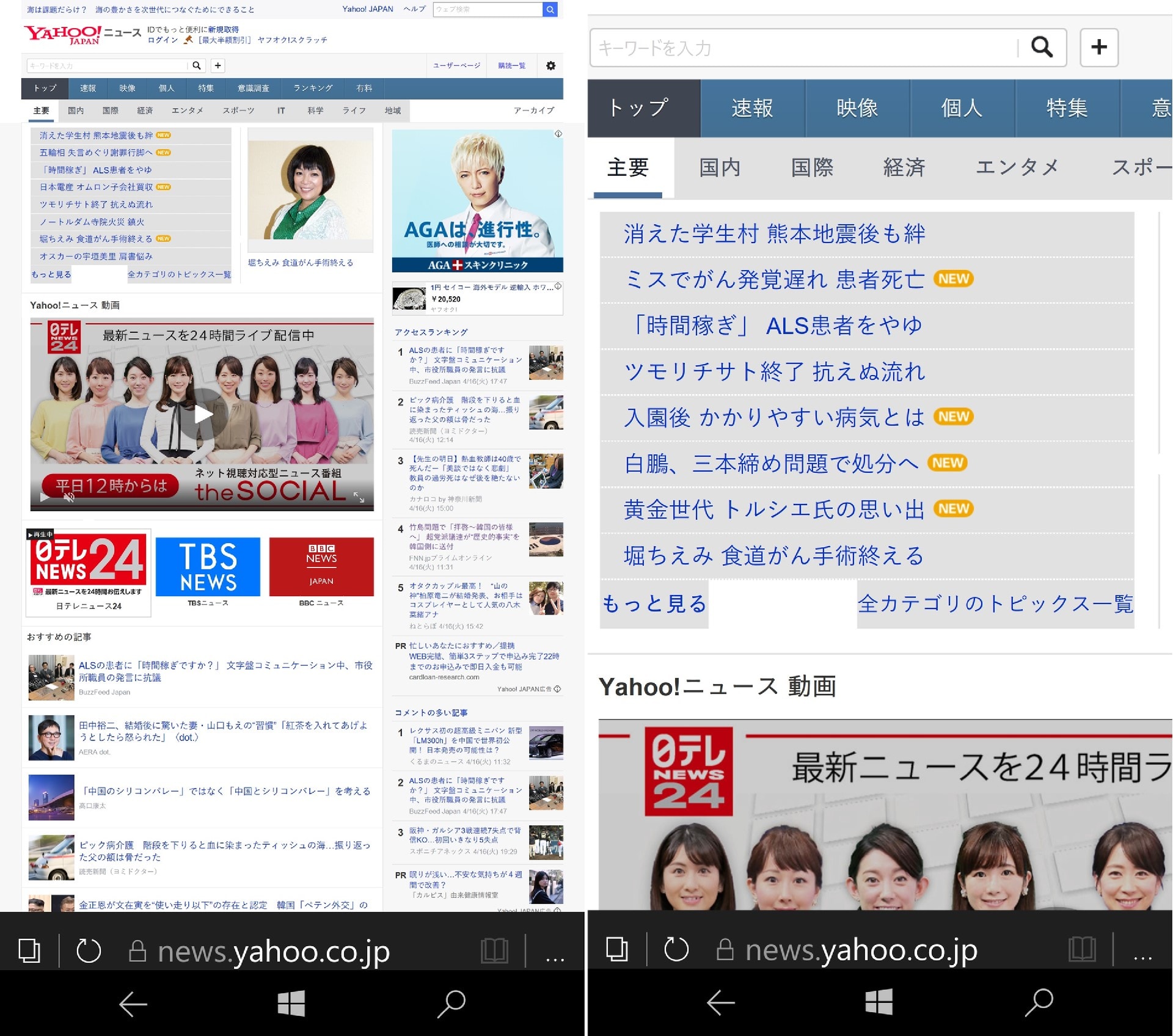
※コメント投稿者のブログIDはブログ作成者のみに通知されます